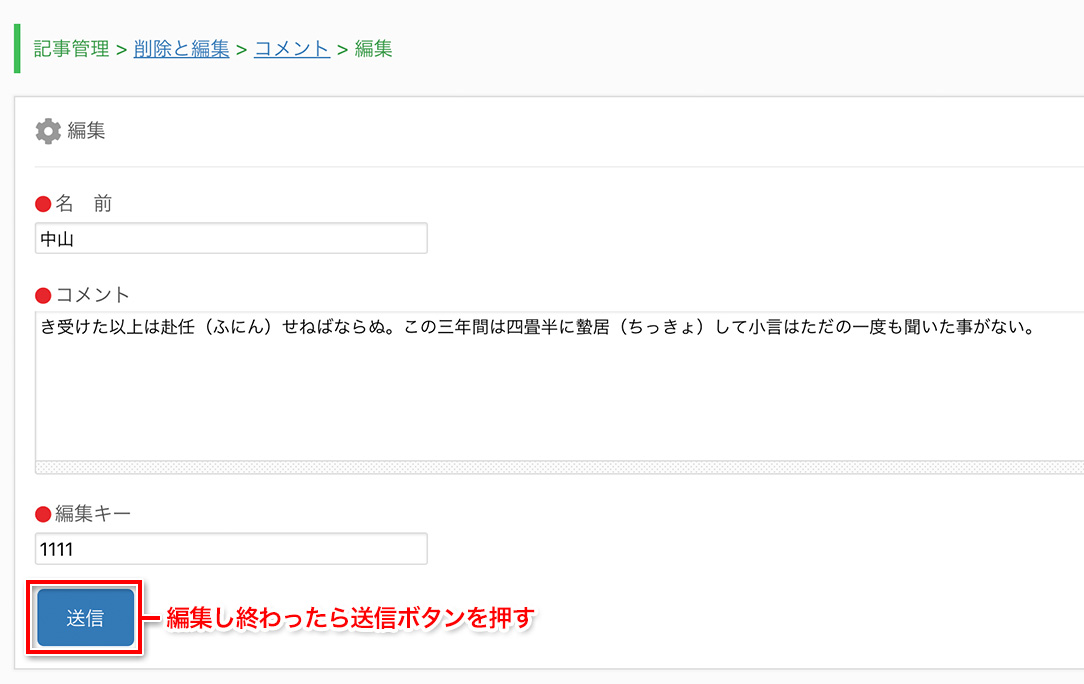削除と編集
削除と編集を行なうには管理画面の「記事管理」から「削除と編集」をクリックします。
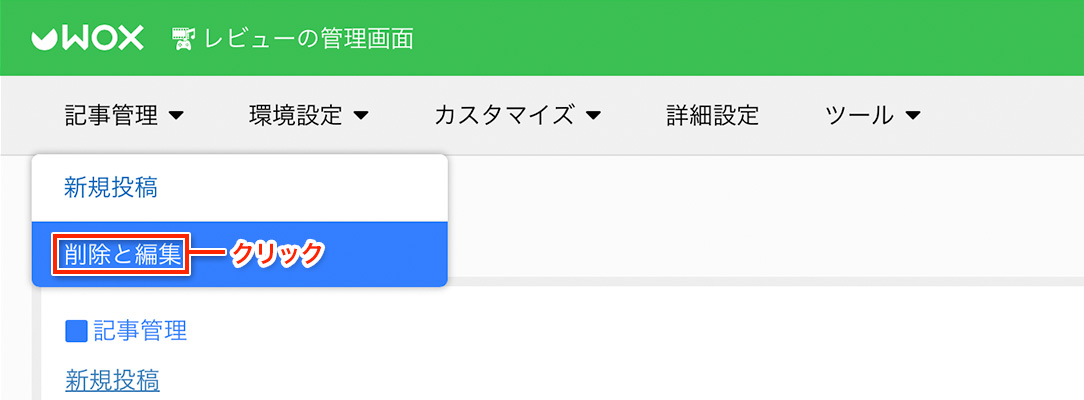
記事の削除と編集
[削除]
記事の削除を行なうには、削除したい記事のチェックボックスにチェックを入れ、最後に「選択された記事を削除」のボタンを押します。
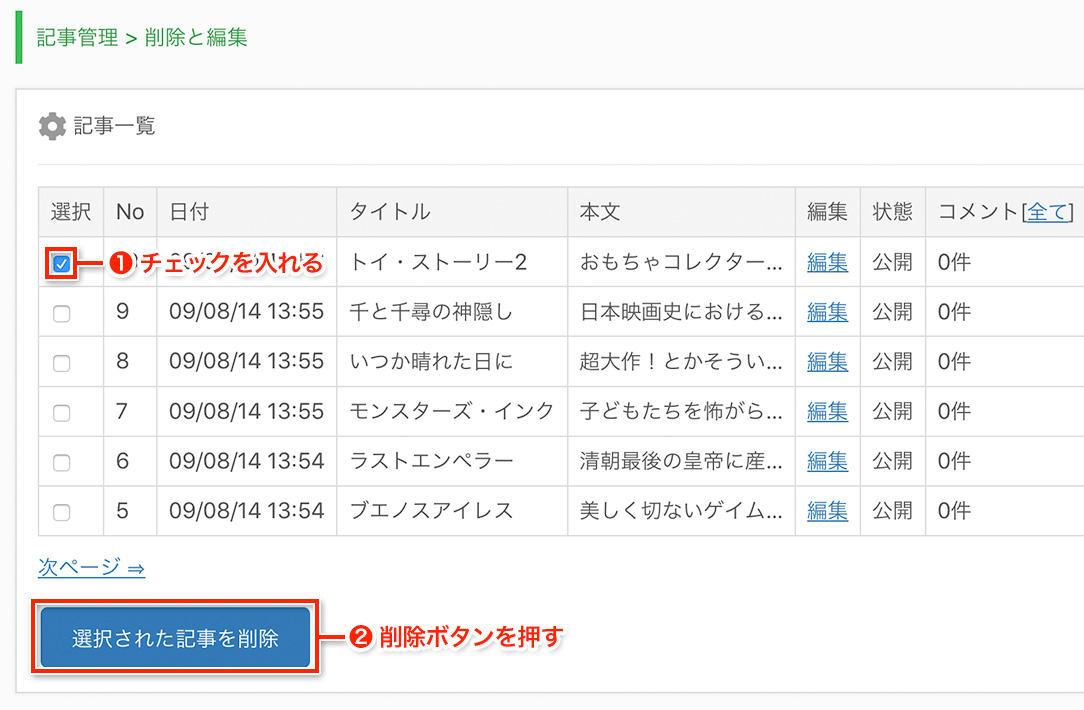
なお、記事の削除を行なうと、その記事についたコメントも全て削除されます。
[編集]
編集を行なうには該当記事の「編集」リンクをクリックし編集画面へ移動してください。
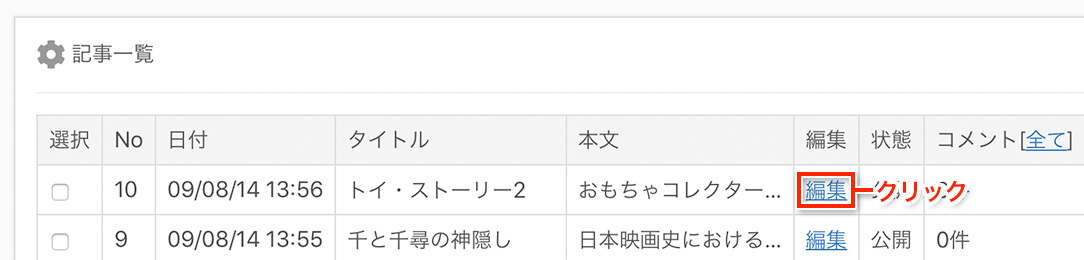
編集画面では新規投稿と同様の画面で既にデータが入力された状態になっていますので、変更したい箇所を編集し最後に「記事を保存」ボタンを押すと編集が完了します。
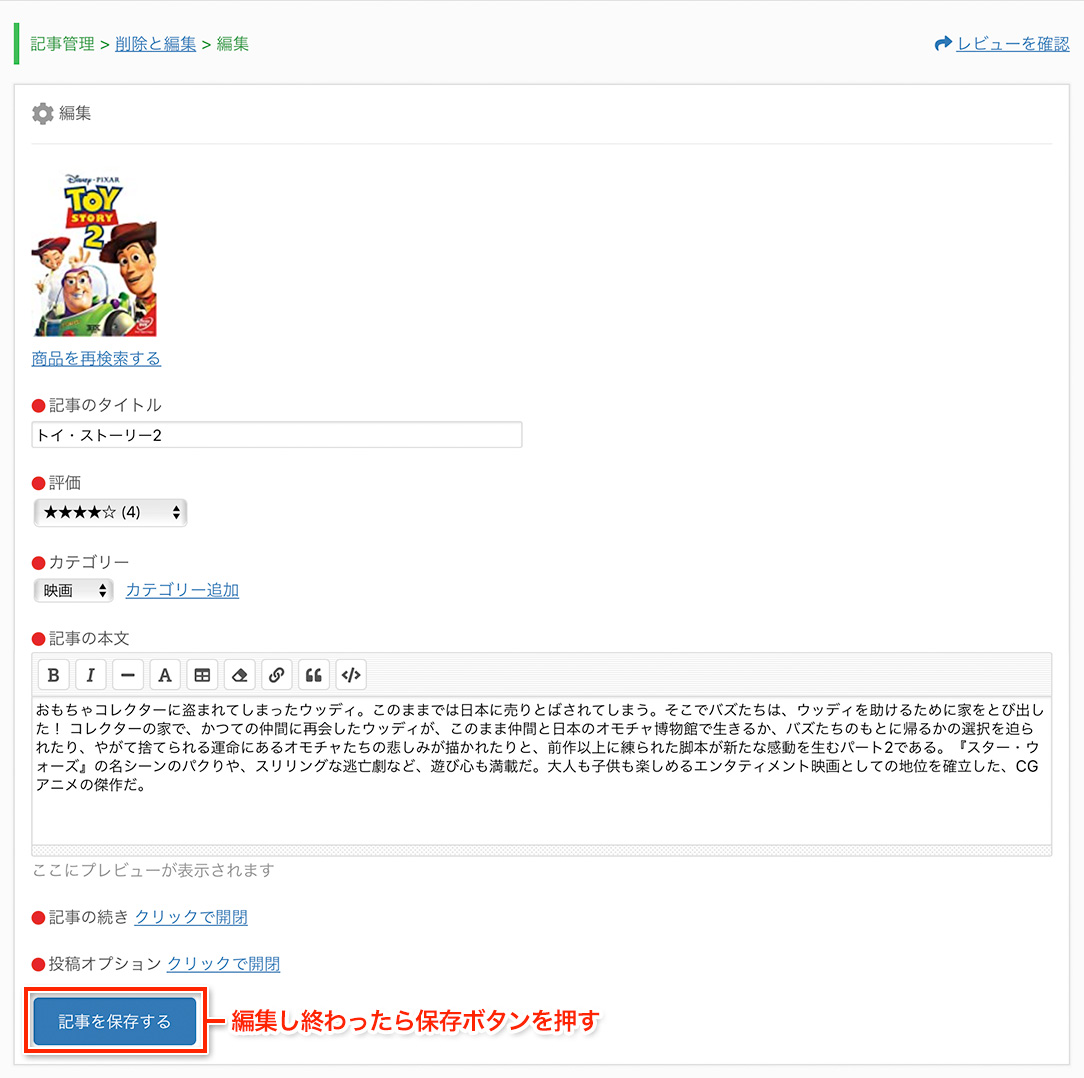
コメントの削除と編集
[削除]
記事についたコメントを削除するにはコメント件数のリンクをクリックします。
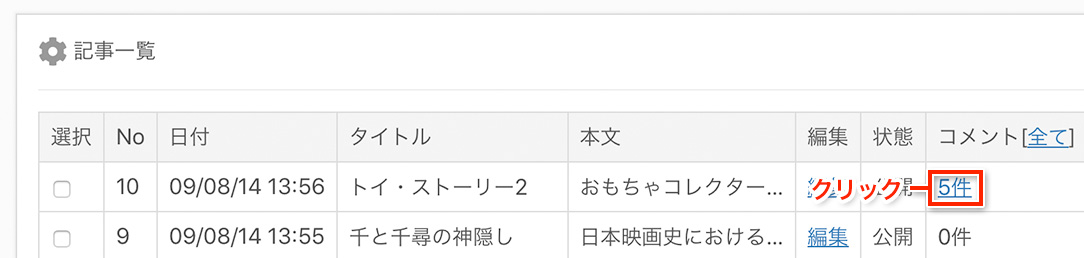
コメント一覧の画面で削除したいコメントを選択し「選択されたコメントを削除」ボタンを押すと削除が完了します。
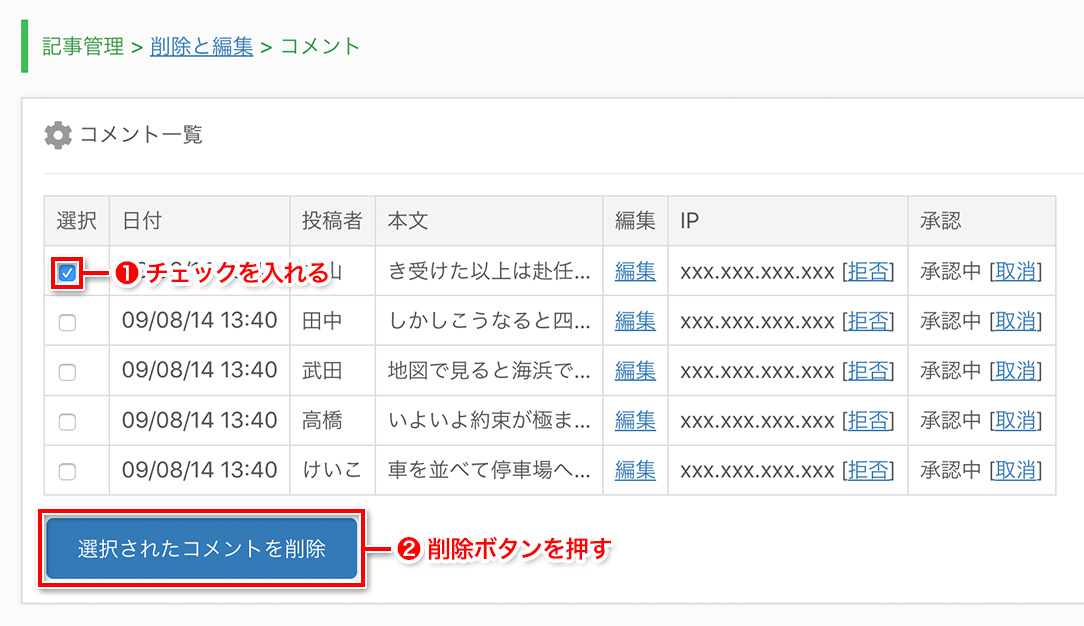
[拒否]
今後その投稿元(IPアドレス)からは投稿させないことも出来ます。拒否をクリックすると、拒否のポップアップウインドウが開きますので、「拒否する」をクリックしてください。拒否されたIPは「環境設定 > セキュリティー」の「ブラックリスト」に保存されます。
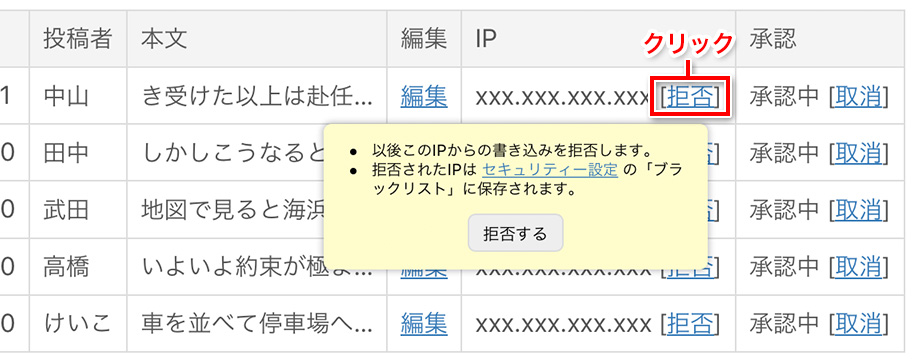
[承認]
承認ではコメントを表示するかしないかの設定を行なうことが出来ます。「承認中」となっている場合はコメントは表示され、「未承認」ならコメントは表示されていない状態です。デフォルトでは投稿されたコメントは全て「承認」された状態になります。未承認に変更するには「取消」を、承認中にするには「承認する」をクリックし設定します。
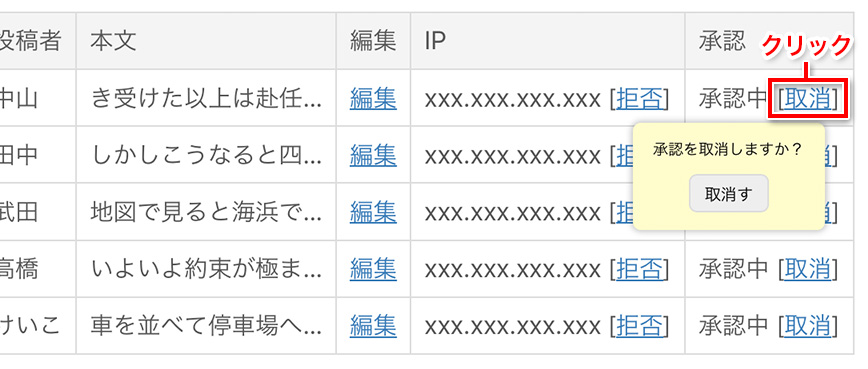
もし、コメントを管理者が確認してから表示させたい場合は、「詳細設定」でコメントの設定へ行き、「基本設定 > 承認設定」で「管理人が承認してからコメントを表示」にチェックを入れ設定を保存してください。以下画面はプラグインの「コメント」が追加されている例です。
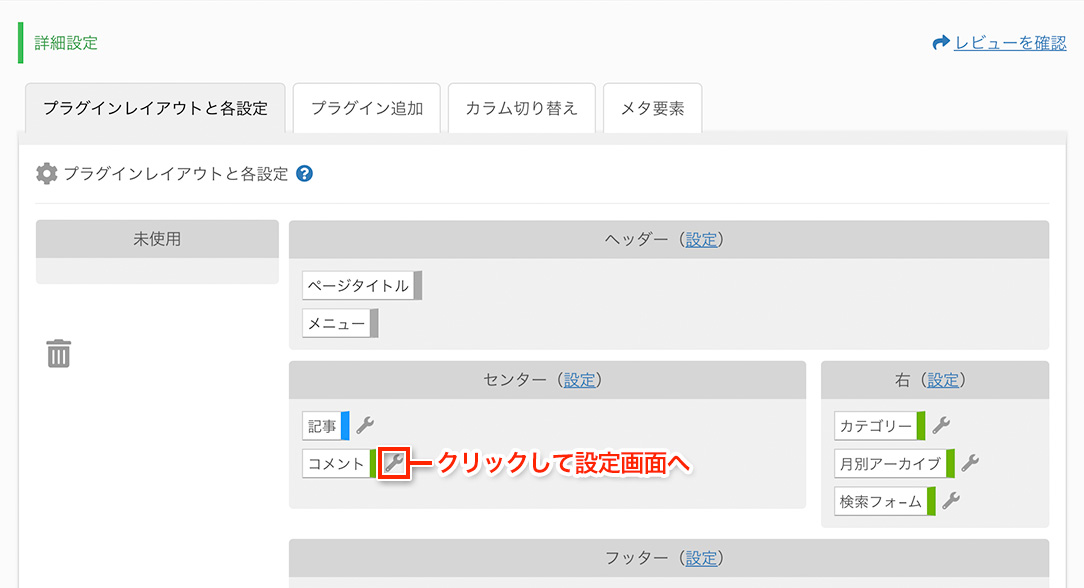
この状態では投稿されたコメントは全て「未承認」の状態となり、管理人が承認するまで表示されなくなります。コメントの承認設定は「利用マニュアル > サービス共通 > プラグイン > コメント」でも詳しく解説しておりますので合わせてご覧下さい。
[編集]
コメントを編集するには、コメント一覧の画面の「編集」リンクをクリックします。
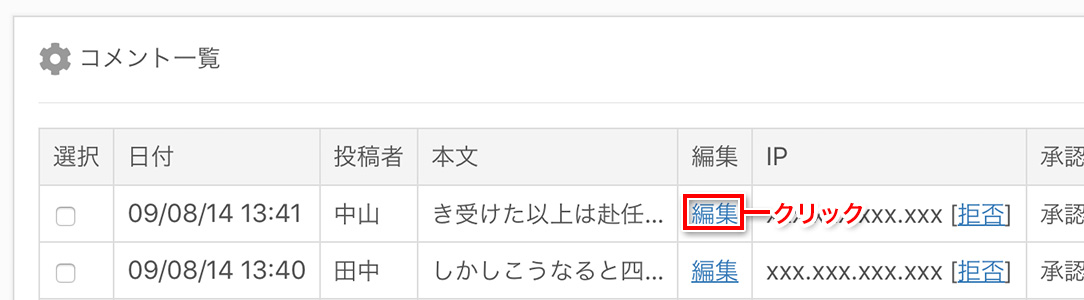
その後、コメント編集画面で変更したい箇所を編集し、最後に「送信」ボタンを押すと編集が完了します。