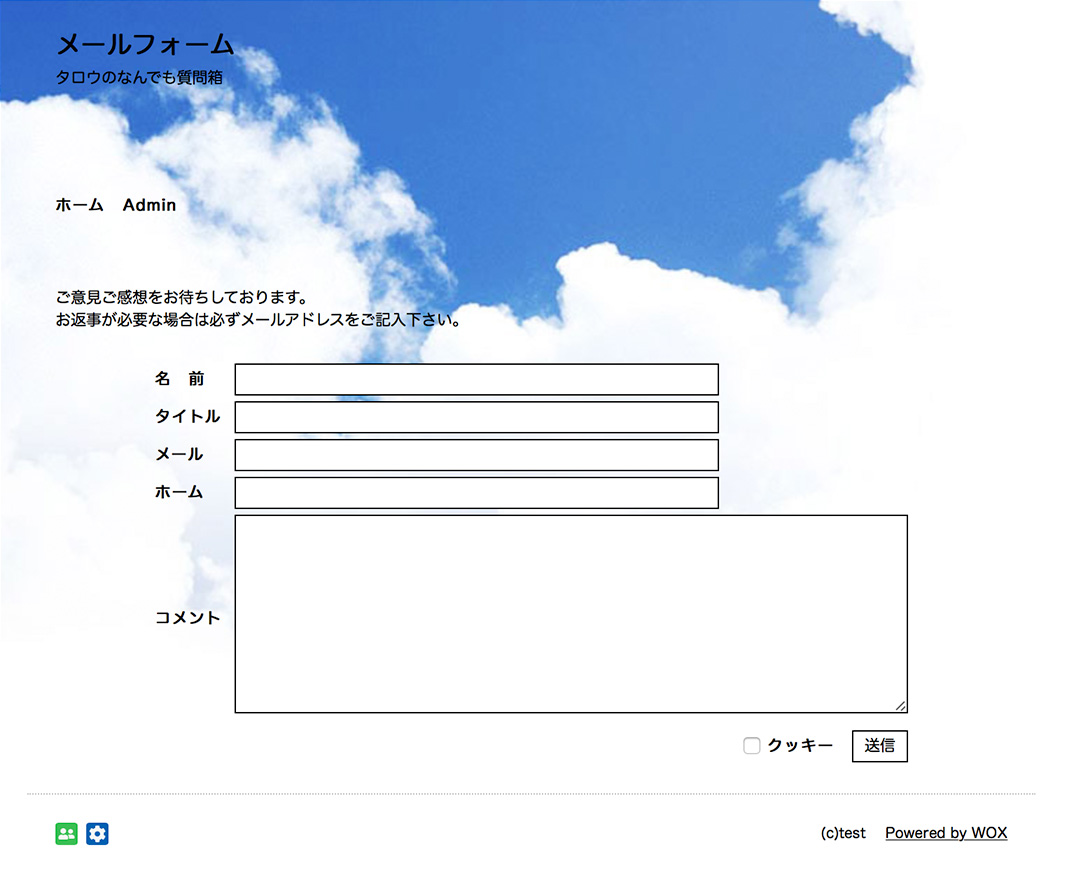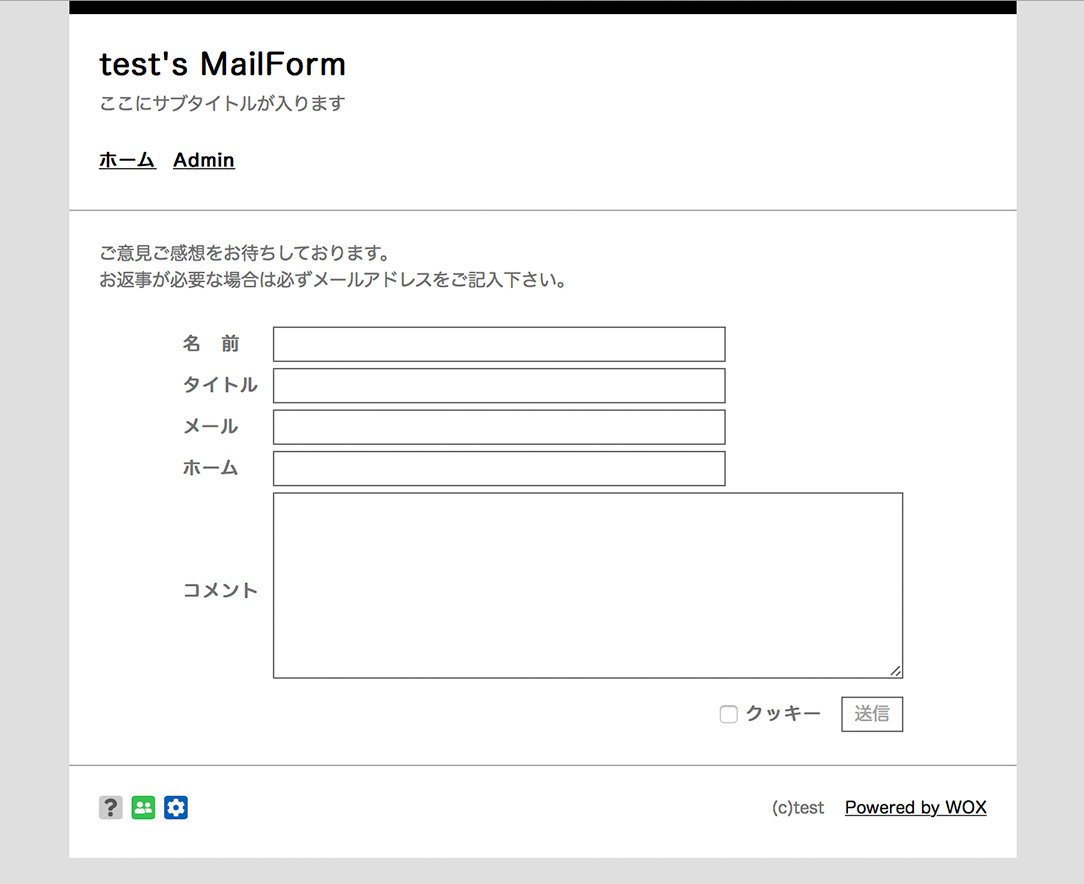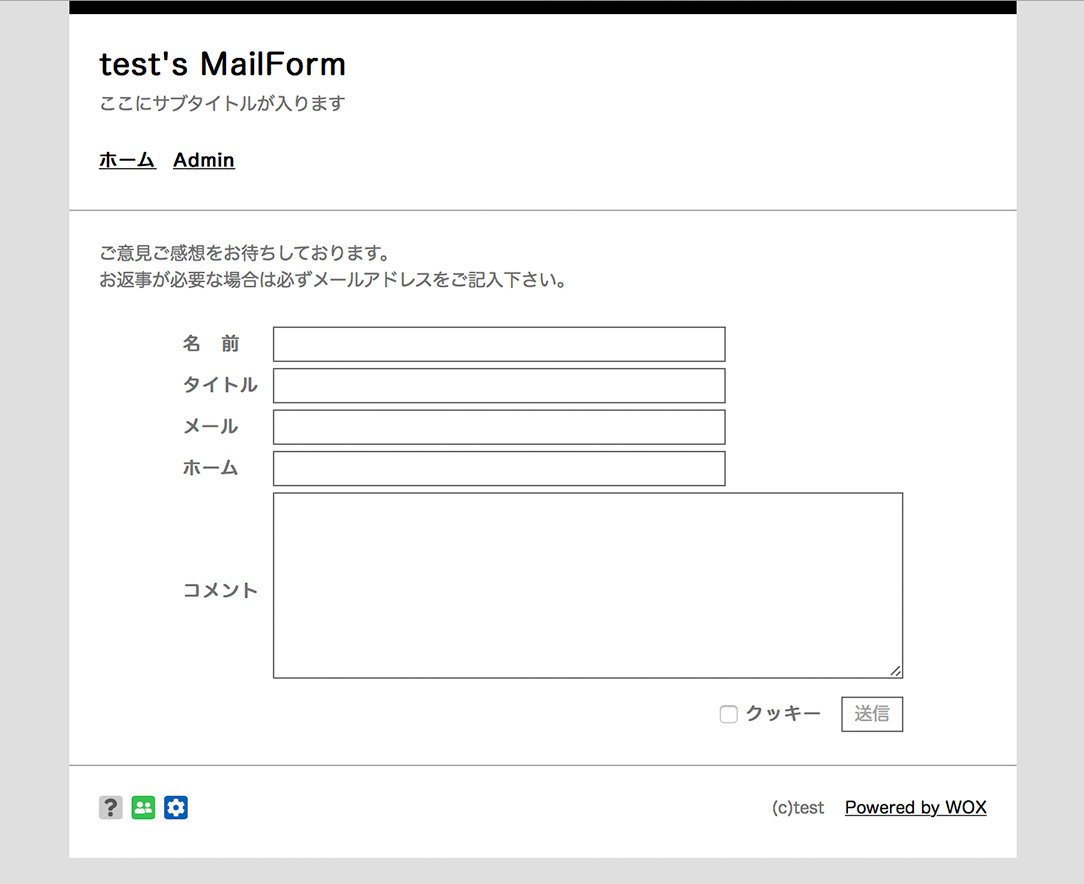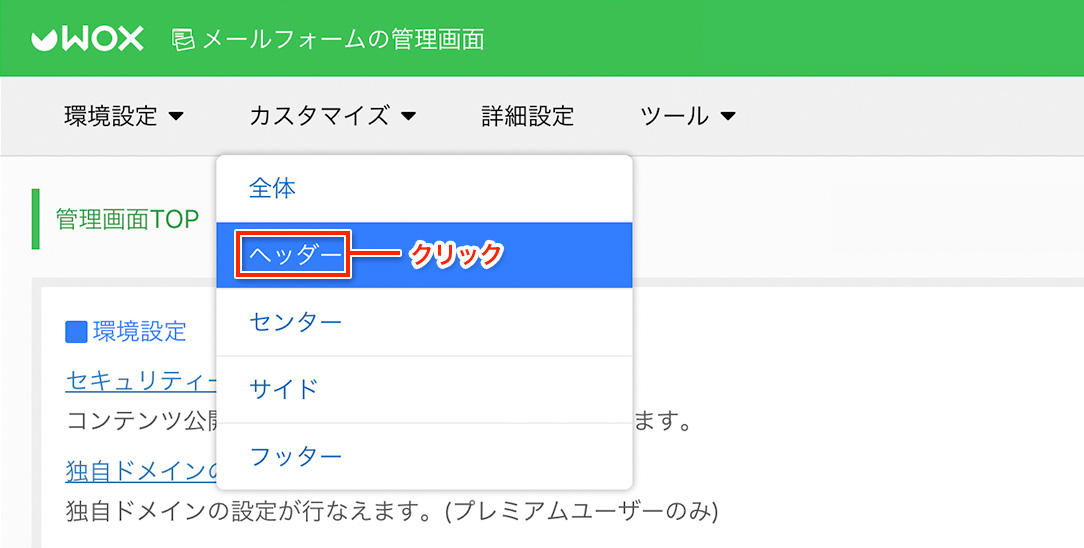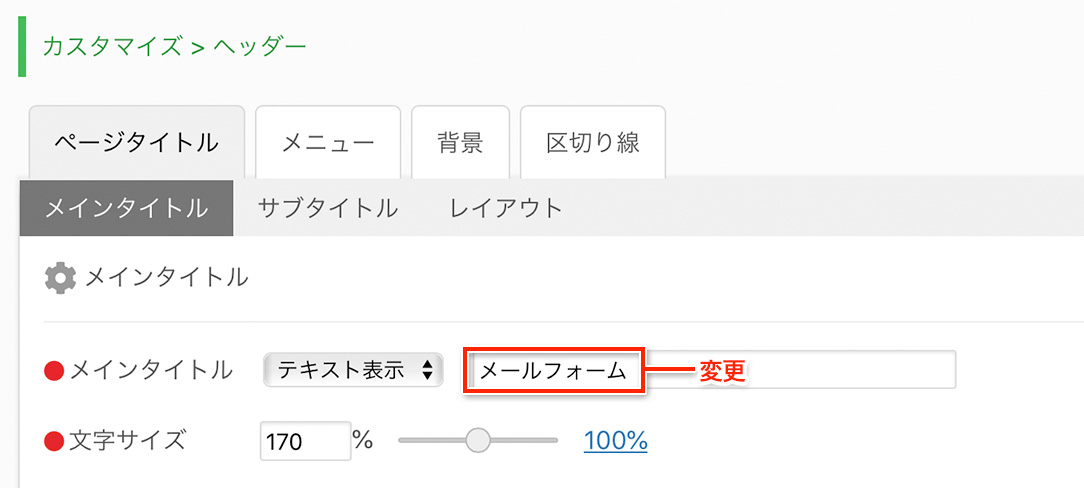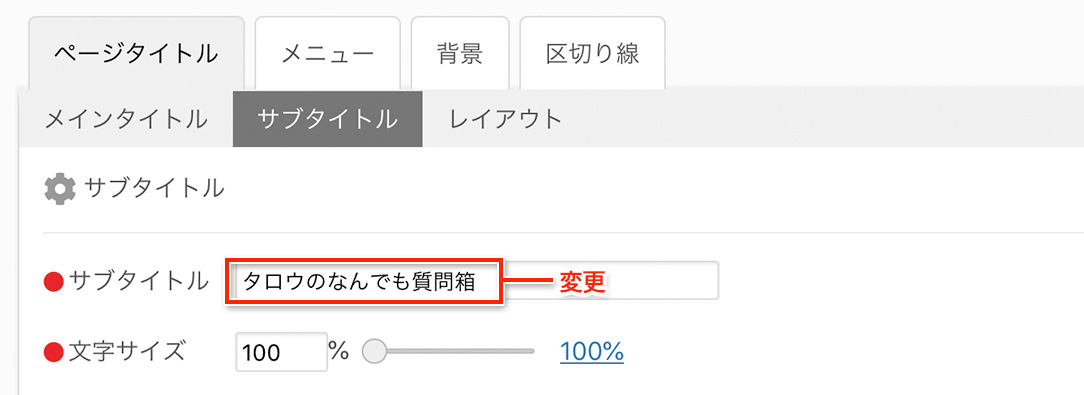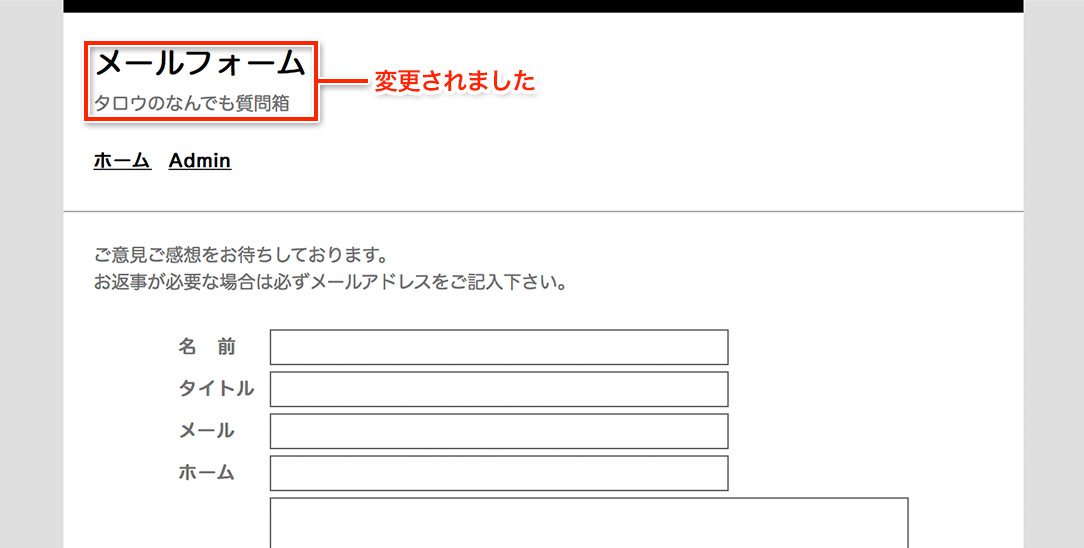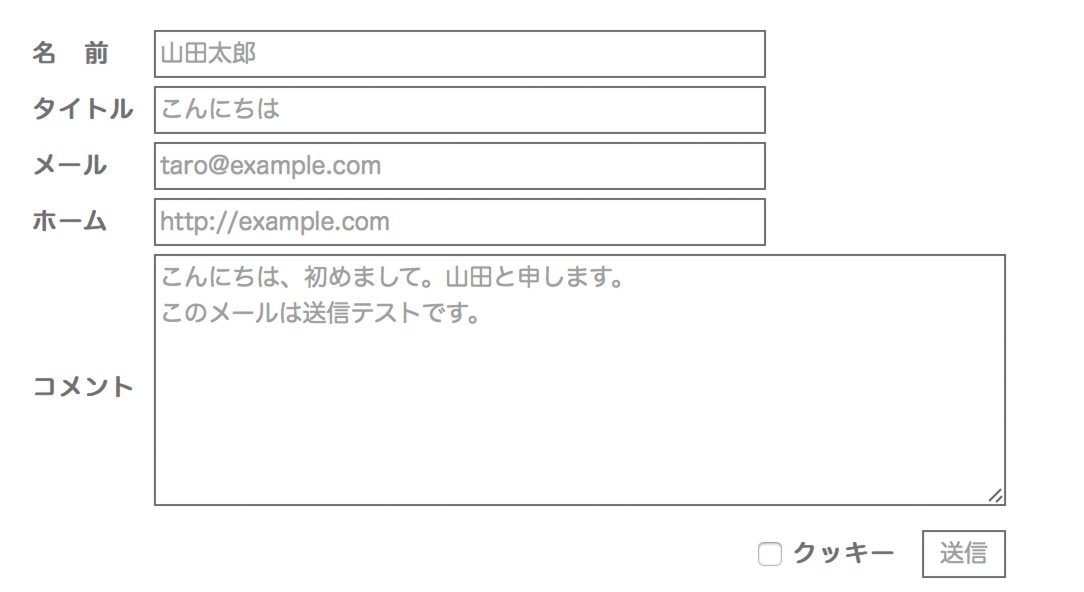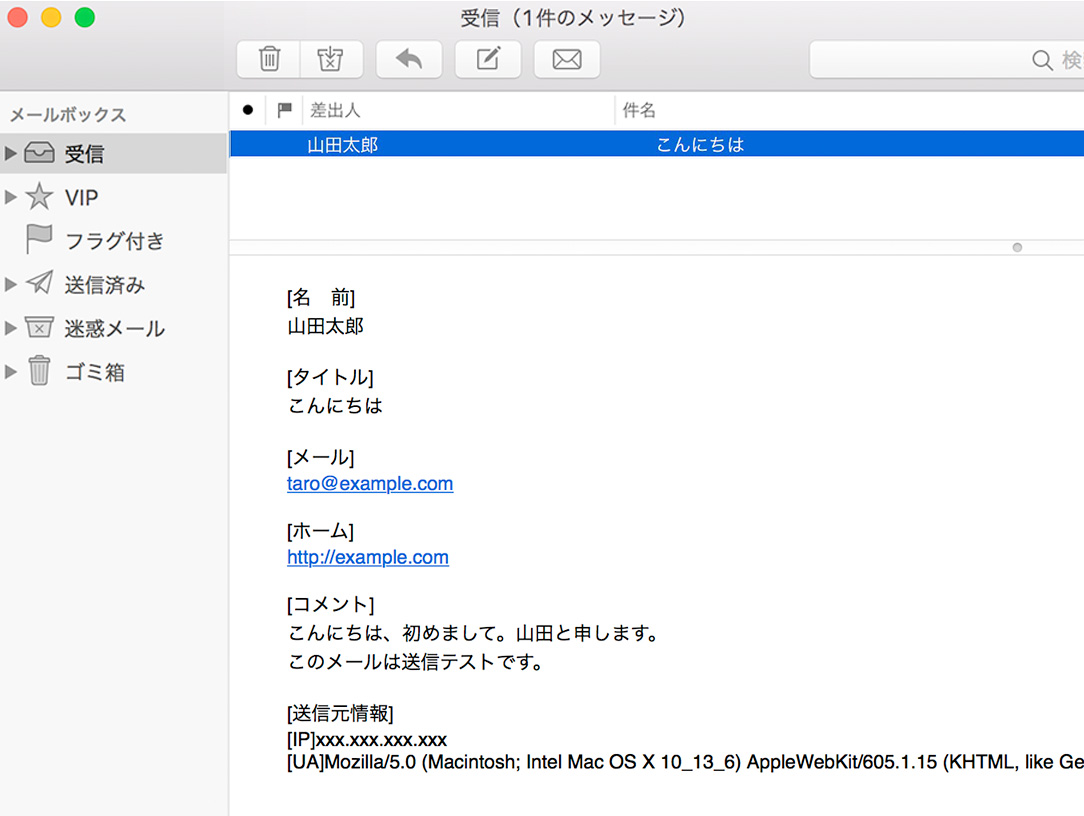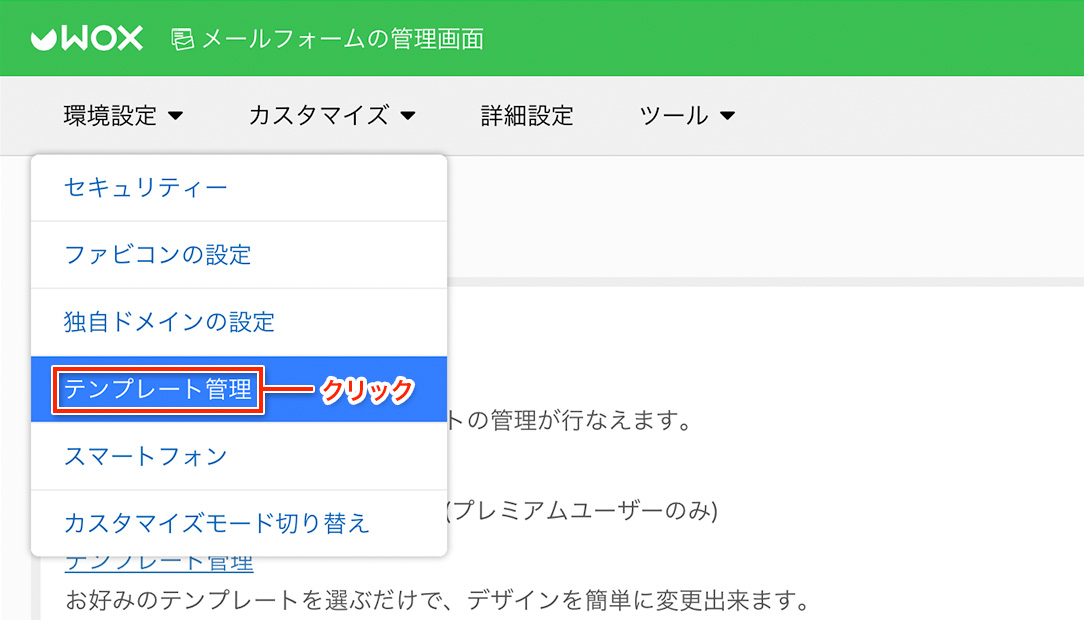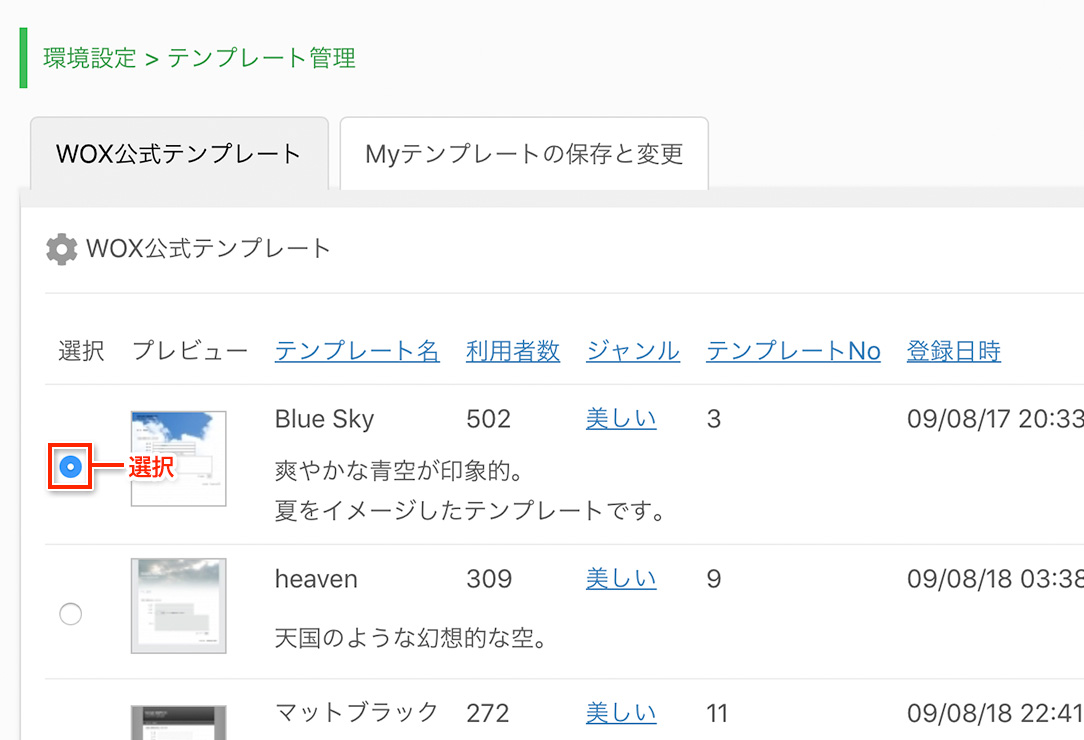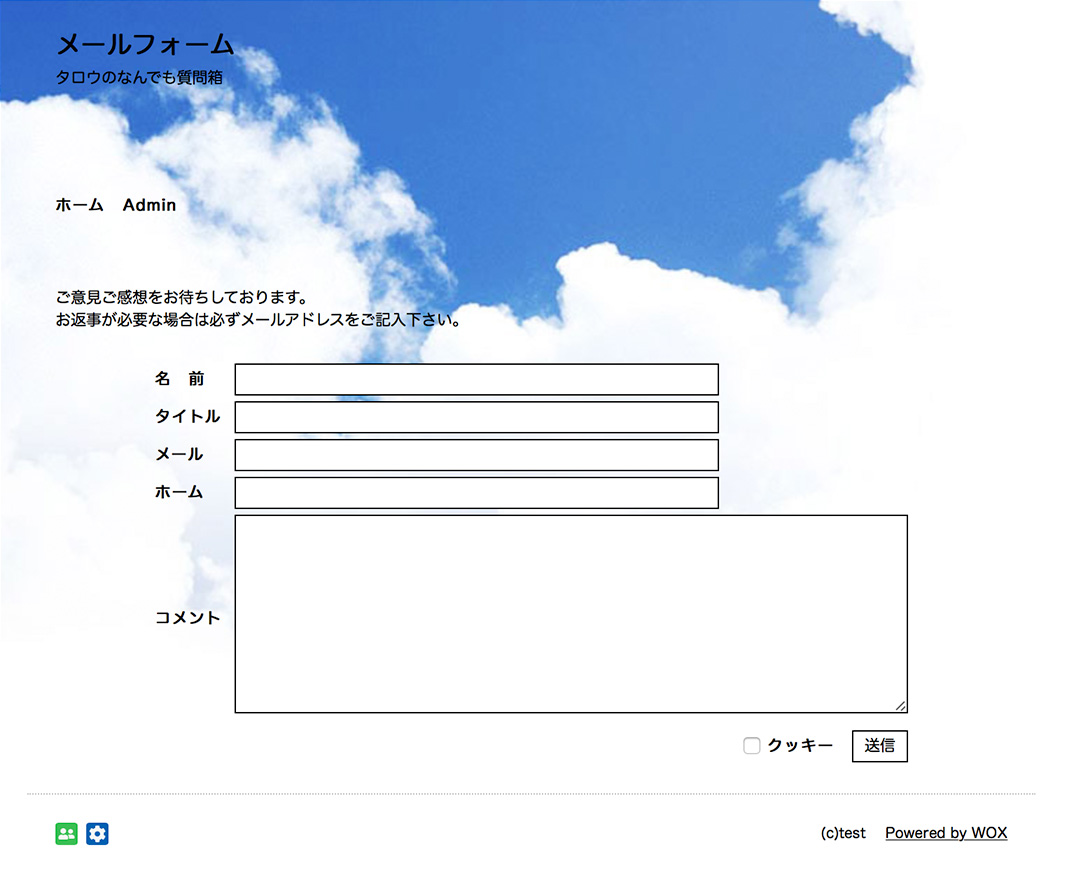利用マニュアル > メールフォーム > 基本的な使い方
メールフォームを申し込むと、MyWOXトップの使用中サービス一覧にメールフォームが追加されます。
以下のようにリンクをクリックして、自分のメールフォームへアクセスしてみましょう。

アクセスすると、以下のようにメールフォームが表示されたます。
これがあなたのメールフォームになります。
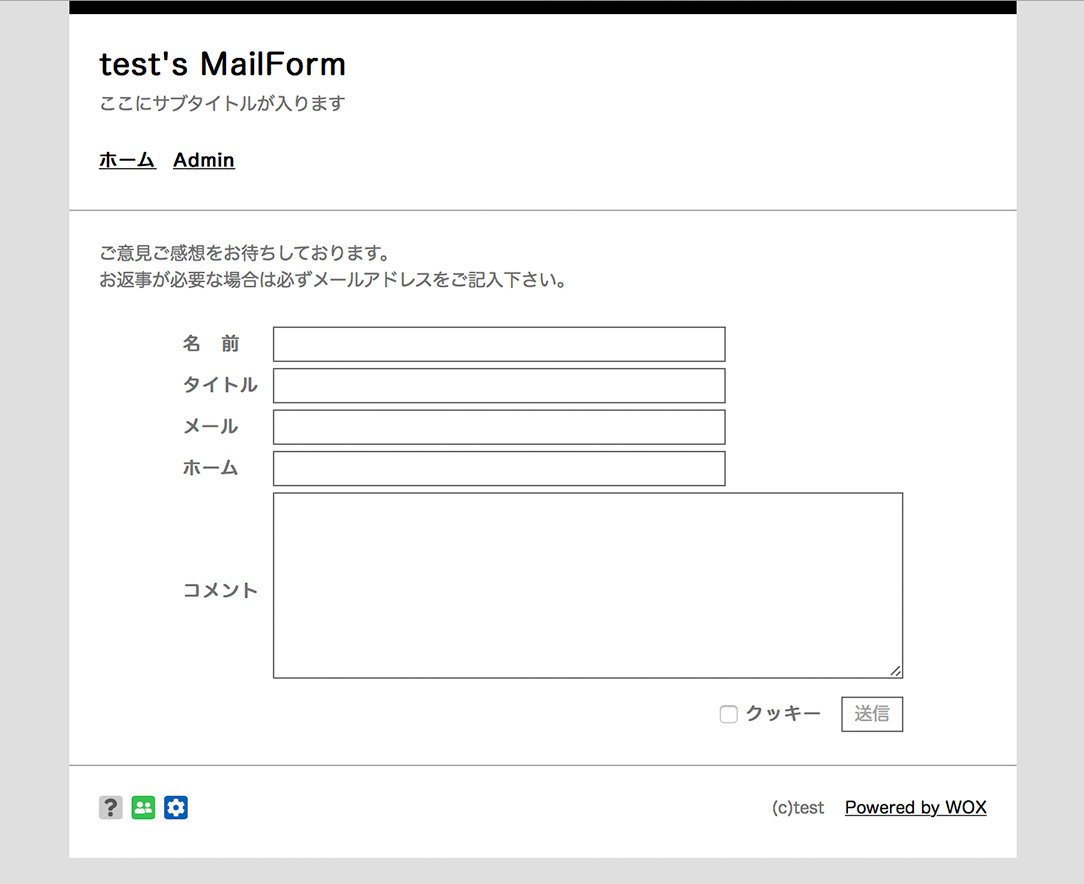 メールフォームを登録した当初は、ページタイトルが「あなたのメールフォームID's MailForm」になっています。
メールフォームを登録した当初は、ページタイトルが「あなたのメールフォームID's MailForm」になっています。
ページタイトルを変更するには管理メニューの「カスタマイズ」をクリックします。
ここをクリックするとプルダウンメニューが開くので、ヘッダークリックします。
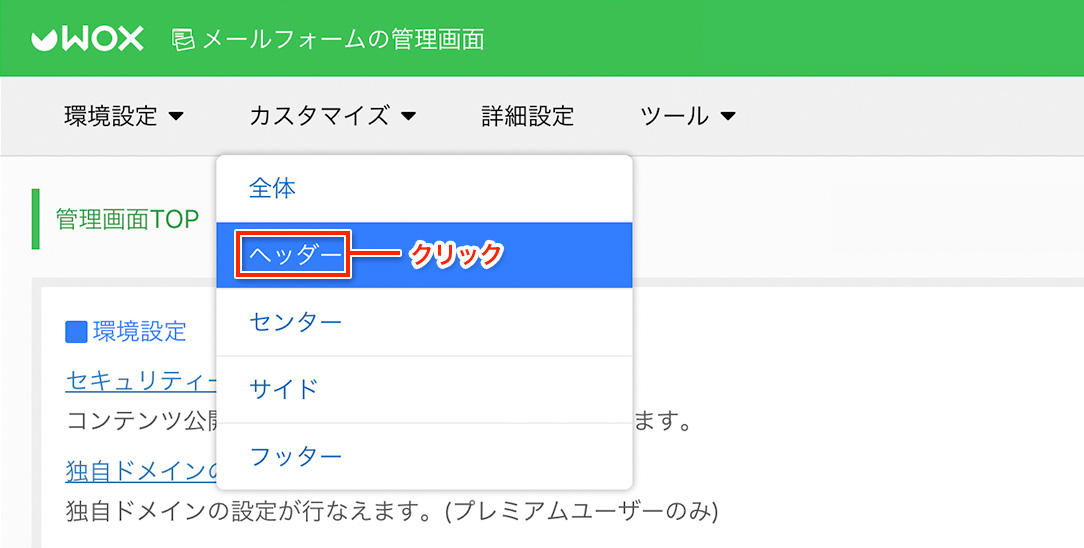
ヘッダーをクリックすると以下の画面に移動しますので、ここの「メインタイトル」で
ご希望のタイトルに変更してください。試しにタイトルを「メールフォーム」に変更してみます。
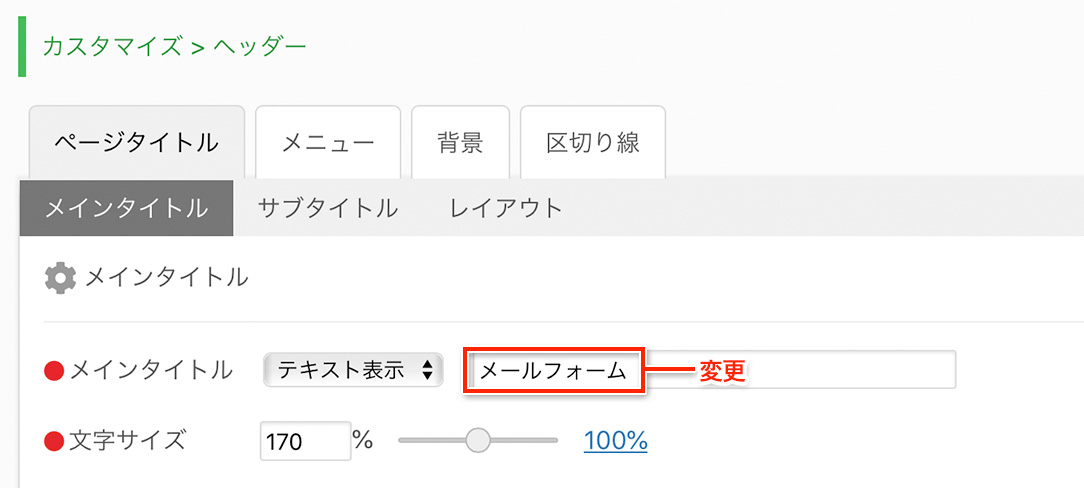
メインタイトルと同様、サブタイトルも変更してみましょう。
試しにサブタイトルを「タロウのなんでも質問箱」に変更してみます。
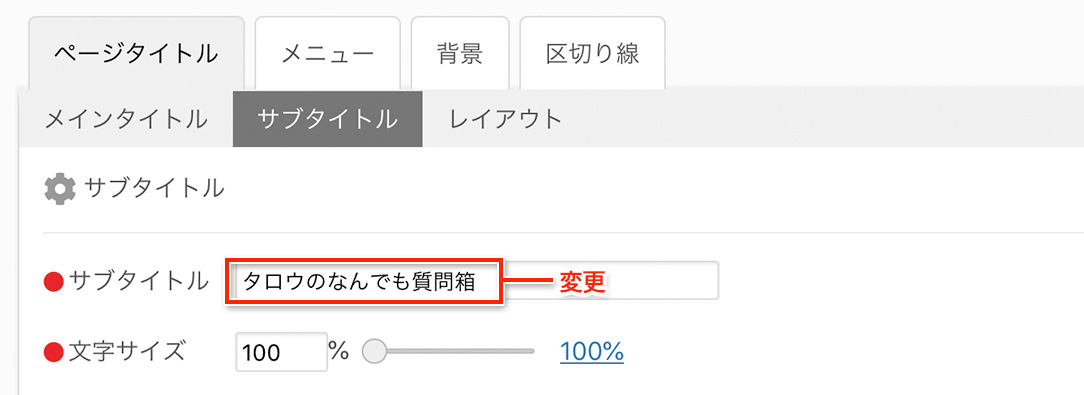
サブタイトルは表示させないこともできます。その場合、サブタイトルのテキスト欄を空欄にしてください。
最後に「設定を保存」ボタンを押すと、変更が完了します。
変更完了後にメールフォームページにアクセスすると、変更が反映されているのが分かります。
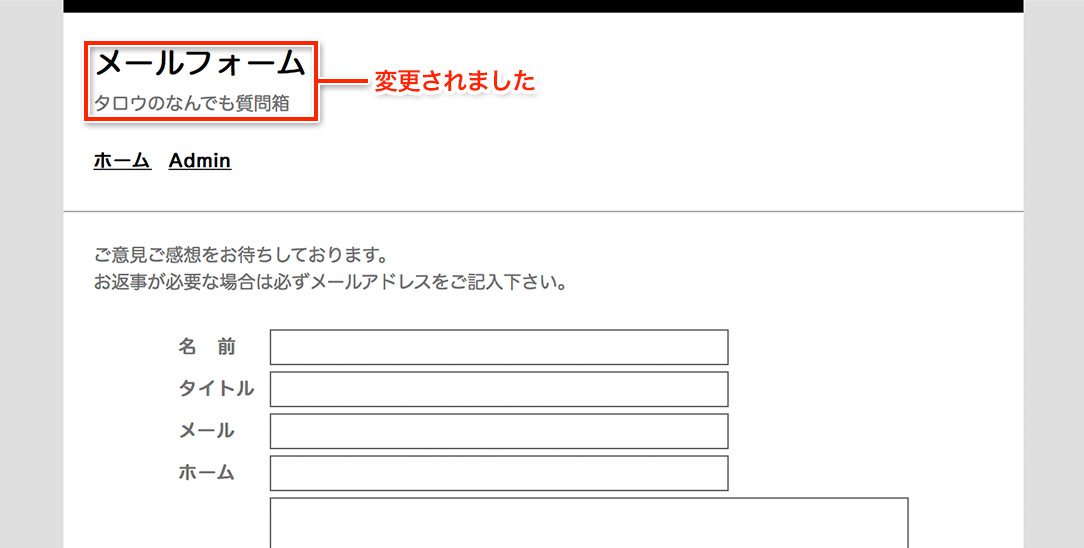 実際に送信テストしてみましょう。
実際に送信テストしてみましょう。
使い方は必要な項目を入力し、最後に送信ボタンを押すだけです。
今回はテストですので適当な名前やメールを入力しています。
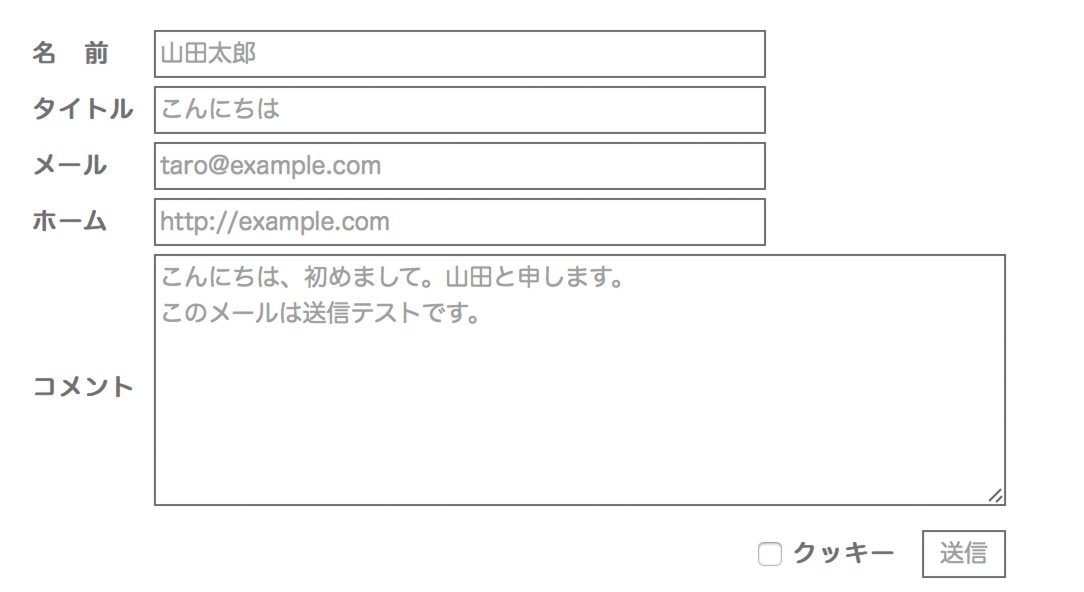
メールはデフォルトではWOXのユーザー登録時に登録したメールアドレス宛へ届きます。
早速メールチェックを行なってみてください。以下のようにメールが届いていると思います。
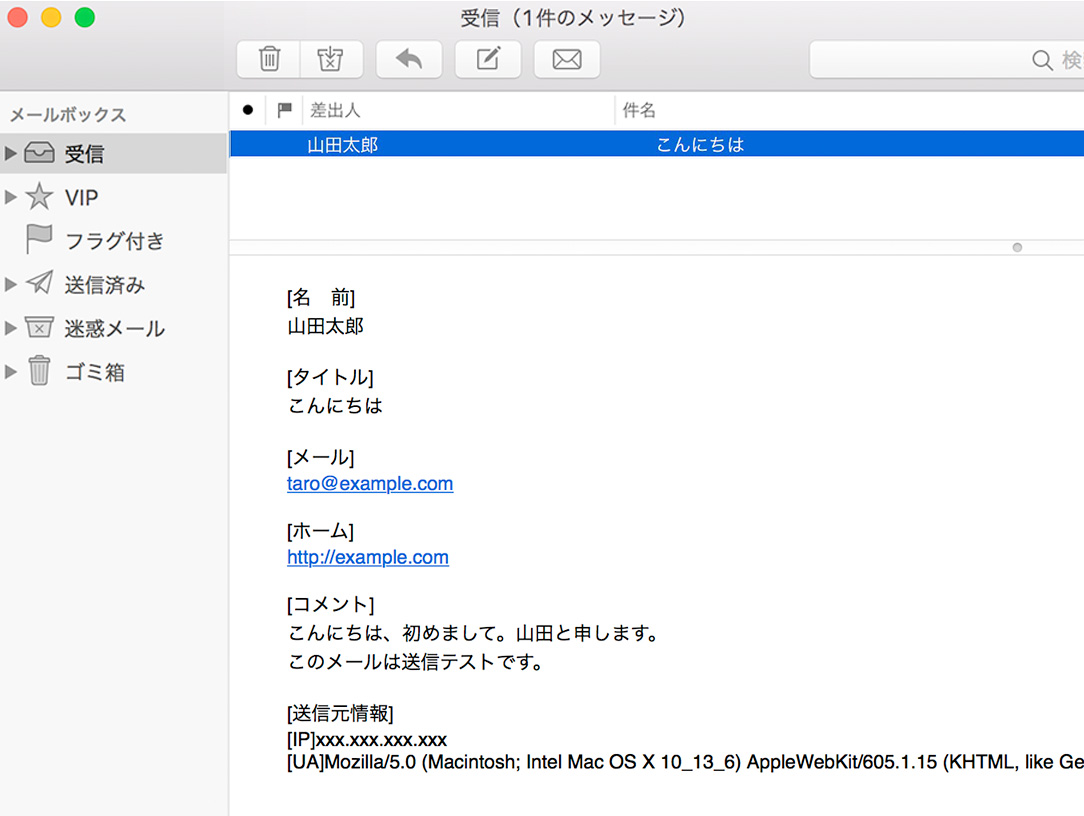 テンプレートを変更するには管理メニューの「環境設定」をクリックします。
テンプレートを変更するには管理メニューの「環境設定」をクリックします。
「環境設定」をクリックするとプルダウンメニューが開きますので、
メニューの中から「テンプレート管理」を選びましょう。
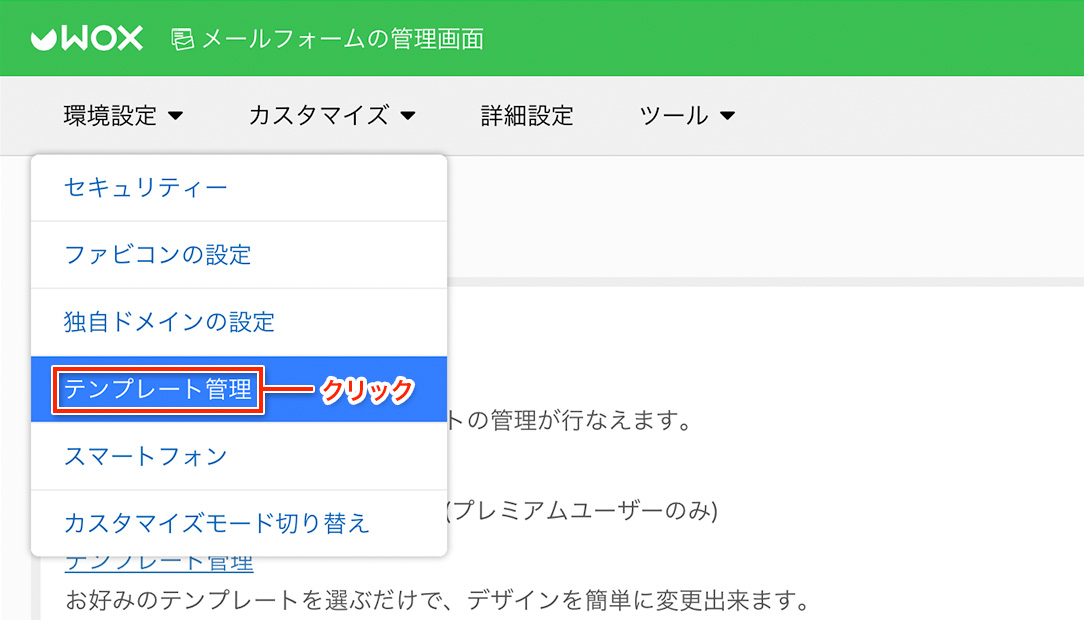
WOX公式テンプレートの中でお好みのものが見つかったらラジオボタンにチェックを入れて下さい。
試しに、テンプレートを「Blue Sky」に変更してみます。
最後に「テンプレート変更」ボタンを押すと、変更が完了します。
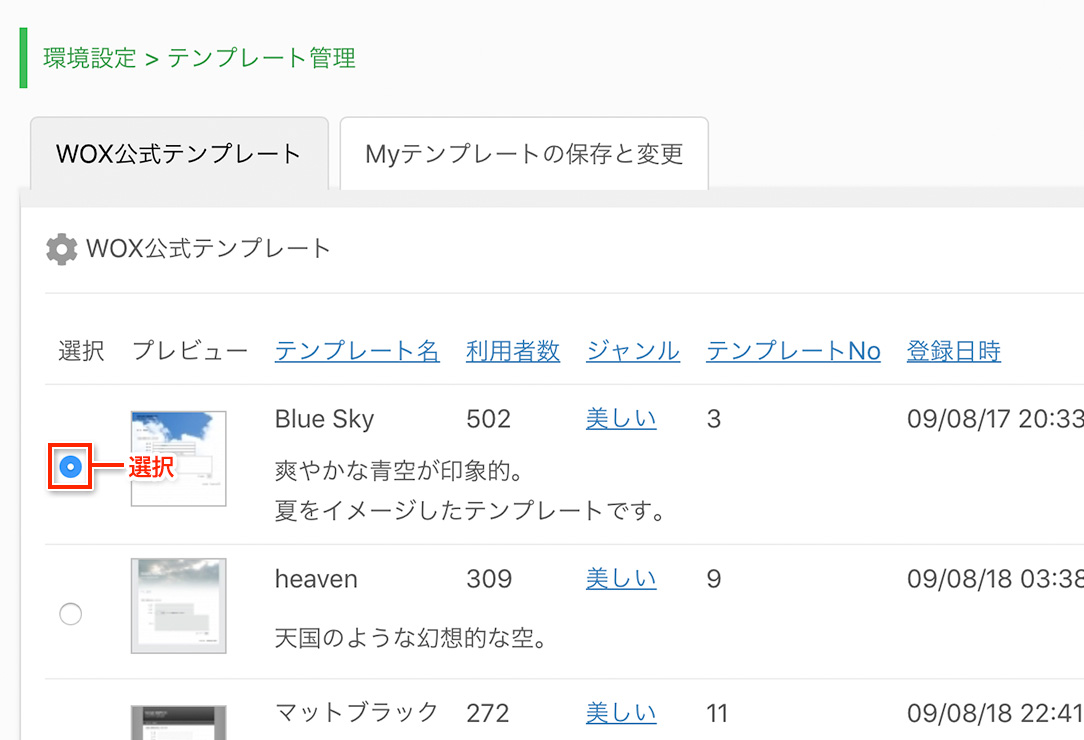
変更完了後にメールフォームページにアクセスすると、変更が反映されているのが分かります。
このように、簡単にページの見た目(テンプレート)を変更することができます。