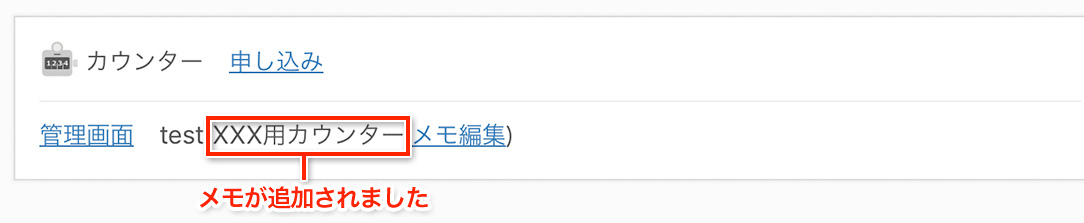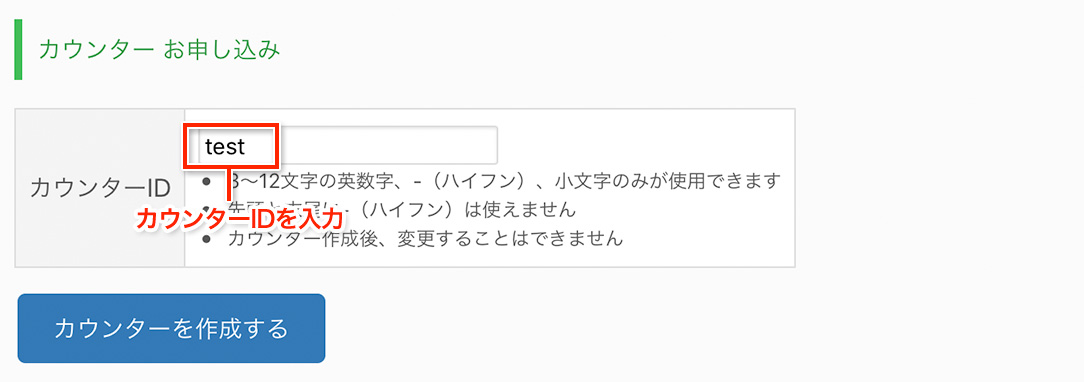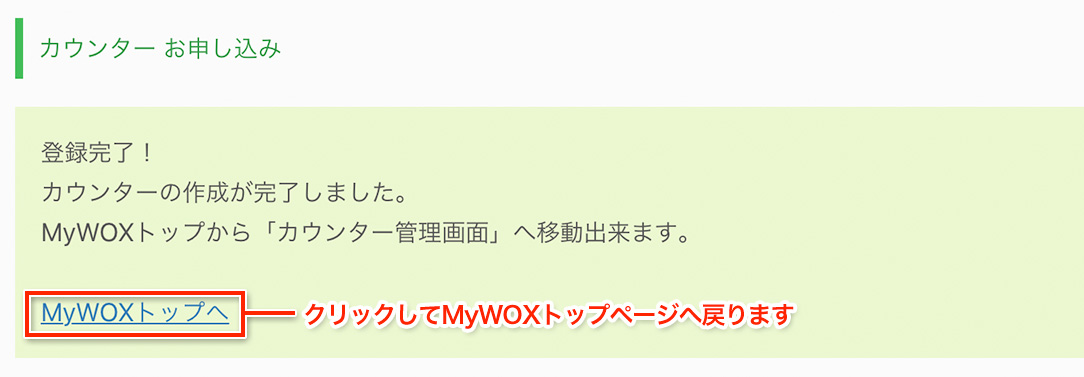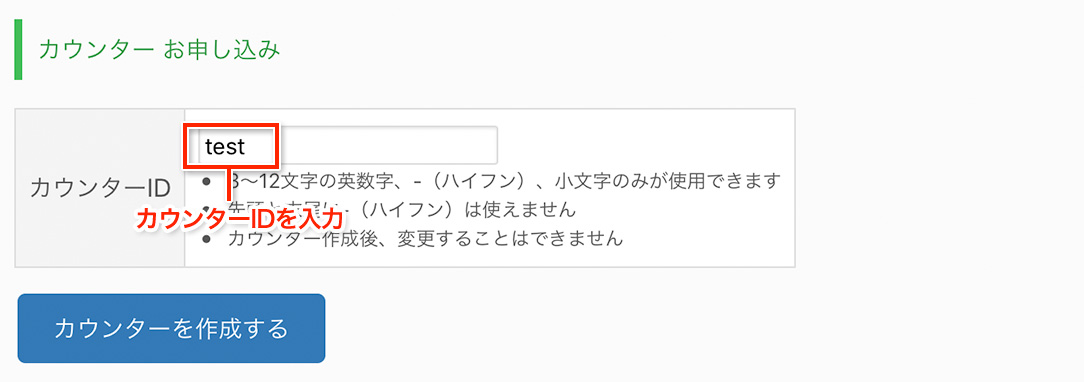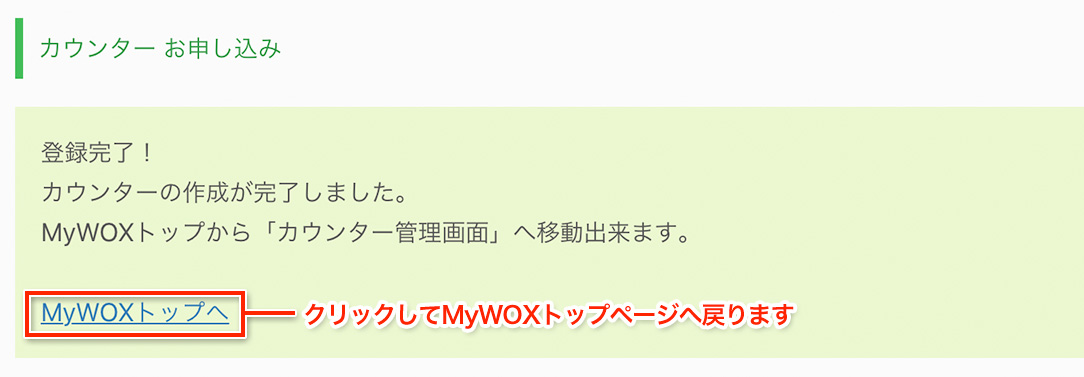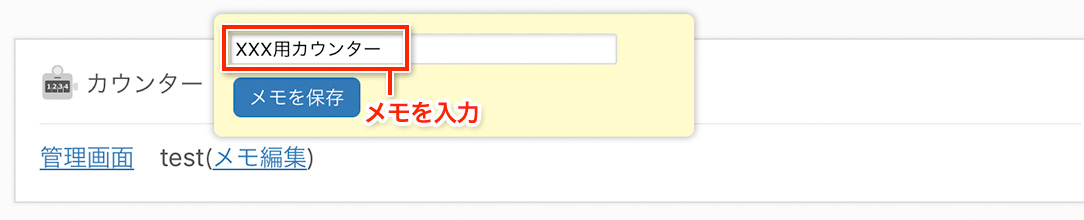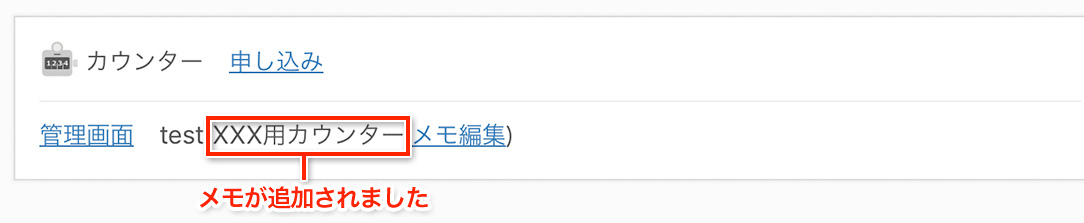利用マニュアル > カウンター > スタートアップ
MyWOXへログインし、カウンターの欄にある「申し込み」をクリックします。

申し込み画面が表示されたら、カウンターIDを決定し「カウンターを作成する」ボタンを押してください。
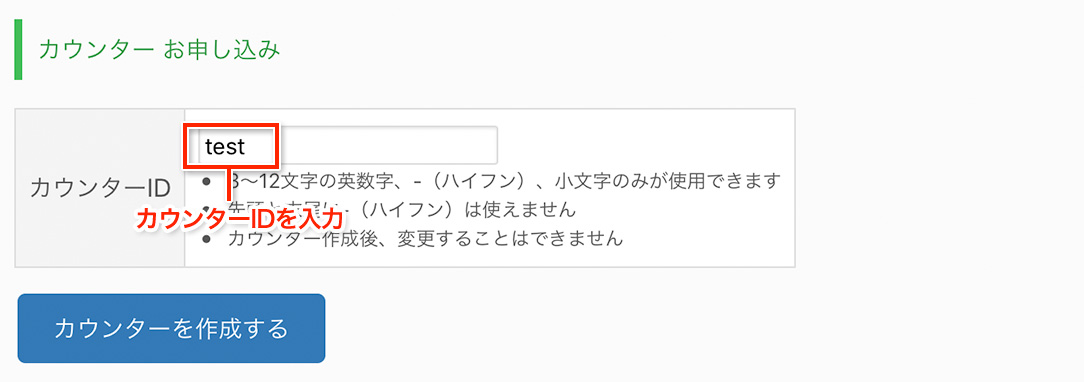
以下の画面に切り替わり申し込みが完了します。
MyWOXトップへのリンクをクリックし戻ってください。
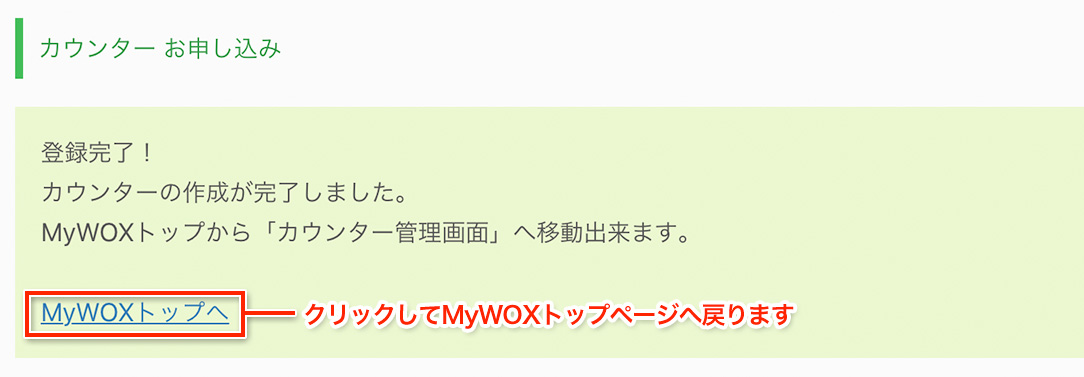
カウンターが追加されていることが解ります。
 メモ編集をクリックすると、カウンターについてのメモを残すことが出来ます。
メモ編集をクリックすると、カウンターについてのメモを残すことが出来ます。

複数のカウンターをご利用の方はメモを活用して頂くことで効率よく管理できます。
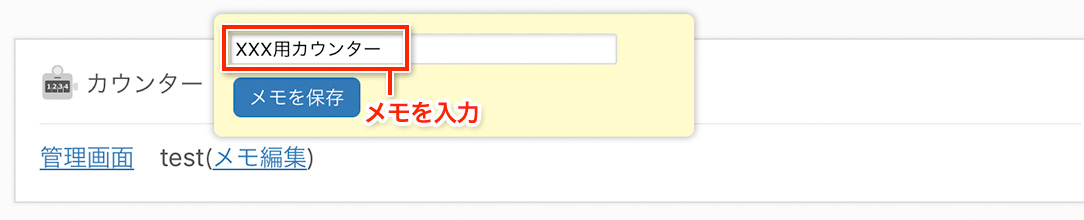
メモを保存のボタンを押すとメモが保存され画面に反映されます。