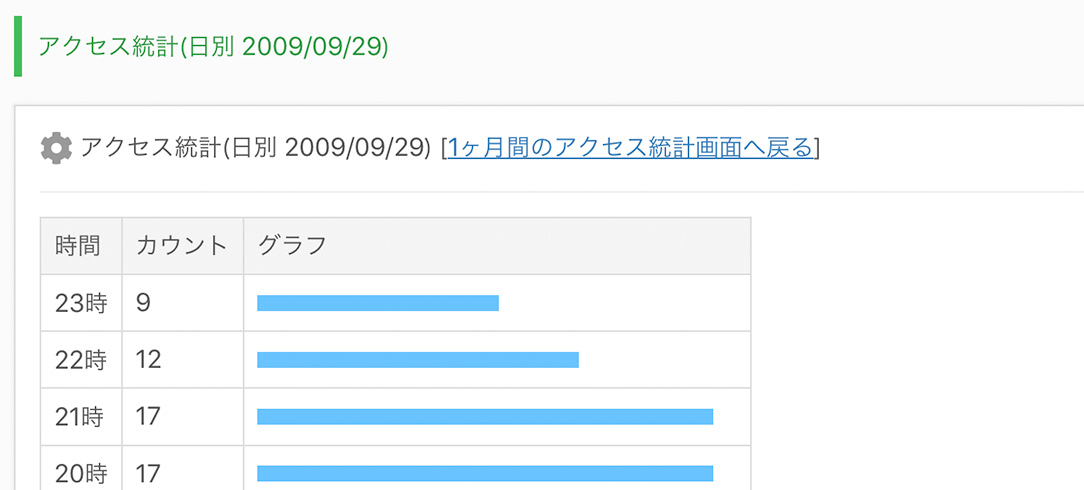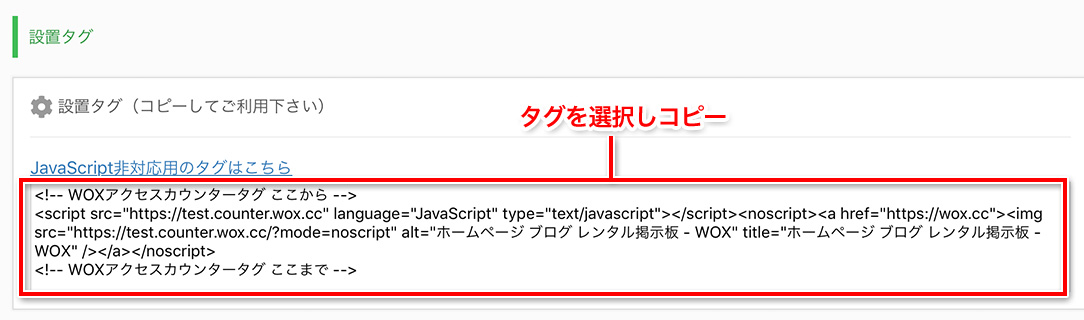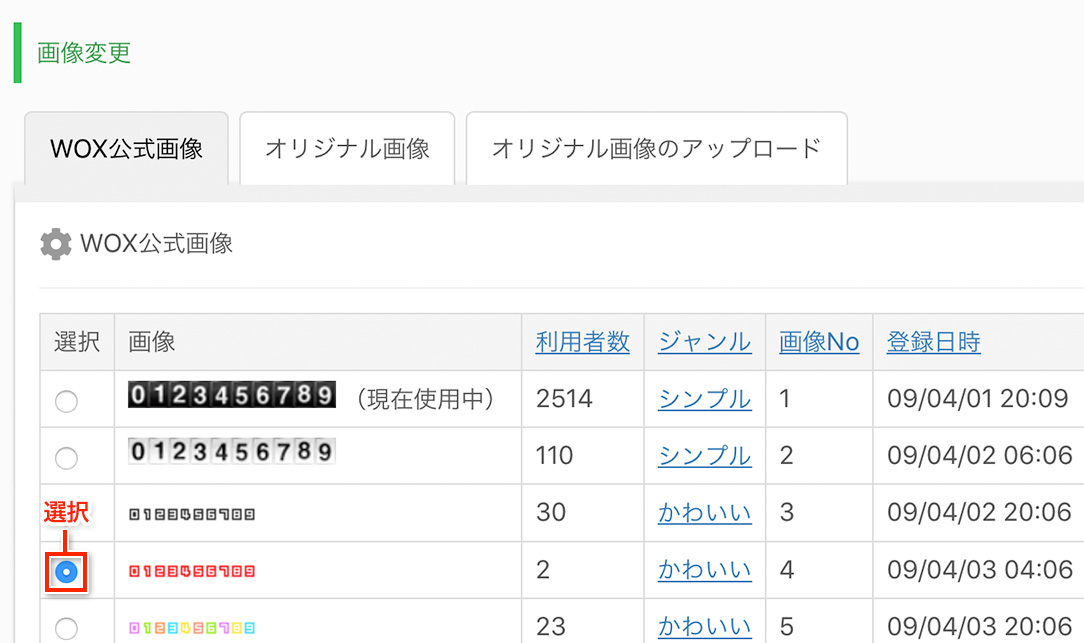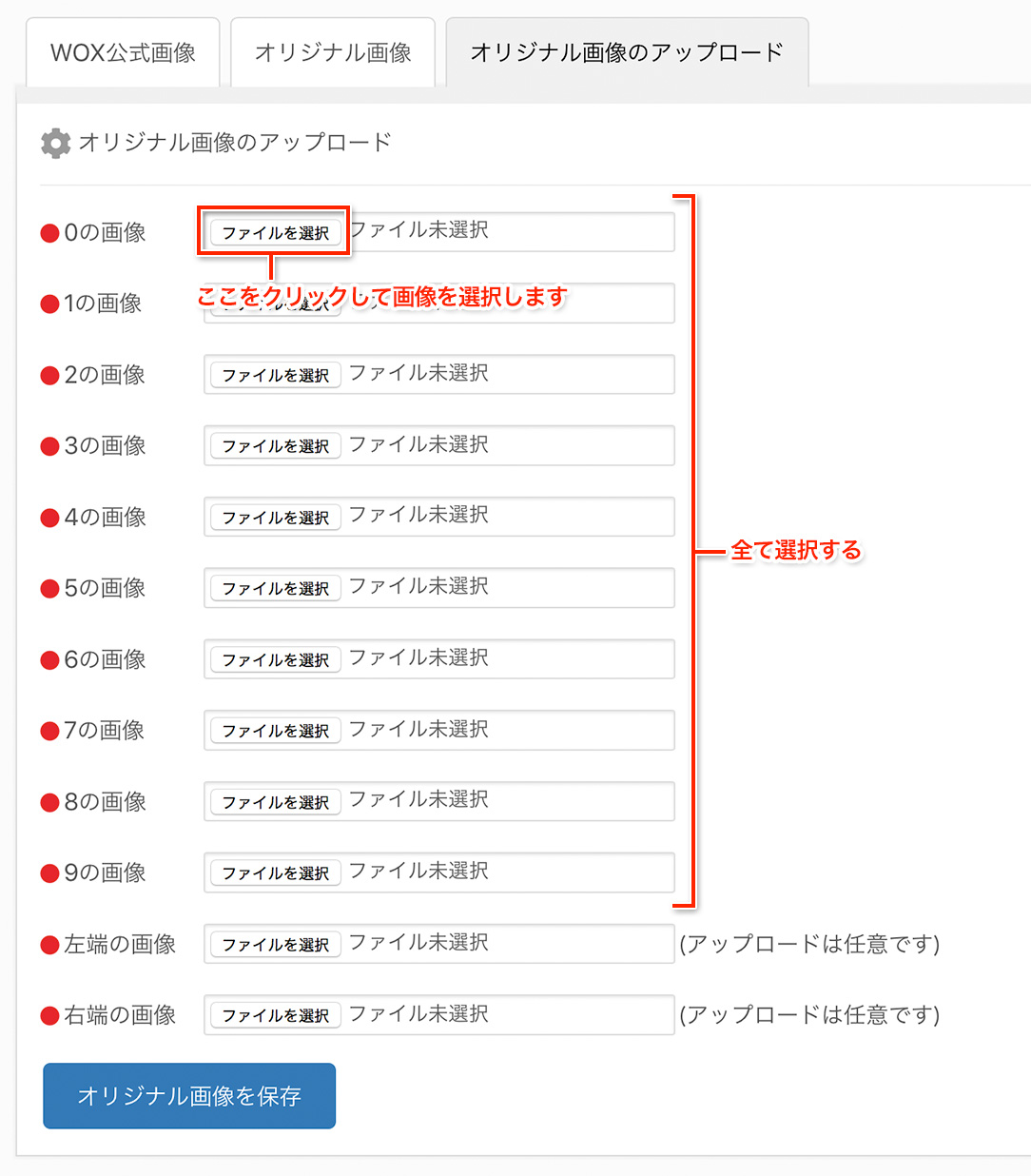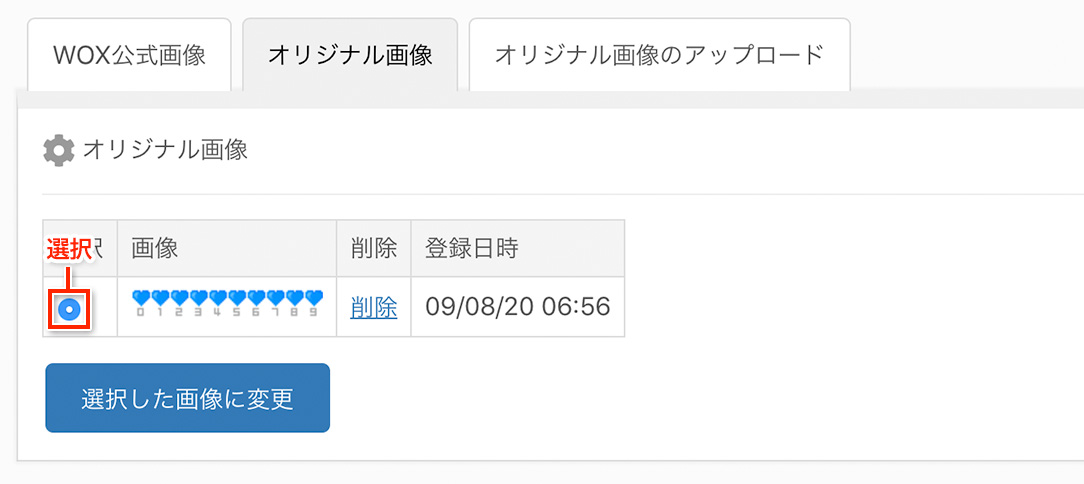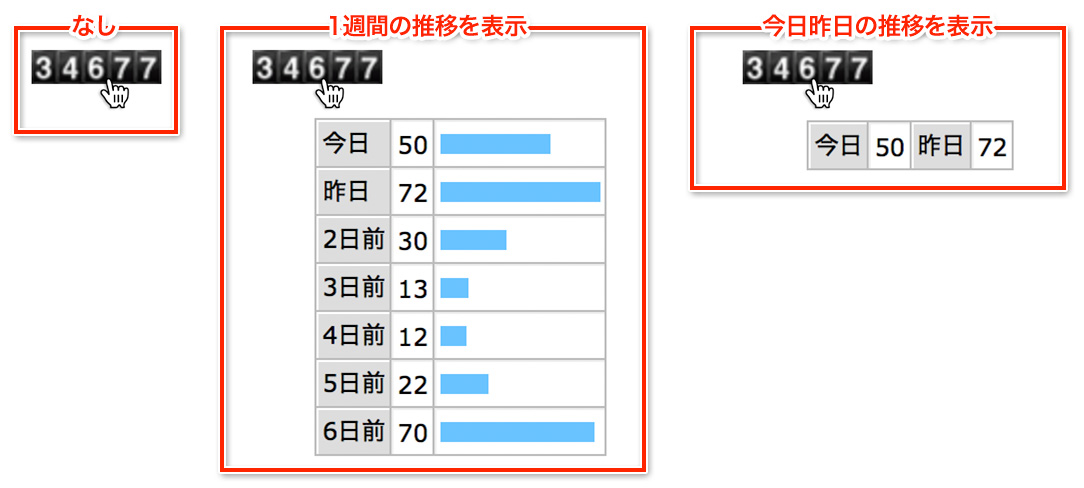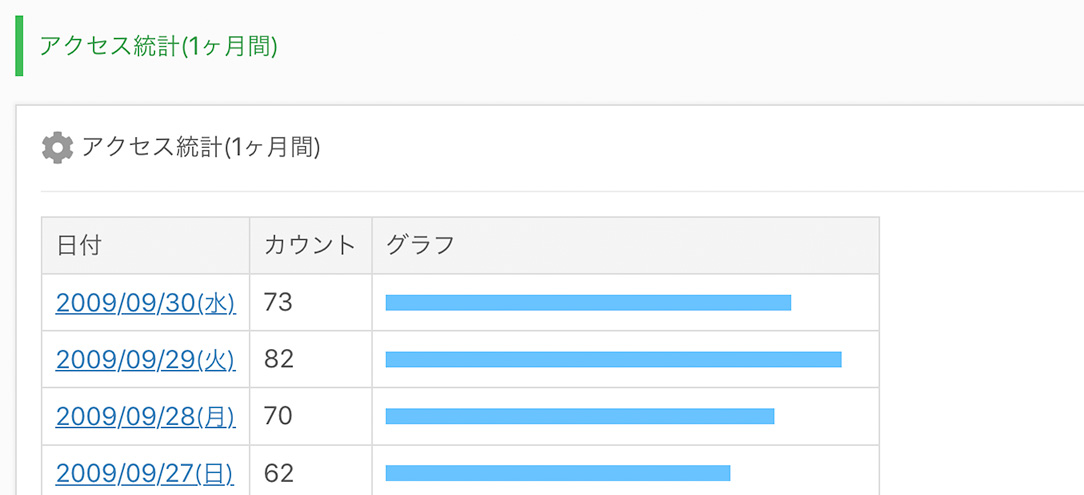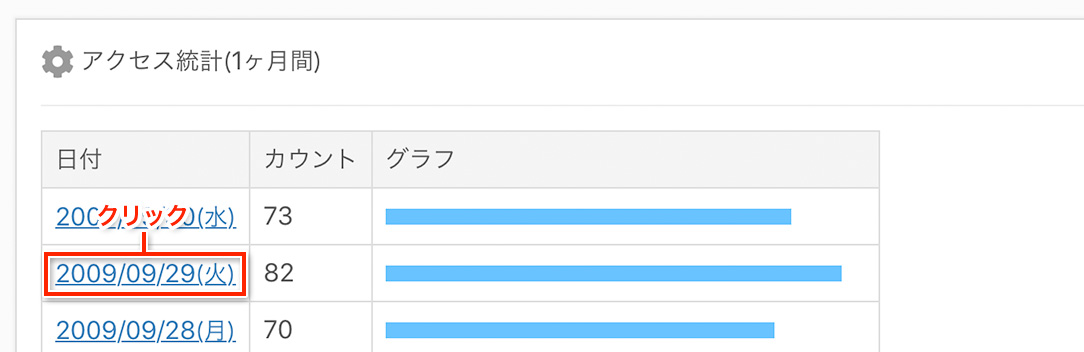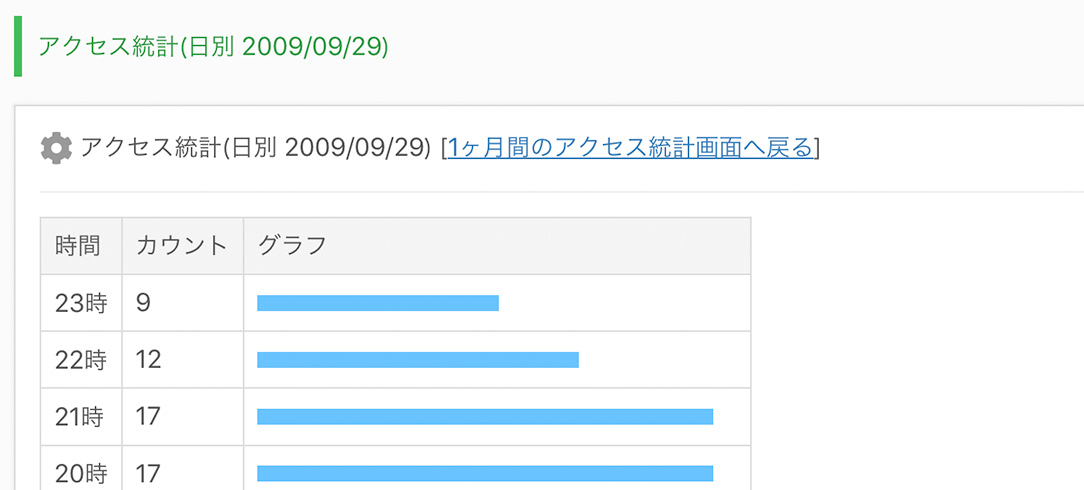利用マニュアル > カウンター > 使い方
カウンターを申し込むと、MyWOXトップの使用中サービス一覧にカウンターが追加されます。
「管理画面」をクリックして、カウンターの管理画面にアクセスしましょう。

次に管理メニューの「設置タグ」をクリックしましょう。

設置タグの画面でカウンターのタグが取得出来ます。
コピーしてあなたのホームページやブログに貼付けご利用下さい。
タグは<body>から</body>の間であればどこに設置して頂いても構いません。
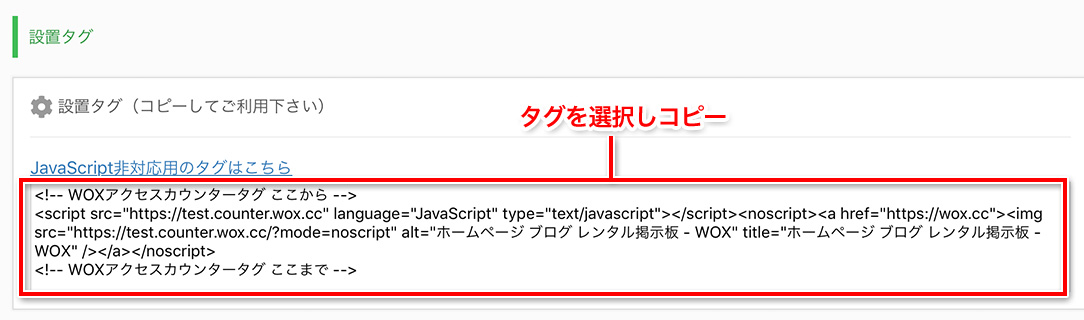
表示させたい場所に設置タグを貼り付けたら、実際に設置したページ(あなたのホームページやブログ)にアクセスしてみましょう。
もしカウンターが表示されない場合、解析タグの記述ミスが考えられます。解析タグは必ずコピー&ペーストで正確に貼付けてください
カウンター画像を変更するには管理メニューの「画像変更」をクリックします。

WOX公式画像でお好みの画像が見つかったラジオボタンにチェックを入れ、「選択した画像に変更」のボタンを押します。
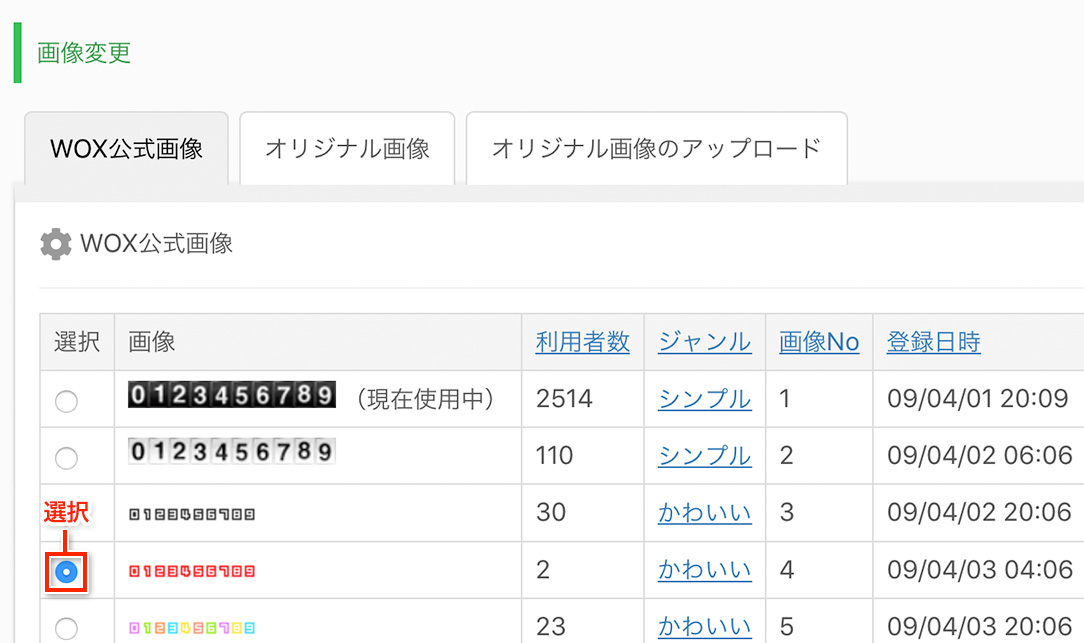
カウンター画像はWOXで用意された公式画像以外に、ご自身が作成したオリジナル画像も使うことが出来ます。「オリジナル画像のアップロード」のタブをクリックすると、画像アップロード画面へ移動出来ます。

アップロード画面に移動したら、画像をアップロードします。カウンターは0〜9の数字で構成されていますので、アップロードする画像も0〜9までの10個の画像が必要になります。それぞれの画像は全て「縦幅」と「横幅」が同じでなければなりません。また、画像形式は必ず「gif」である必要が御座います。画像の準備が整ったら「ファイル選択」ボタンを押し0〜9の画像を順番にセットして行き、最後に「オリジナル画像を保存」のボタンを押します。
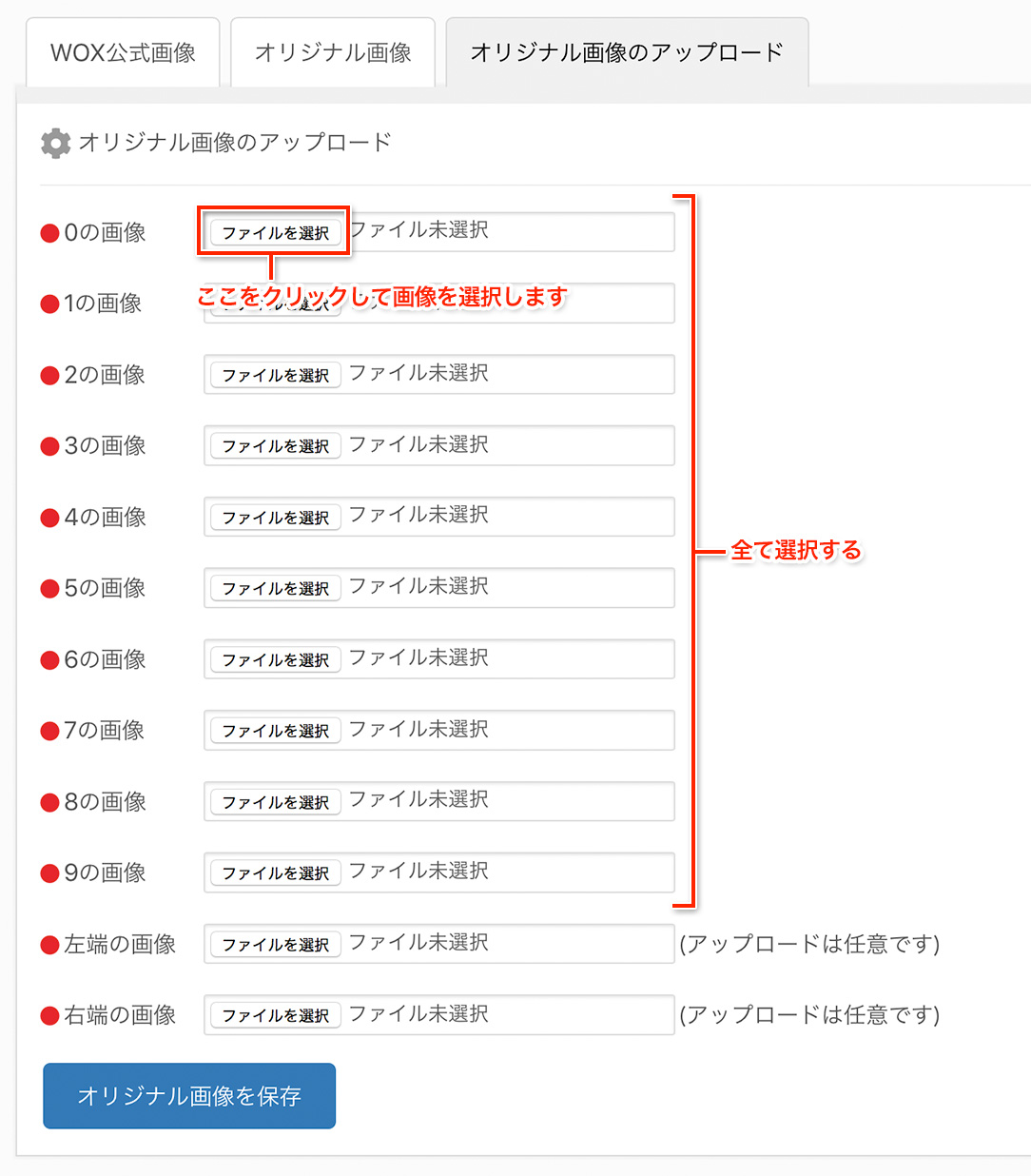
アップロードされたオリジナル画像はオリジナル画像のリストページに表示されます。「オリジナル画像」のタブをクリックしてオリジナル画像のリストページに移動してください。

リストページでは、あなたが作成したオリジナル画像が表示されているのが確認出来ると思います。ラジオボタンをクリックし選択し、「選択した画像に変更」のボタンを押すと設定完了です。
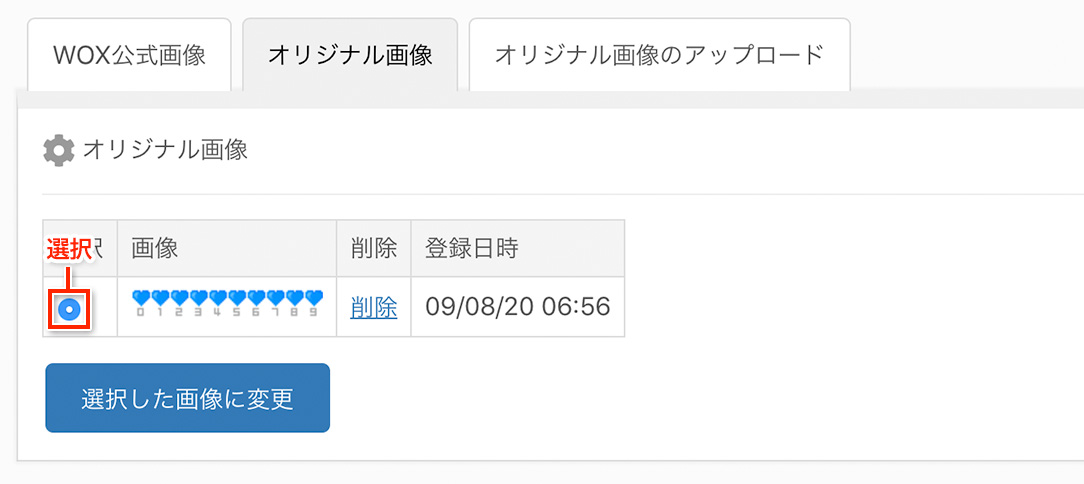 カウンターの設定は機能設定で行なえます。
カウンターの設定は機能設定で行なえます。
管理メニューの「機能設定」をクリックし機能設定の画面へ移動してください。

[カウンターのタイプ]
以下3種類から選択可能ですので、用途やお好みに合わせて使い分けが出来ます。
- 「非表示」を選択すると、カウンターが非表示になります。
- 「ノーマル」を選択すると、カウンターが表示されます。
- 「オンラインカウンター」を選択すると、現在の閲覧者をカウントします。デフォルトでは60秒以内のアクセス合計をカウントしますが、秒数は「カウント間隔」の設定で任意に指定出来ます。
[オンマウス設定]
カウンターのタイプが「ノーマル」のとき、カウンターにカーソルを合わせた際に「1週間」や「今日昨日」のアクセス推移を表示させることが出来ます。
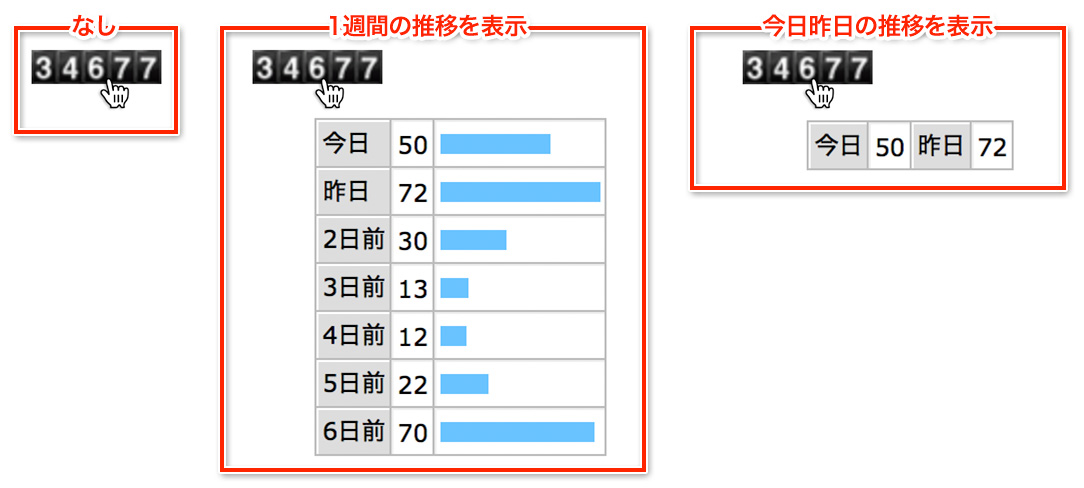
[カウンターの桁数]
1桁~9桁まで設定が可能です。
[二重カウントの可否]
同じパソコンからのアクセスを連続してカウントするか否か決めることができます。閲覧者人数を正確に知りたい、同じ人からのアクセスをだぶってカウントするのは困るという場合「防止」にチェックを入れて下さい。
[カウント数編集]
カウンターの総数を設定・変更することができます。使い道として、他社様のカウンターからWOXカウンターに移行する場合にご利用頂けます。
アクセス統計では、より詳細なカウント情報が分かります。カウンターを非表示に設定している場合はこちらでカウント情報を閲覧してください。
アクセス統計を閲覧する場合、管理メニューの「アクセス統計」をクリックしアクセス統計の画面へ移動してください。

アクセスしますと「アクセス統計(1ヶ月間)」が閲覧出来ます。
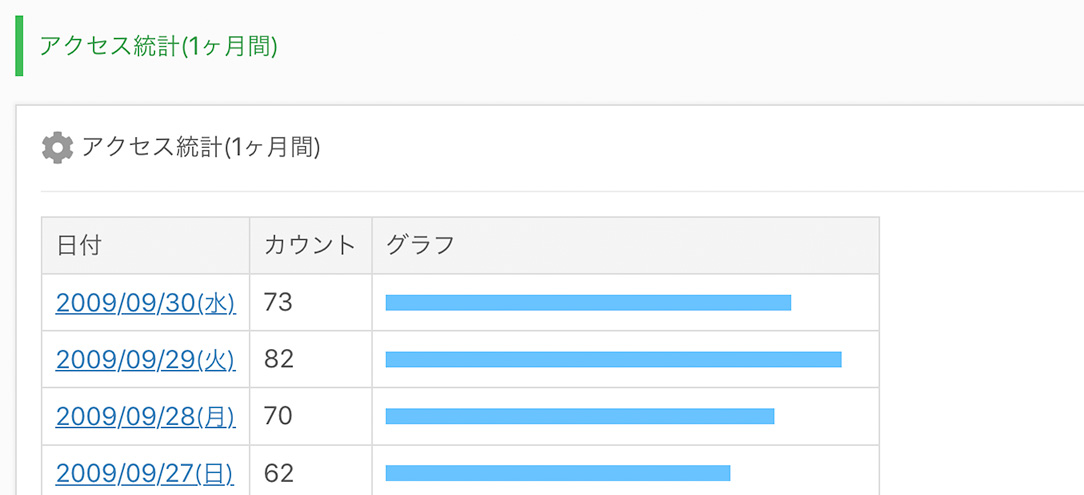
日付部分をクリックしますと「アクセス統計(日別)」が閲覧可能です。
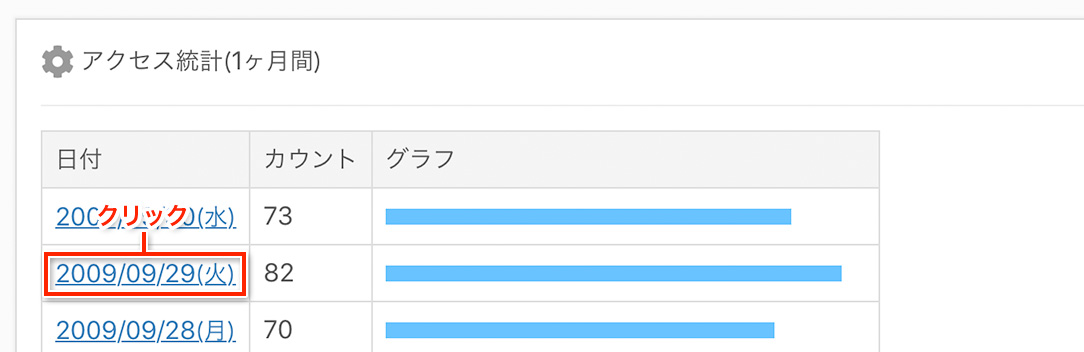
以下のように該当日24時間のアクセス推移が確認出来ます。