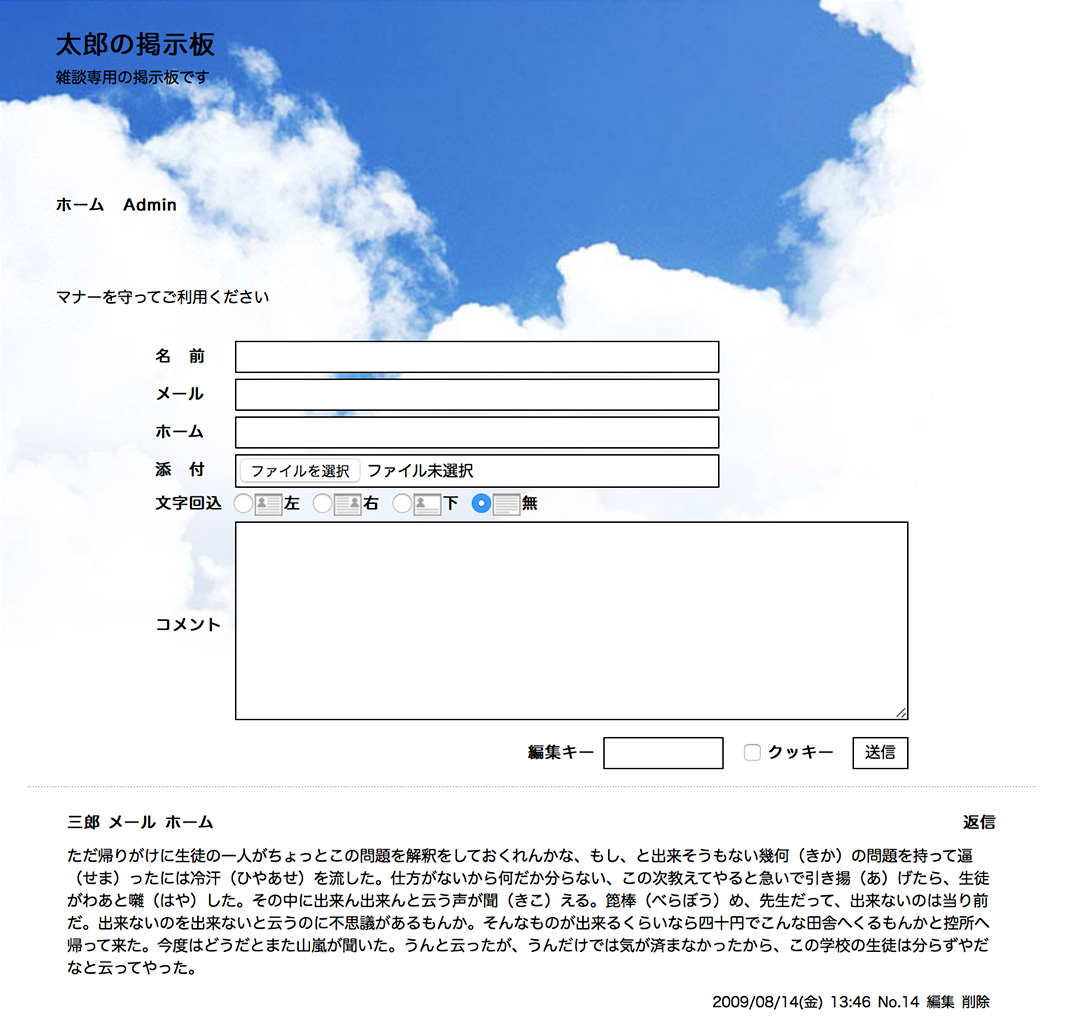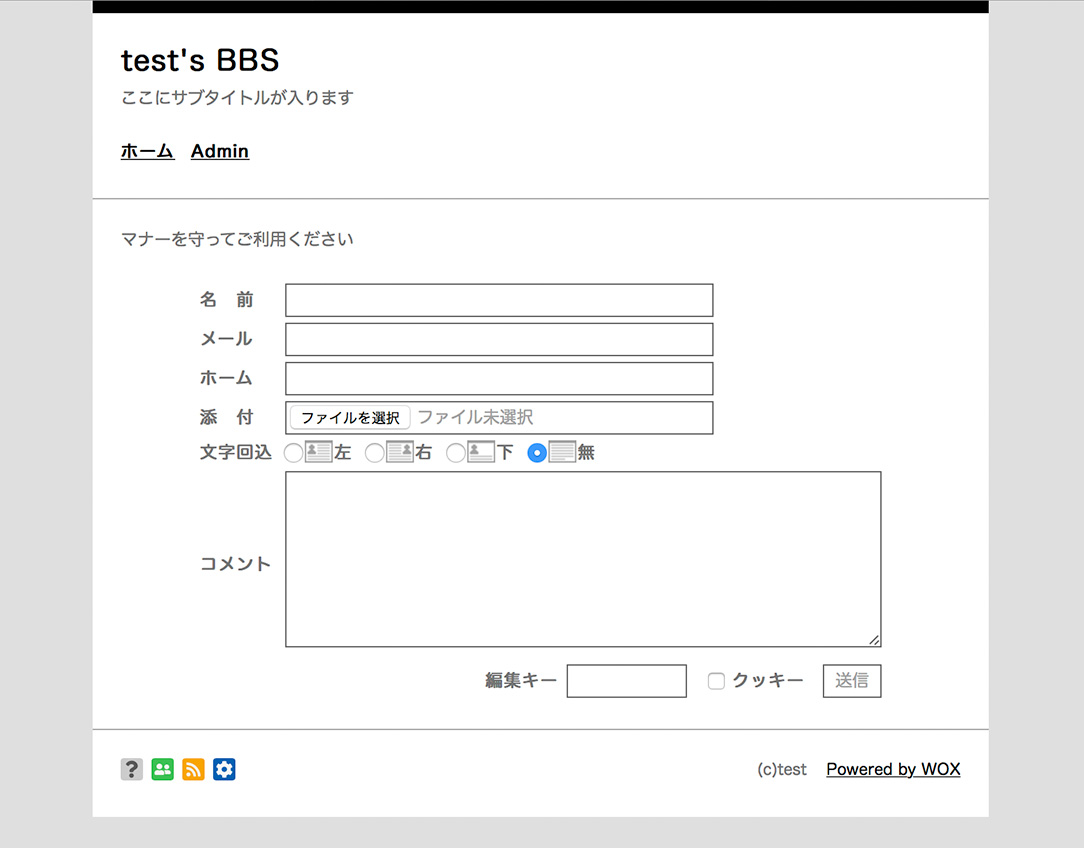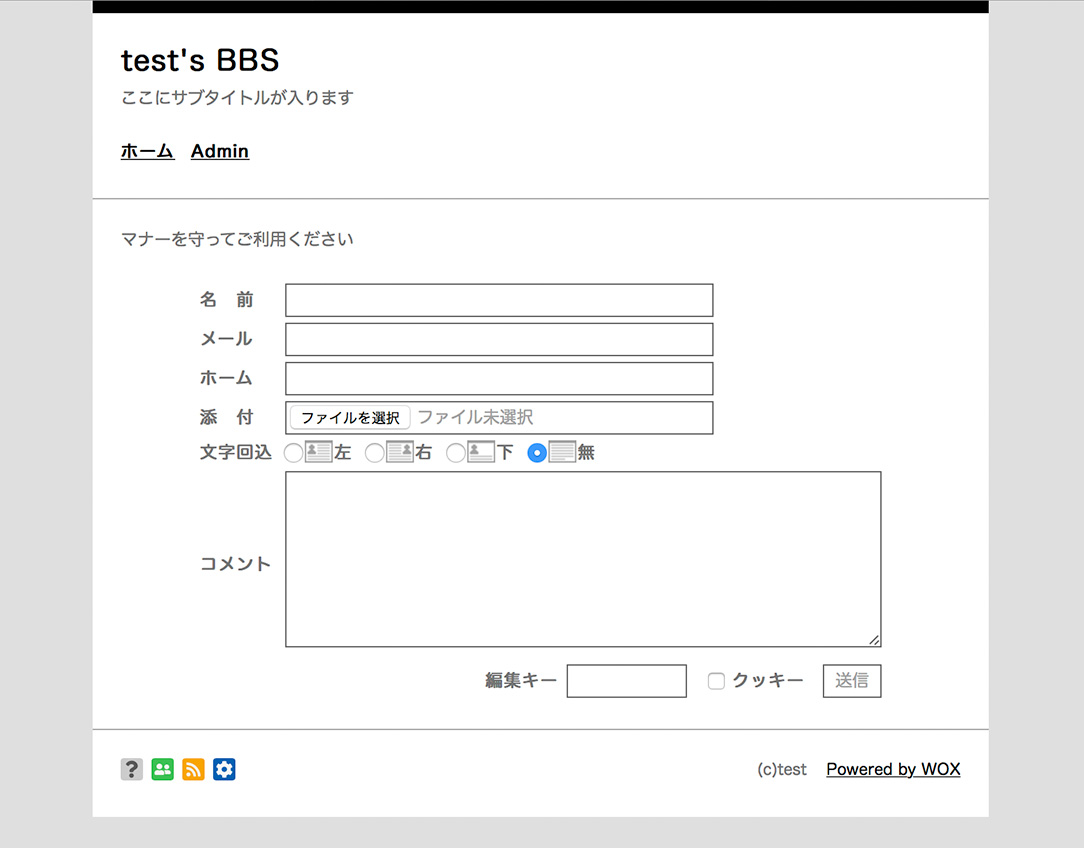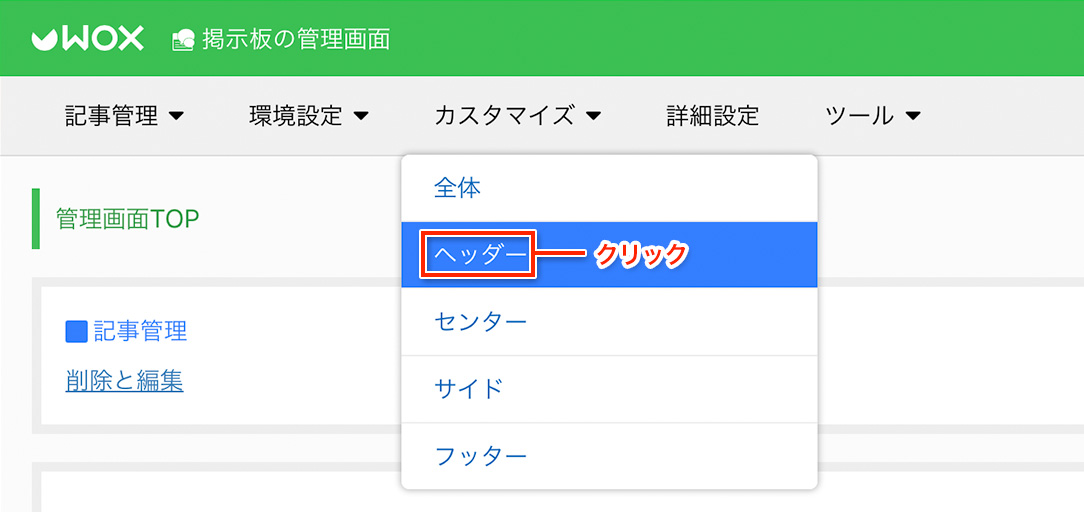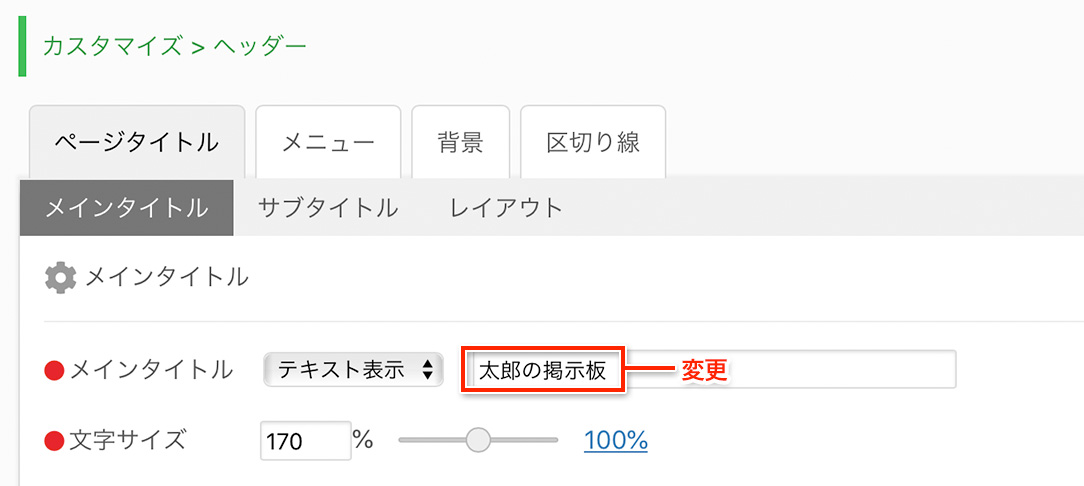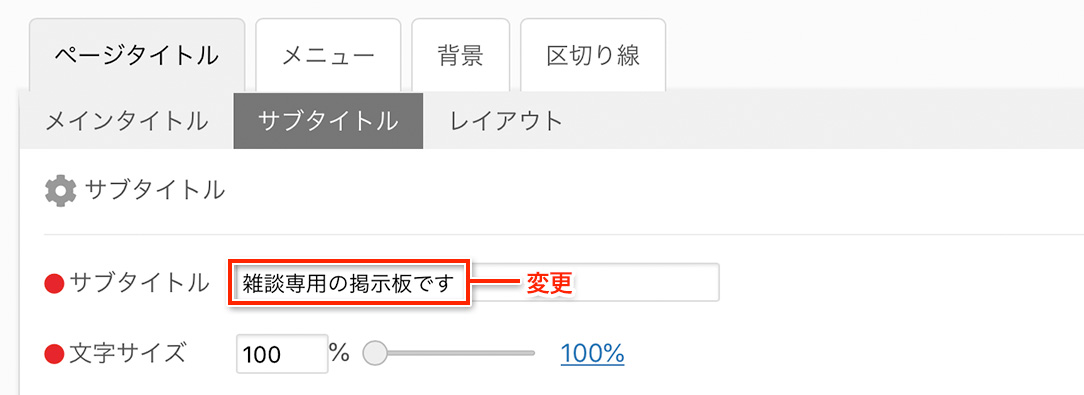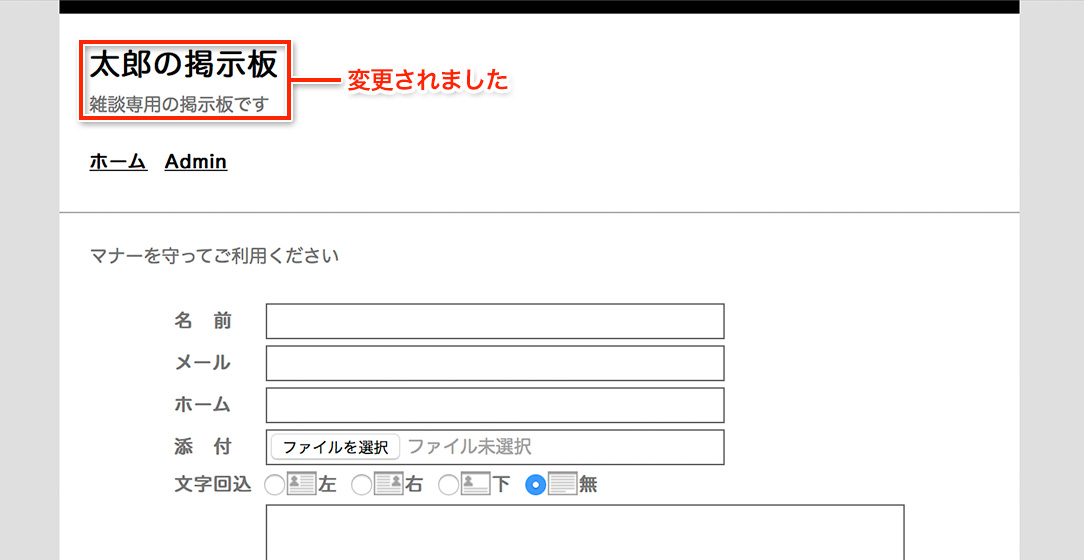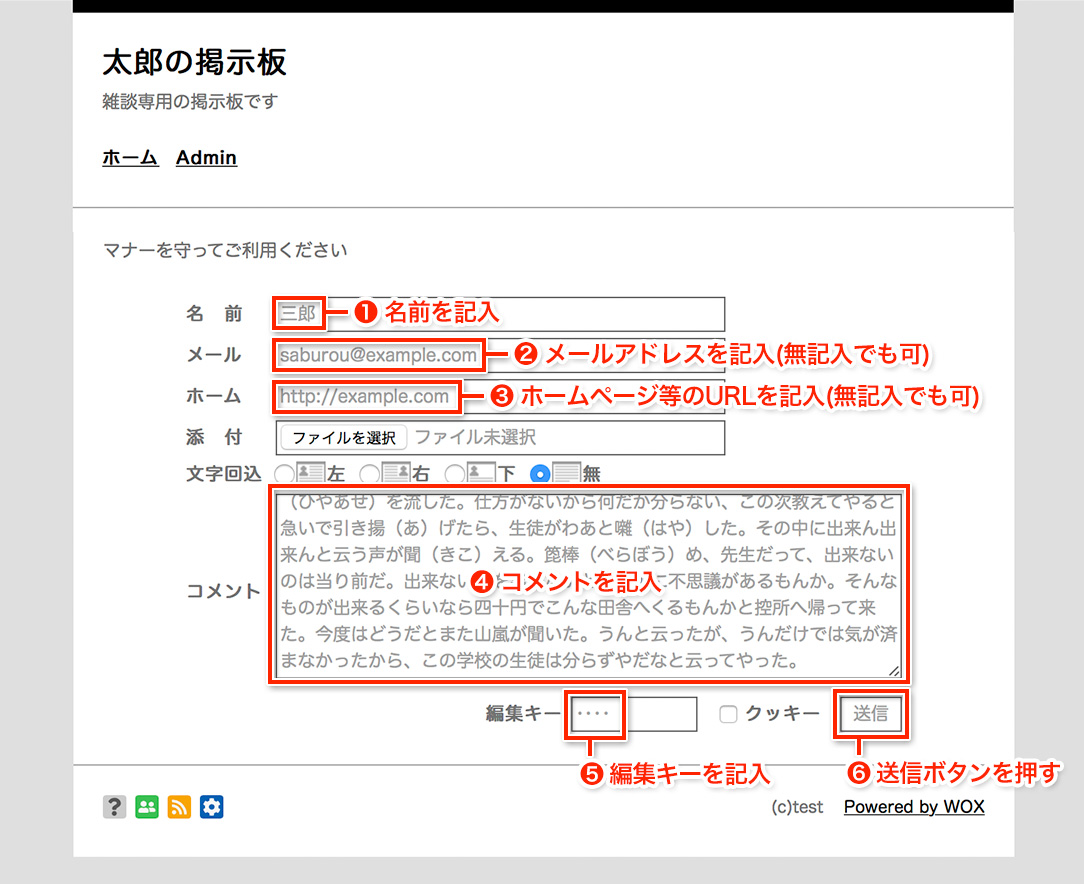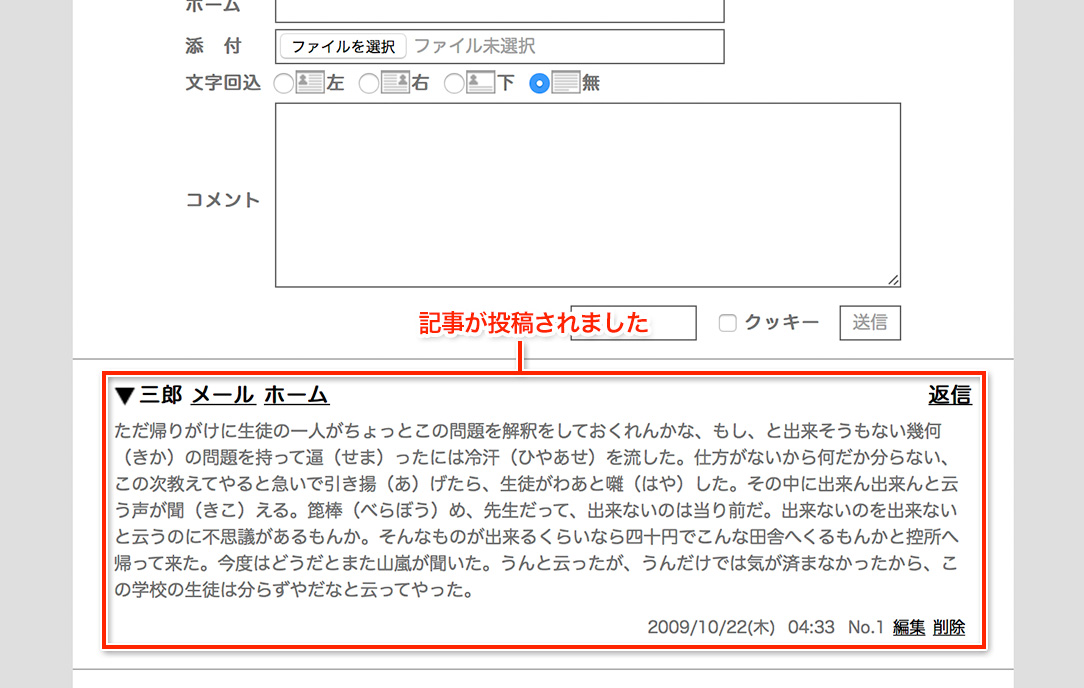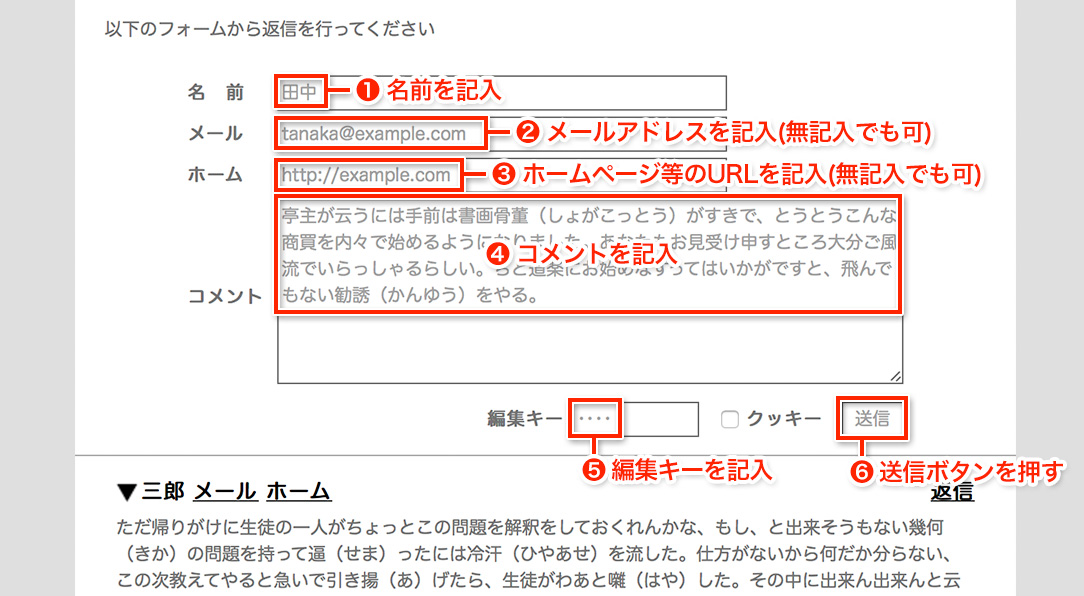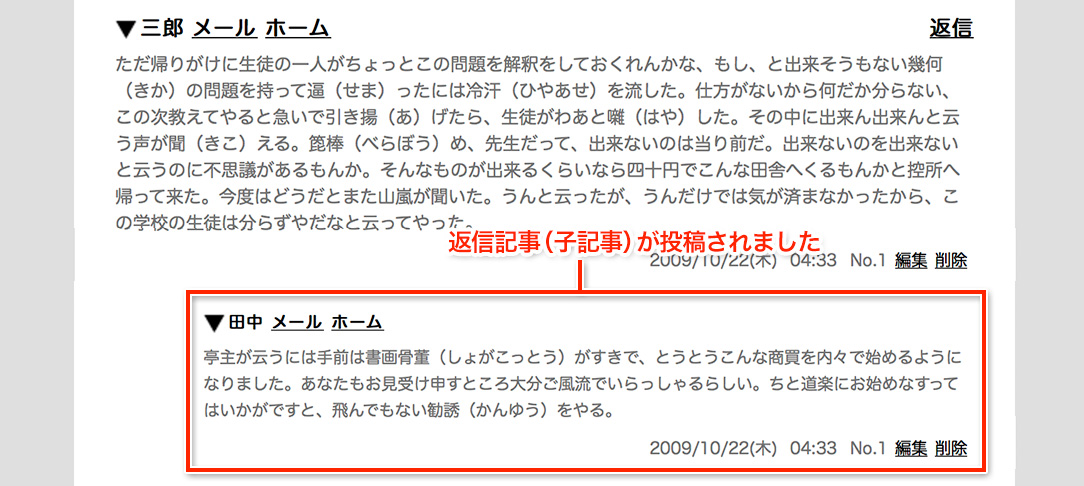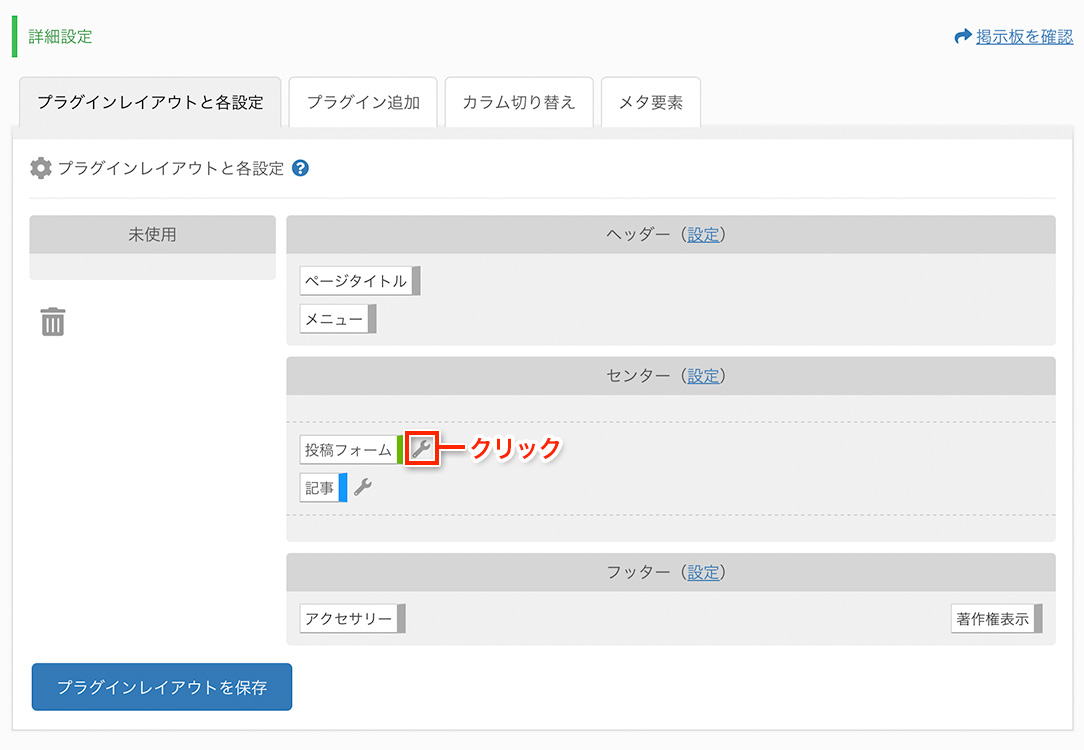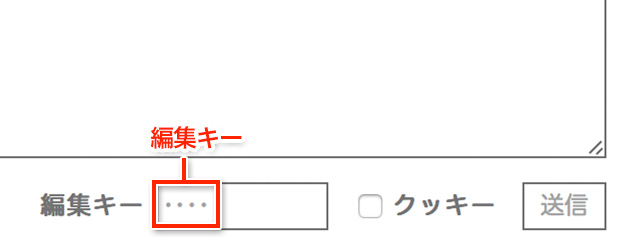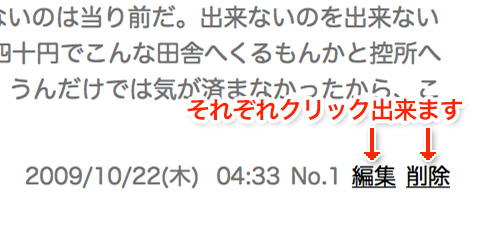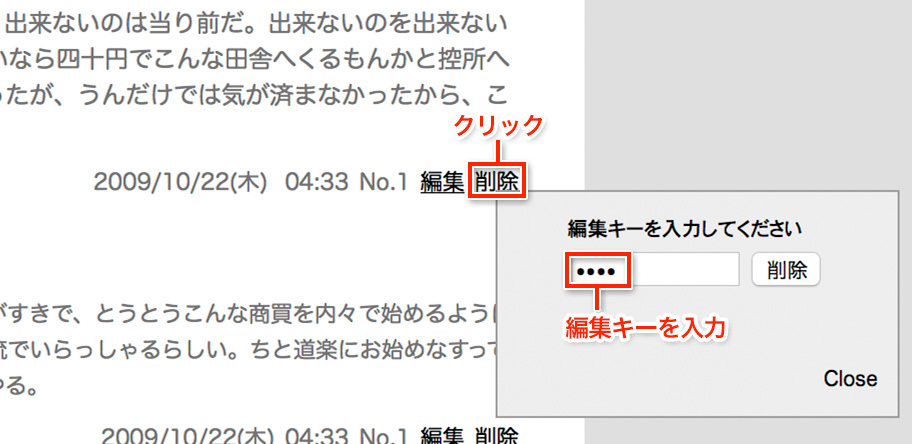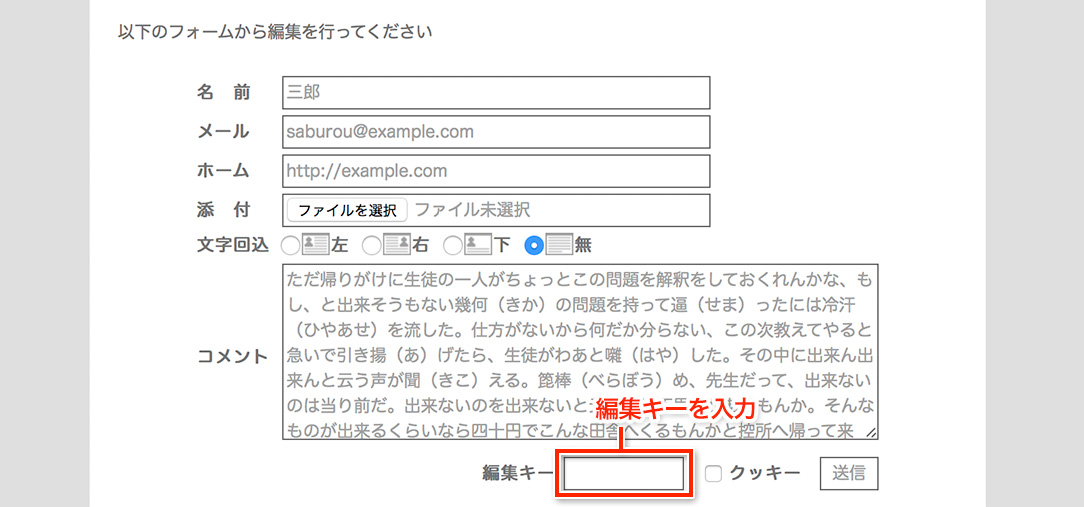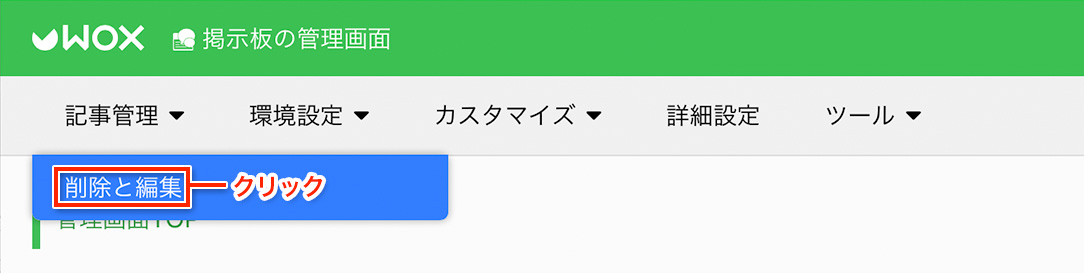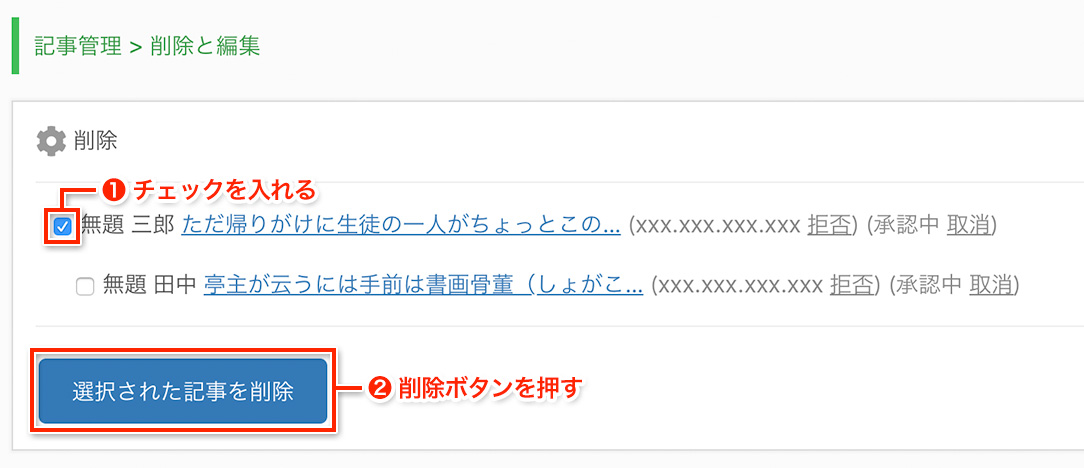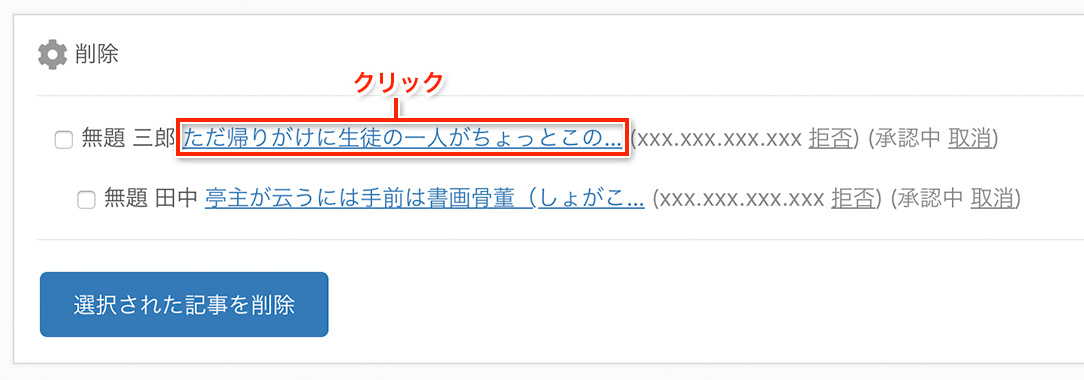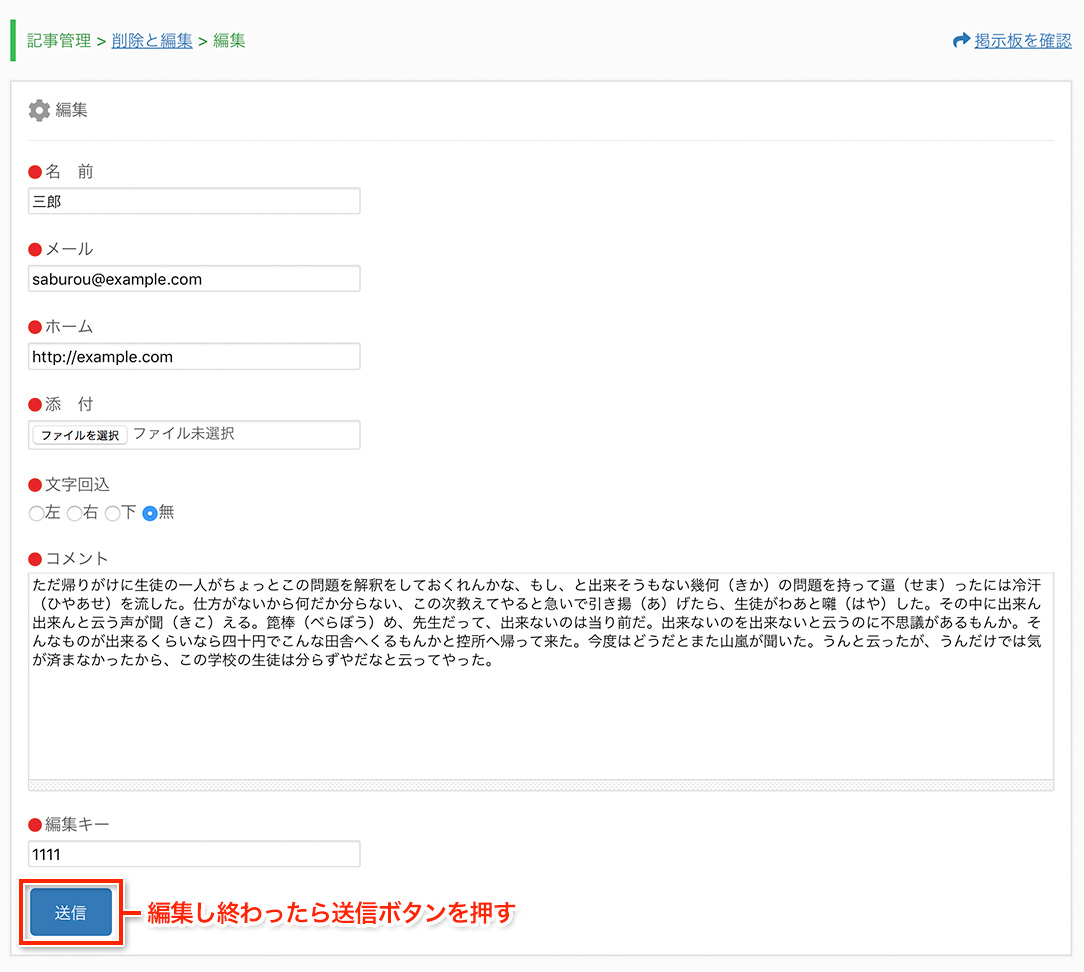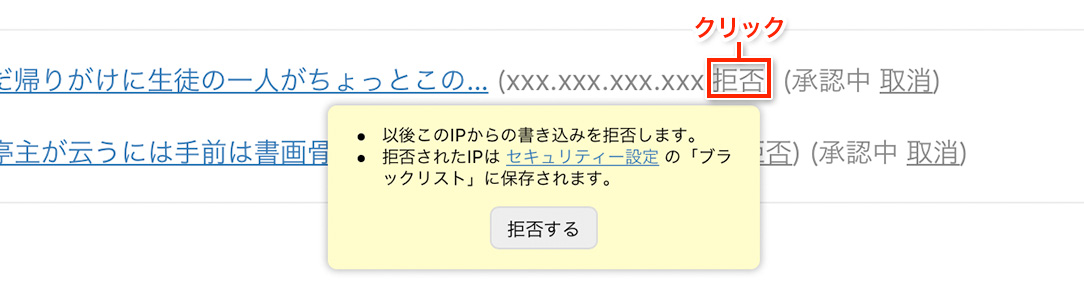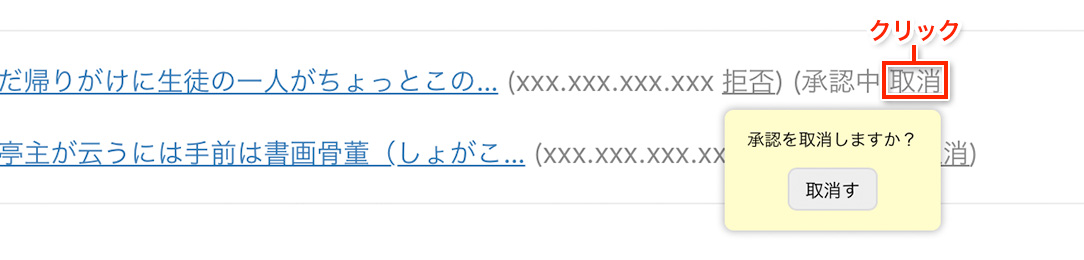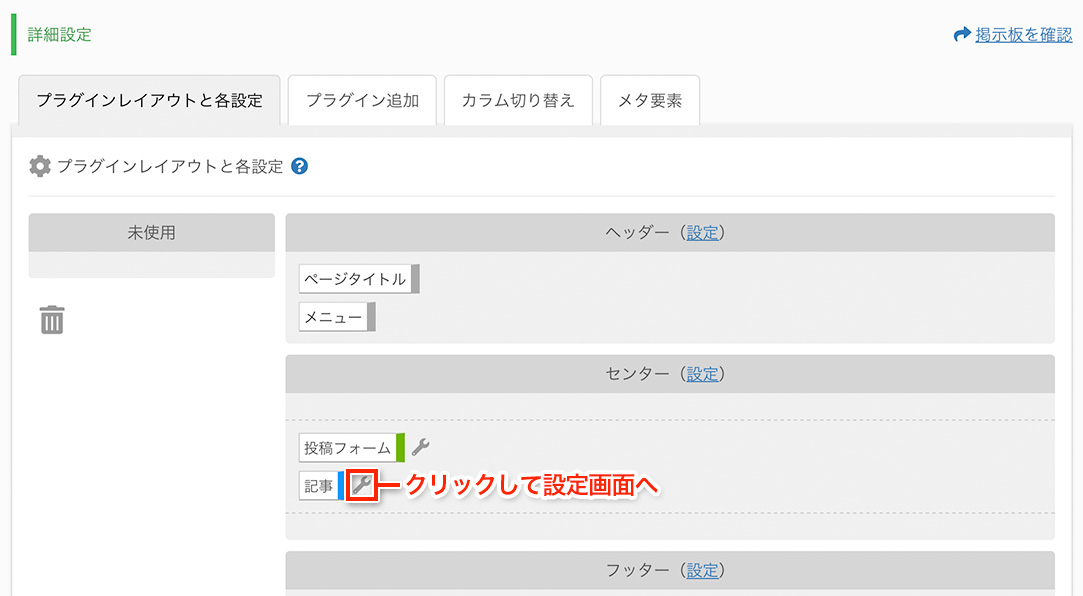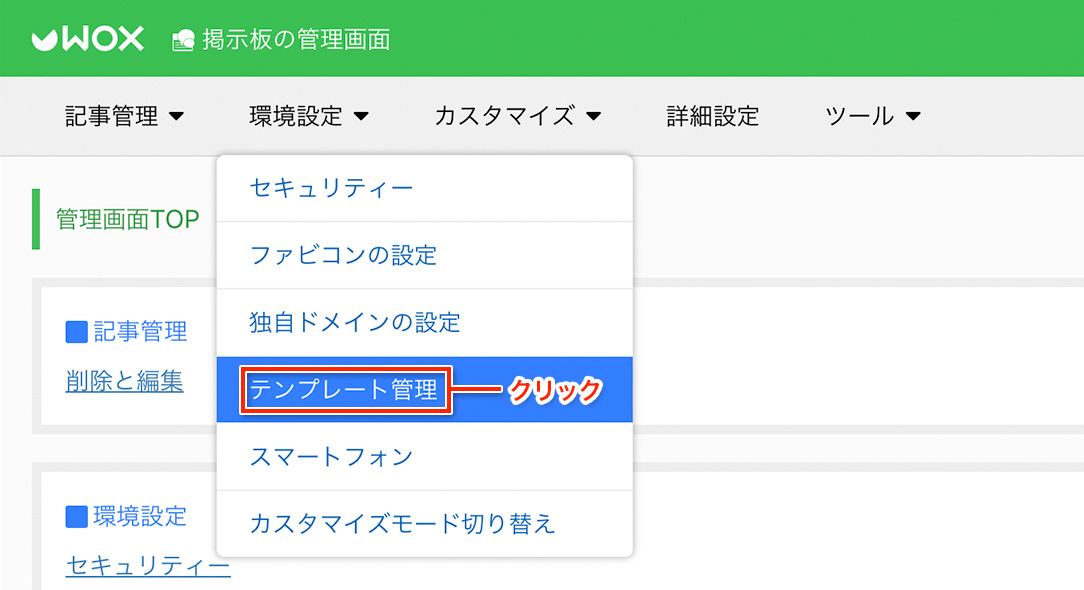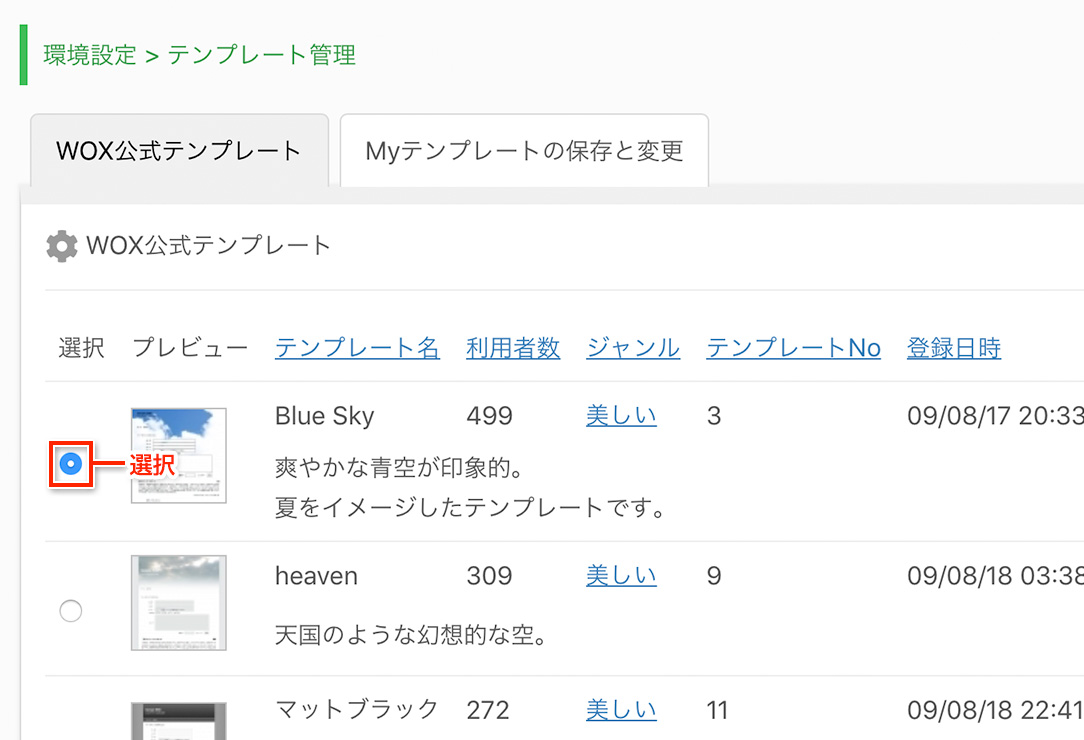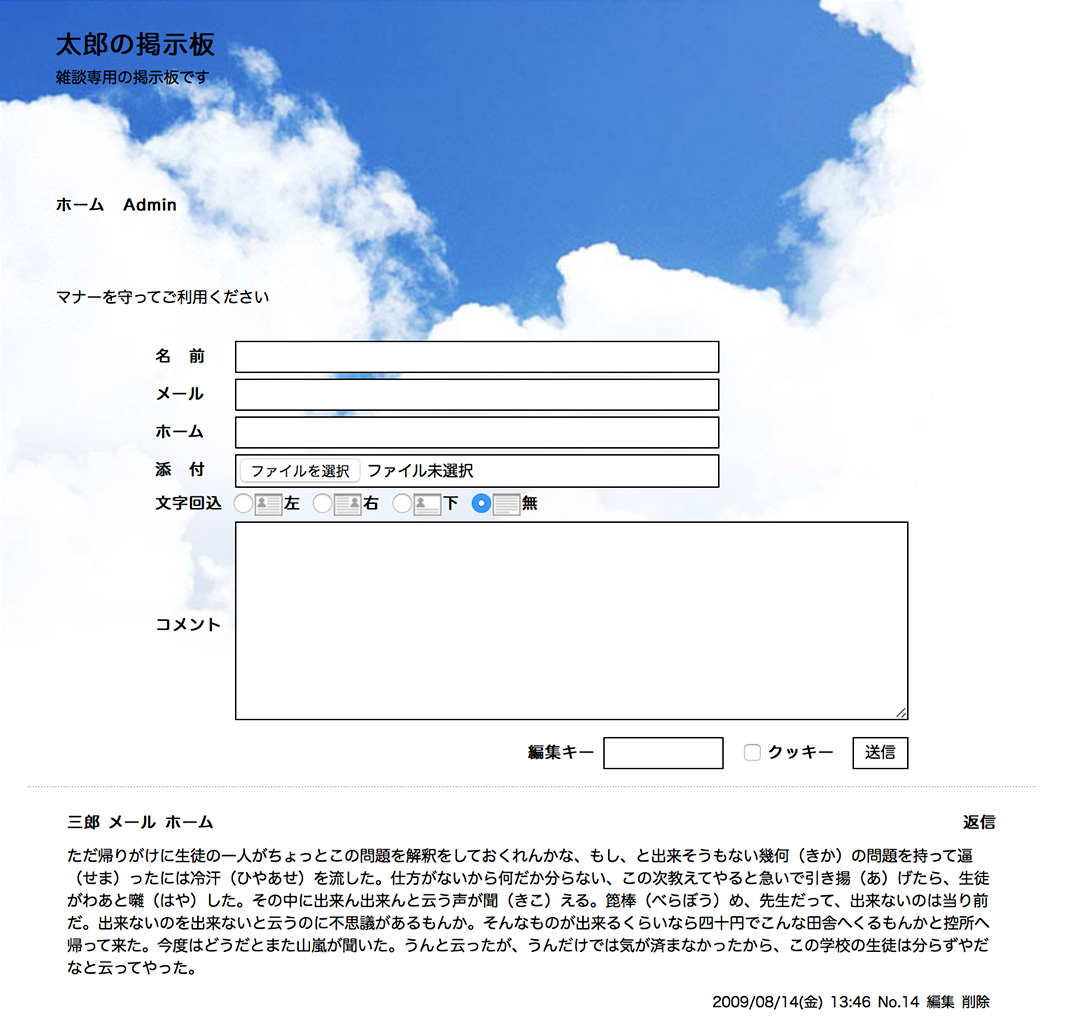利用マニュアル > 掲示板 > 基本的な使い方
掲示板を申し込むと、MyWOXトップの使用中サービス一覧に掲示板が追加されます。
以下のようにリンクをクリックして、自分の掲示板へアクセスしてみましょう。

アクセスすると、以下のように掲示板が表示されたます。
まだ記事がありませんが、これがあなたの掲示板になります。
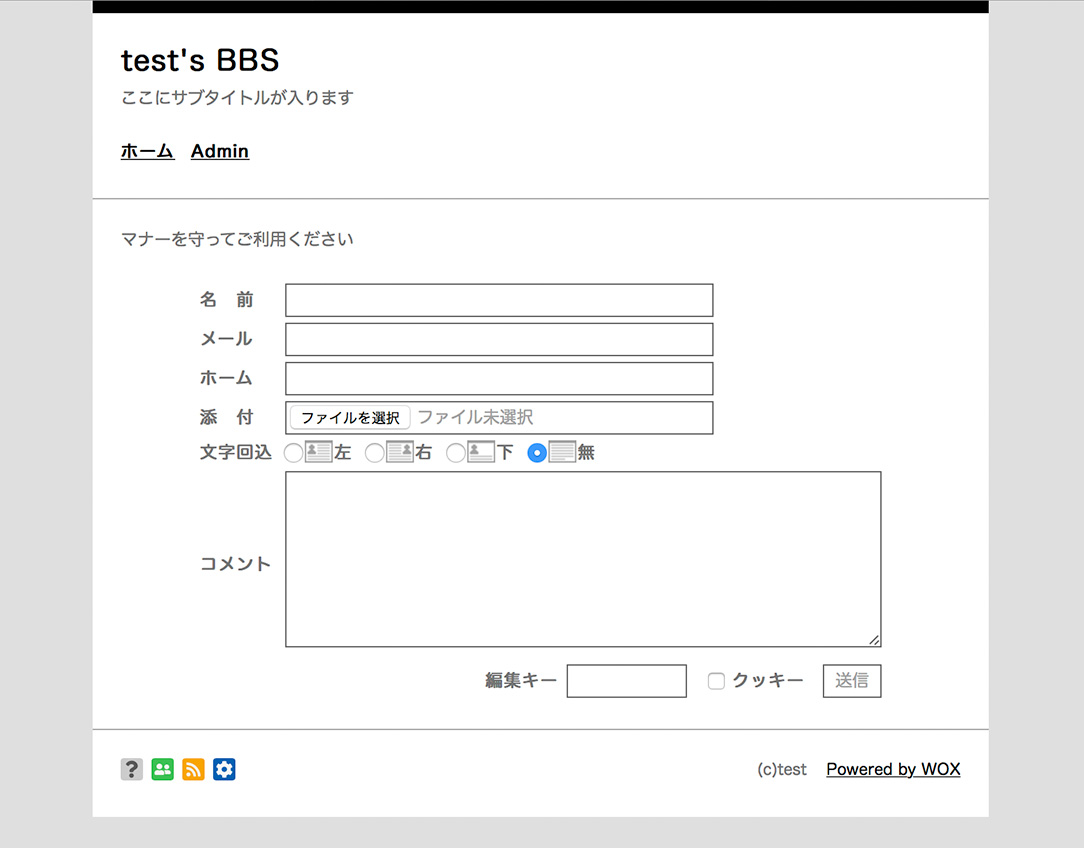 掲示板を登録した当初は、ページタイトルが「あなたの掲示板ID's BBS」になっています。
掲示板を登録した当初は、ページタイトルが「あなたの掲示板ID's BBS」になっています。
ページタイトルを変更するには管理メニューの「カスタマイズ」をクリックします。
ここをクリックするとプルダウンメニューが開くので、ヘッダークリックします。
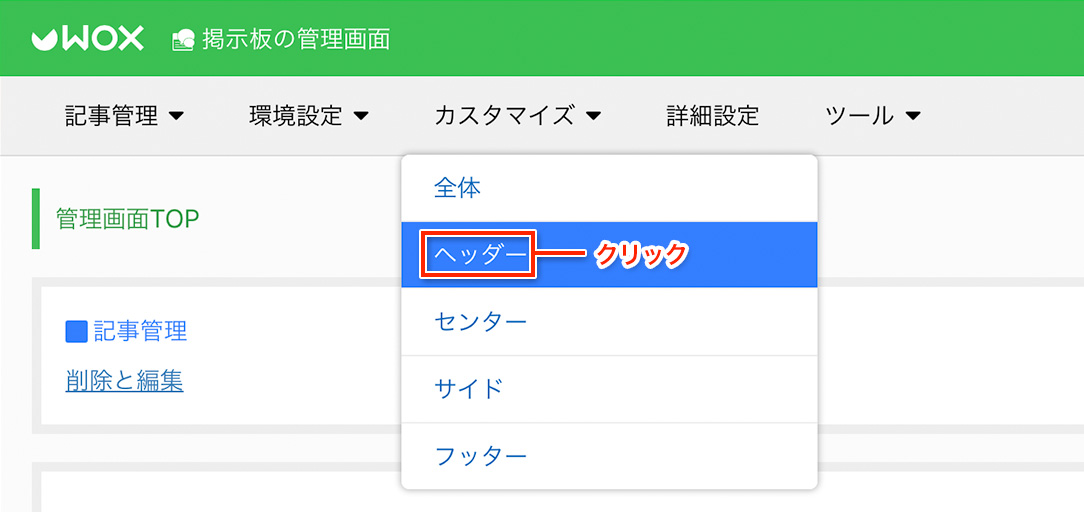
ヘッダーをクリックすると以下の画面に移動しますので、ここの「メインタイトル」で
ご希望のタイトルに変更してください。試しにタイトルを「太郎の掲示板」に変更してみます。
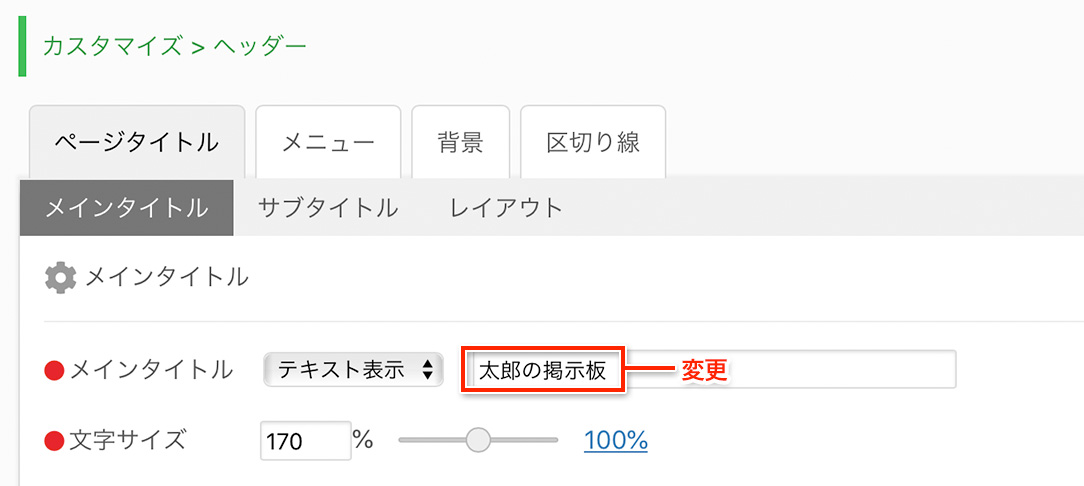
メインタイトルと同様、サブタイトルも変更してみましょう。
試しにサブタイトルを「雑談専用の掲示板です」に変更してみます。
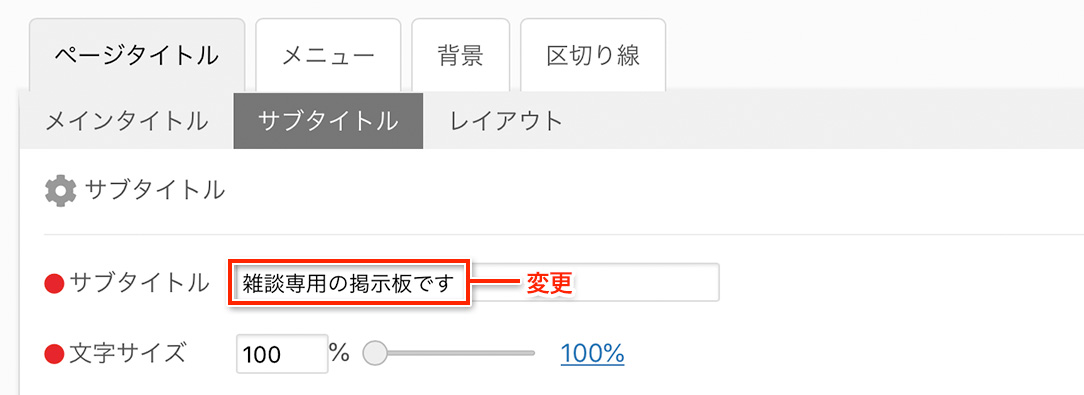
サブタイトルは表示させないこともできます。その場合、サブタイトルのテキスト欄を空欄にしてください。最後に「設定を保存」ボタンを押すと、変更が完了します。
変更完了後、掲示板にアクセスすると、変更が反映されているのが分かります。
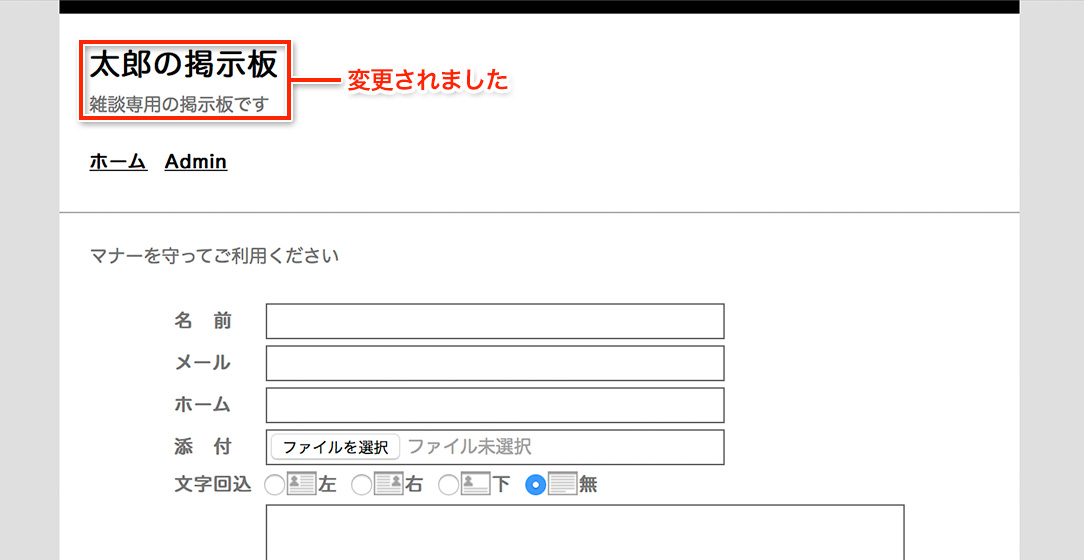 試しに掲示板へ記事を投稿してみましょう。
試しに掲示板へ記事を投稿してみましょう。
記事を投稿するには掲示板へアクセスし投稿フォームに必要事項を記入し、最後に送信ボタンを押します。
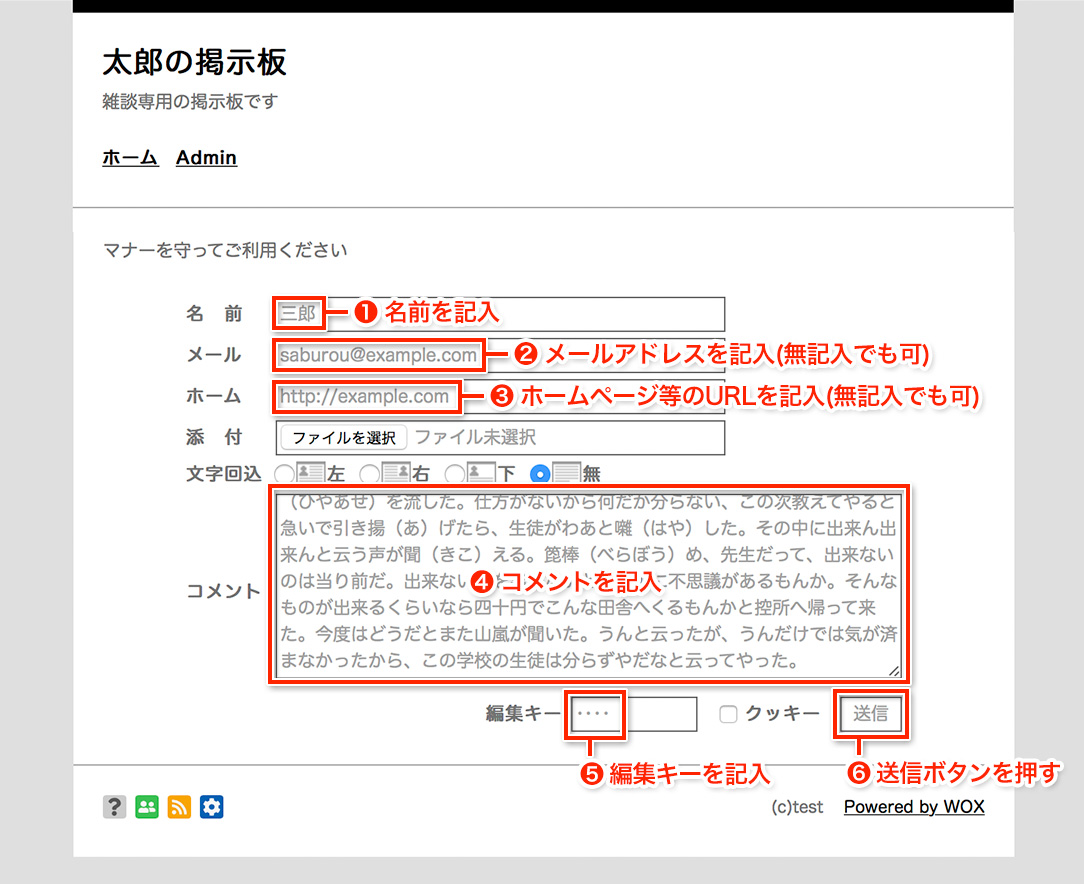
投稿すると、以下のように掲示板に表示されます。
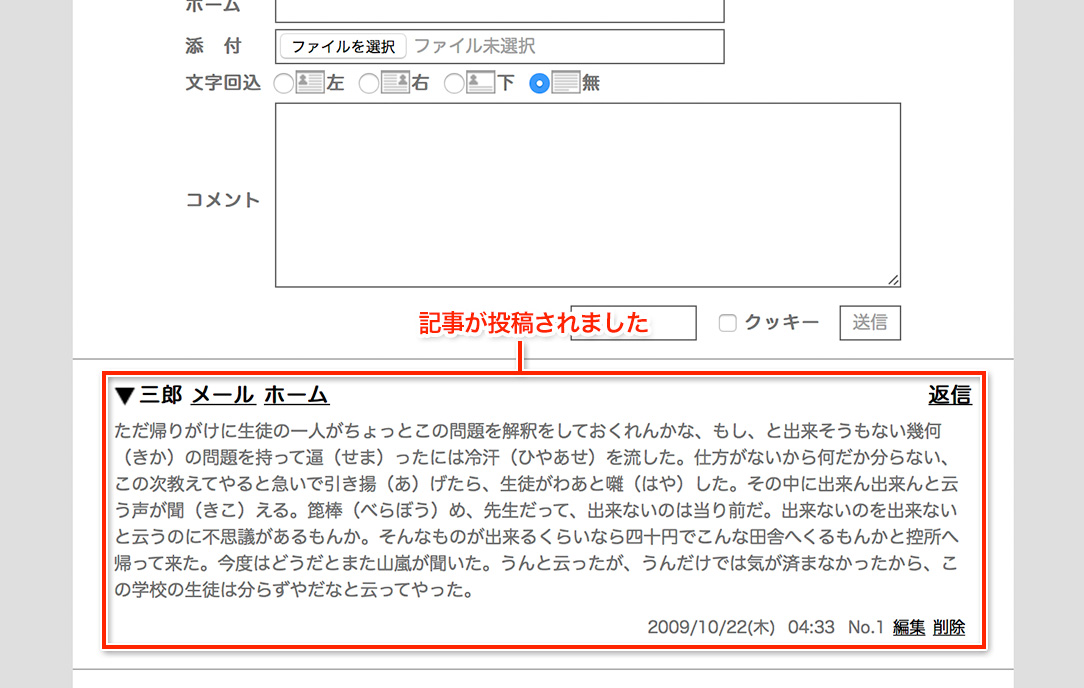
投稿された記事に対し、返信を行なうには記事内の「返信」をクリックします。

返信の投稿フォームに移動したら、必要事項を記入し、最後に送信ボタンを押します。
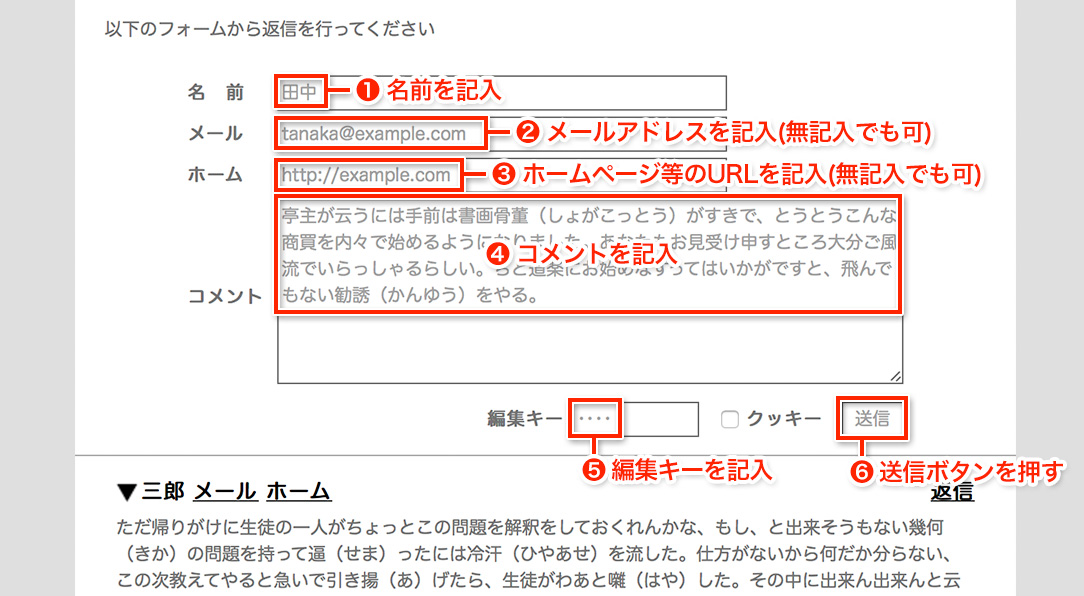
投稿すると、以下のように記事の下に返信記事(子記事)が表示されます。
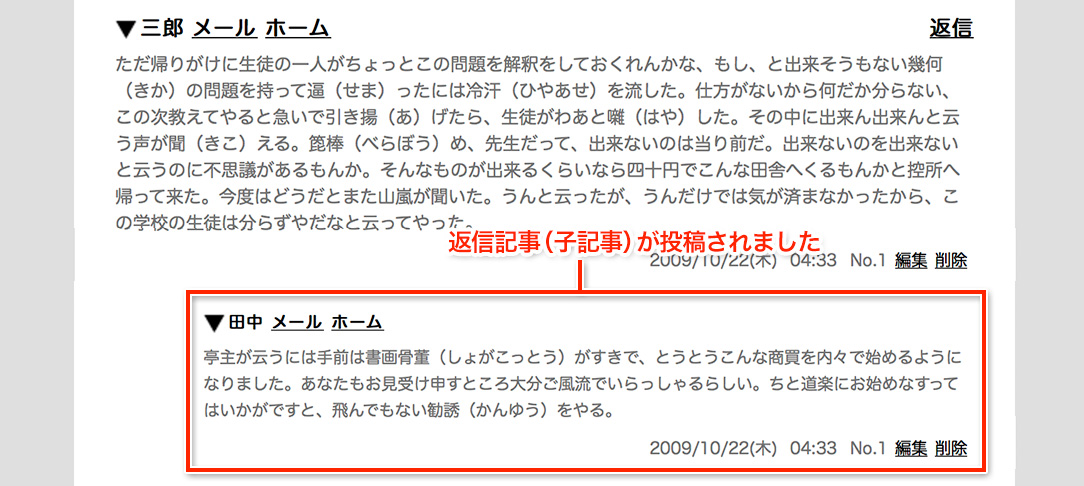
なお、記事の投稿時に必ず入力が求められるのは、デフォルトでは「名前」「コメント」「編集キー」となっておりますが、このような設定は「詳細設定 > プラグインレイアウトと各設定」の「投稿フォーム」の設定で行なえます。
詳細設定へアクセスするには管理メニューの「詳細設定」をクリックしてください。

次に「投稿フォーム」の設定をクリックすると投稿フォームの設定画面へアクセス出来ます。
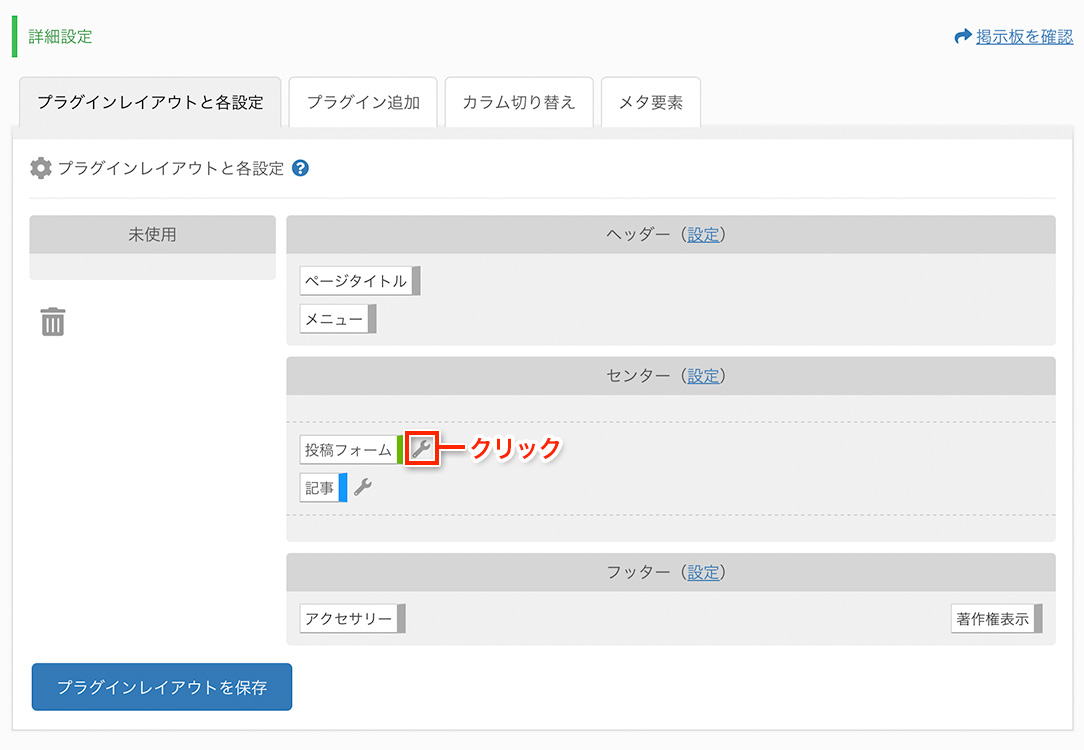
「投稿フォーム」の設定は「利用マニュアル > サービス共通 > プラグイン > 投稿フォーム」で詳しく解説されていますのでご参照下さい。
既に投稿された記事はいつでも削除や編集することが出来ます。
記事の削除編集は「投稿者本人による削除と編集」と「管理者による削除と編集」があります。「投稿者本人による削除と編集」では、投稿者本人が自分自身で投稿した記事を削除したり編集します。「管理者による削除と編集」では、管理者権限で全ての記事を削除したり編集することが出来ます。
投稿者本人による削除と編集
投稿者本人による削除と編集を行なうには、投稿者が投稿時に入力した「編集キー」が必ず必要になります。
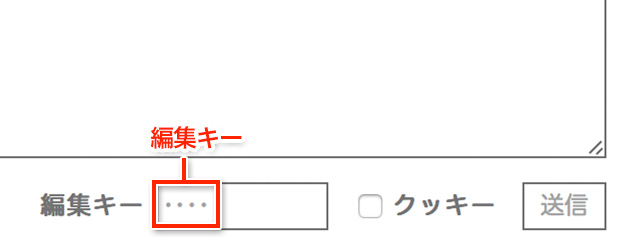
記事の右下に「編集」「削除」というリンクがありますので、編集したい場合は「編集」を、削除したい場合は「削除」をクリックしてください。
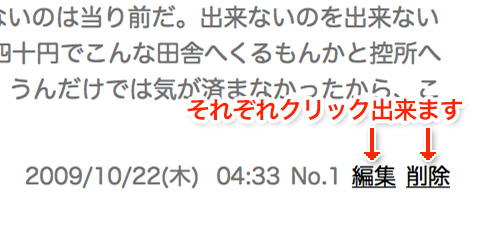
[削除]
「削除」のリンクをクリックすると、削除のポップアップウインドウが開きますので、編集キーを入力し「削除」ボタンを押すと削除が完了します。なお、親記事の削除を行なうと、その記事についた返信記事(子記事)は全て削除されますので、十分考慮してから削除してください。
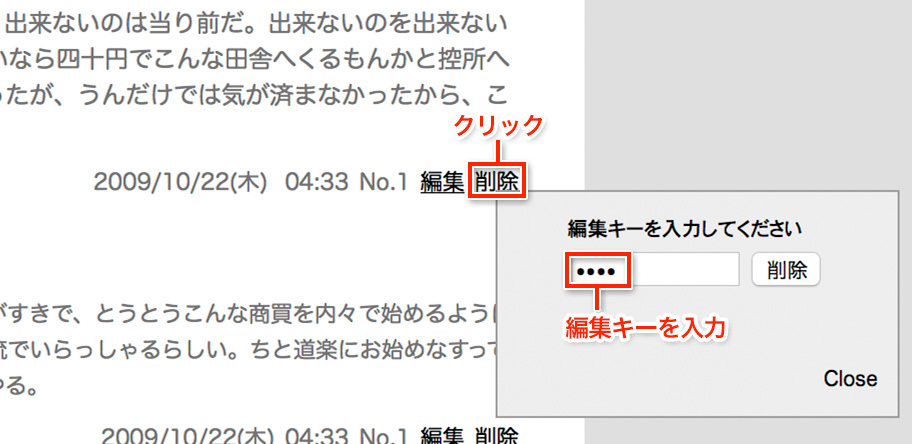
編集キーを忘れてしまった場合や、編集キーが一致しない場合は本人認証が失敗となり、削除は拒否されます。
[編集]
「編集」のリンクをクリックすると、編集フォームへ移動します。編集フォームでは既に投稿されたデータが入力されている状態ですので、修正したい箇所のみを編集してください。「編集キー」には投稿時に入力した編集キーを入力し、最後に送信ボタンを押すと編集が完了します。
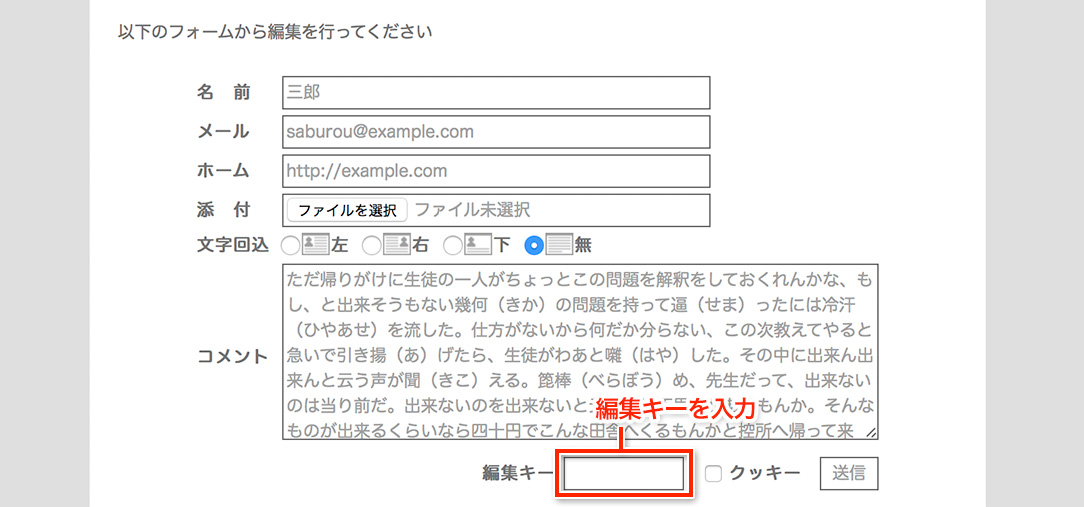
編集キーを忘れてしまった場合や、編集キーが一致しない場合は本人認証が失敗となり、編集は拒否されます。
管理者による削除と編集
管理者による削除と編集を行なうには、管理画面の「記事管理」から「削除と編集」をクリックします。
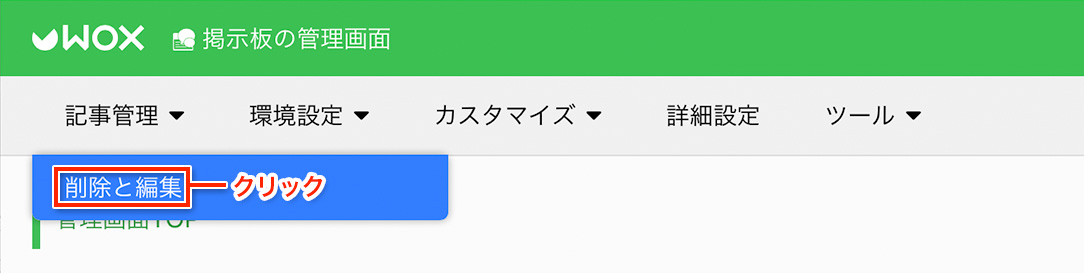
[削除]
記事の削除を行なうには、削除したい記事のチェックボックスにチェックを入れ、最後に「選択された記事を削除」のボタンを押します。
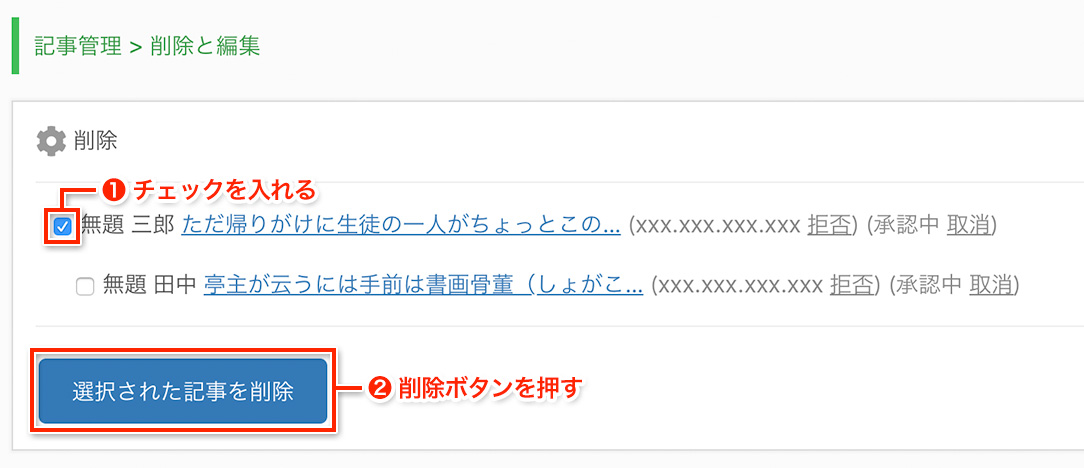
なお、親記事の削除を行なうと、その記事についた返信記事(子記事)は全て削除されますので、十分考慮してから削除してください。
[編集]
編集を行なうには該当記事の「記事本文」のリンクをクリックし、編集画面へ移動してください。
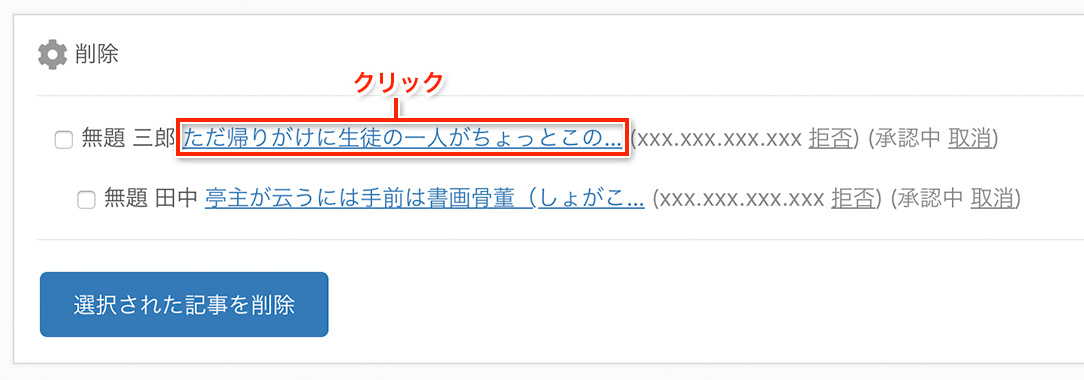
編集画面では既に投稿されたデータが入力されている状態ですので、変更したい箇所を編集し最後に「送信」ボタンを押してください。
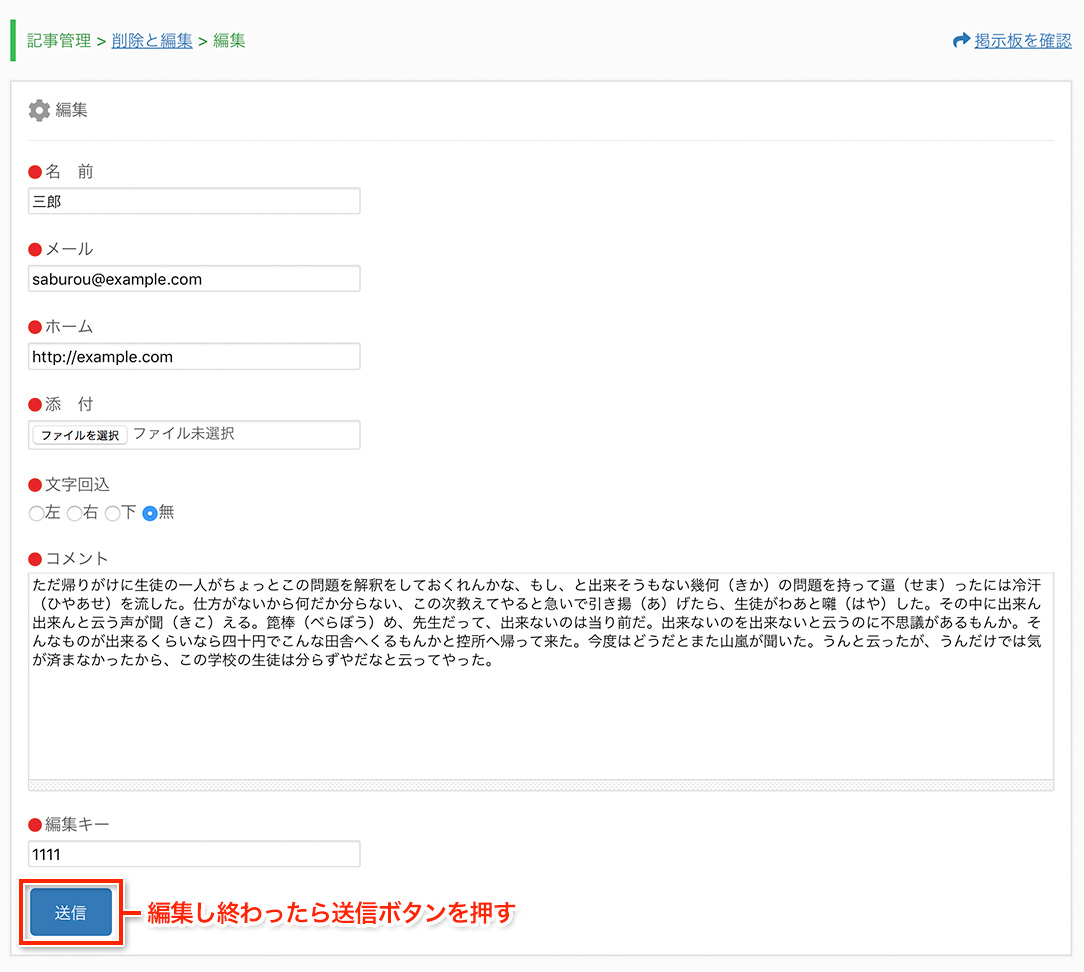
[拒否]
拒否を行なうと今後その投稿元(IPアドレス)からは投稿させないことも出来ます。拒否をクリックすると、拒否のポップアップウインドウが開きますので、「拒否する」をクリックしてください。拒否されたIPは「環境設定 > セキュリティー」の「ブラックリスト」に保存されます。
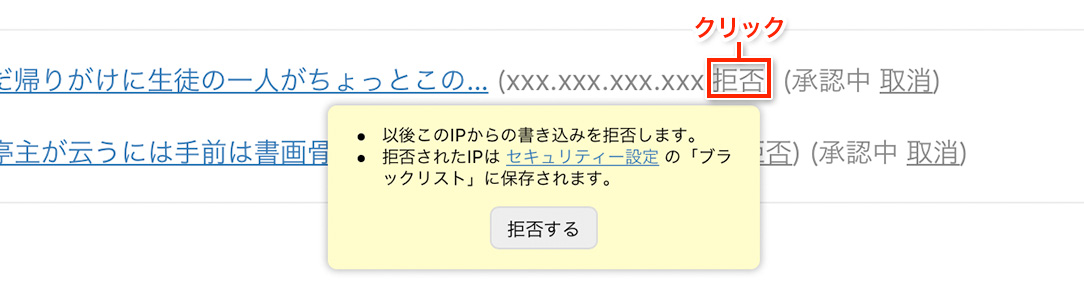
[承認]
承認では記事を表示するかしないかの設定を行なうことが出来ます。「承認中」となっている場合は記事は表示され、「未承認」なら記事は表示されていない状態です。デフォルトでは投稿された記事は全て「承認」された状態になります。未承認に変更するには「取消」を、承認中にするには「承認する」をクリックし設定します。
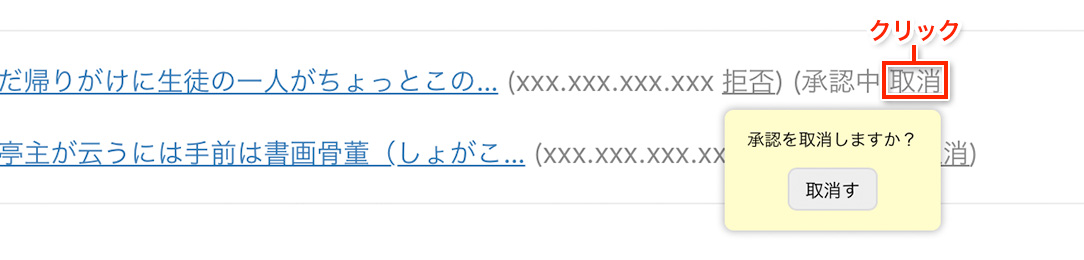
デフォルトを「未承認」の状態にし、必ず管理者が確認してから表示させたい場合は、「詳細設定 > プラグインレイアウトと各設定」で記事の設定へ行き、「その他 > 承認設定」で「管理人が承認してから記事を表示」にチェックを入れ設定を保存してください。
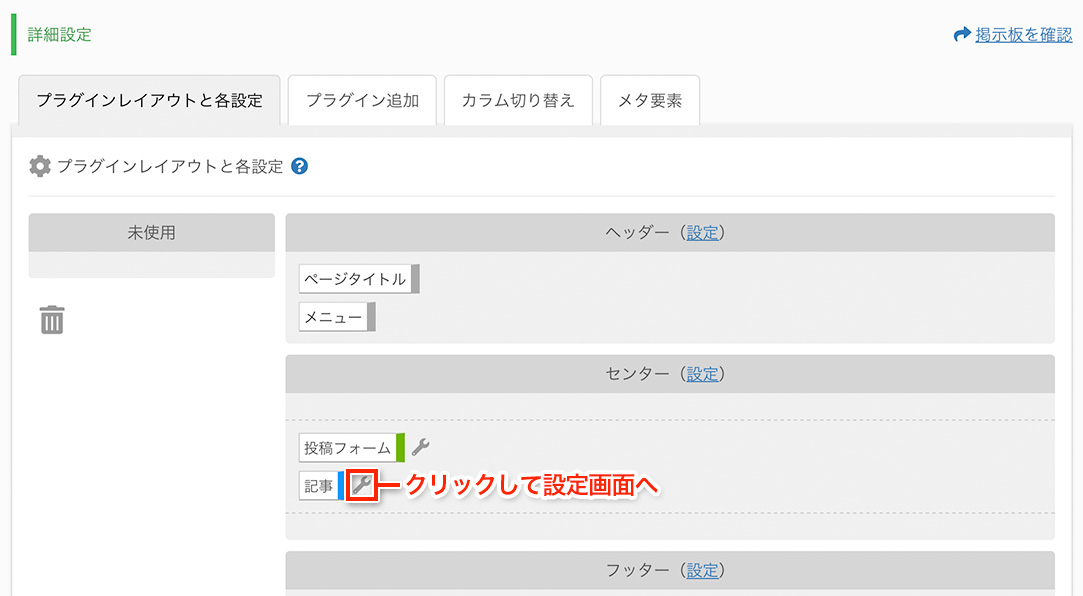
記事の設定で行なう承認設定は「利用マニュアル > 掲示板 > 詳細設定 > プラグインレイアウトと各設定」でも詳しく解説しておりますので合わせてご覧下さい。
テンプレートを変更するには管理メニューの「環境設定」をクリックします。
「環境設定」をクリックするとプルダウンメニューが開きますので、
メニューの中から「テンプレート管理」を選びましょう。
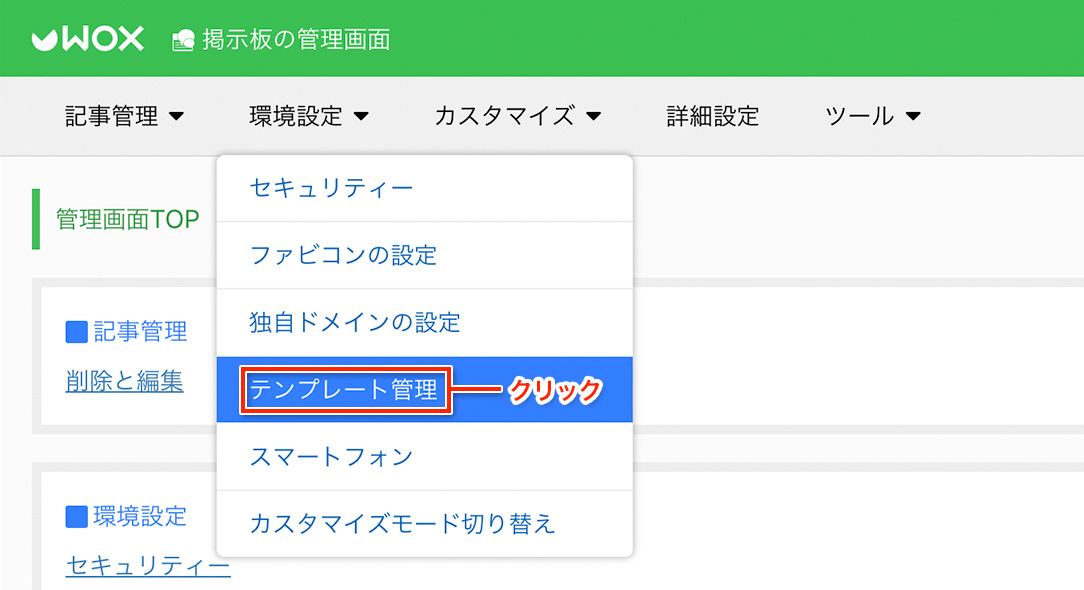
WOX公式テンプレートの中でお好みのものが見つかったらラジオボタンにチェックを入れて下さい。
試しに、テンプレートを「Blue Sky」に変更してみます。
最後に「テンプレート変更」ボタンを押すと、変更が完了します。
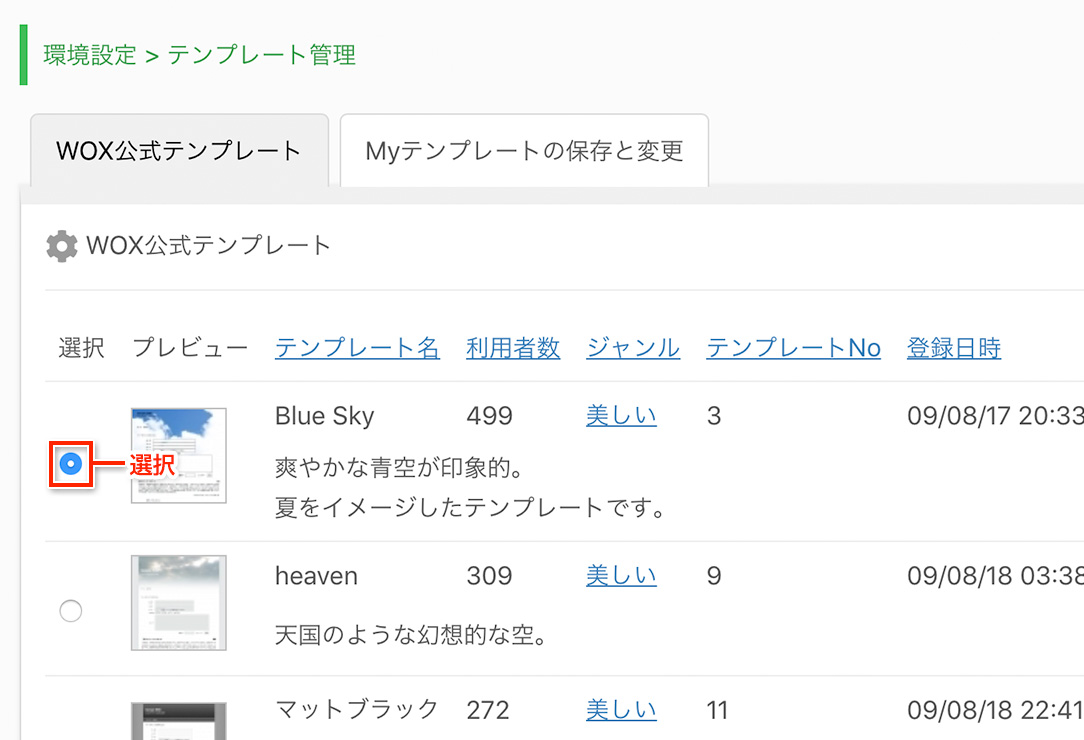
変更完了後に掲示板にアクセスすると、変更が反映されているのが分かります。
このように、簡単にページの見た目(テンプレート)を変更することができます。