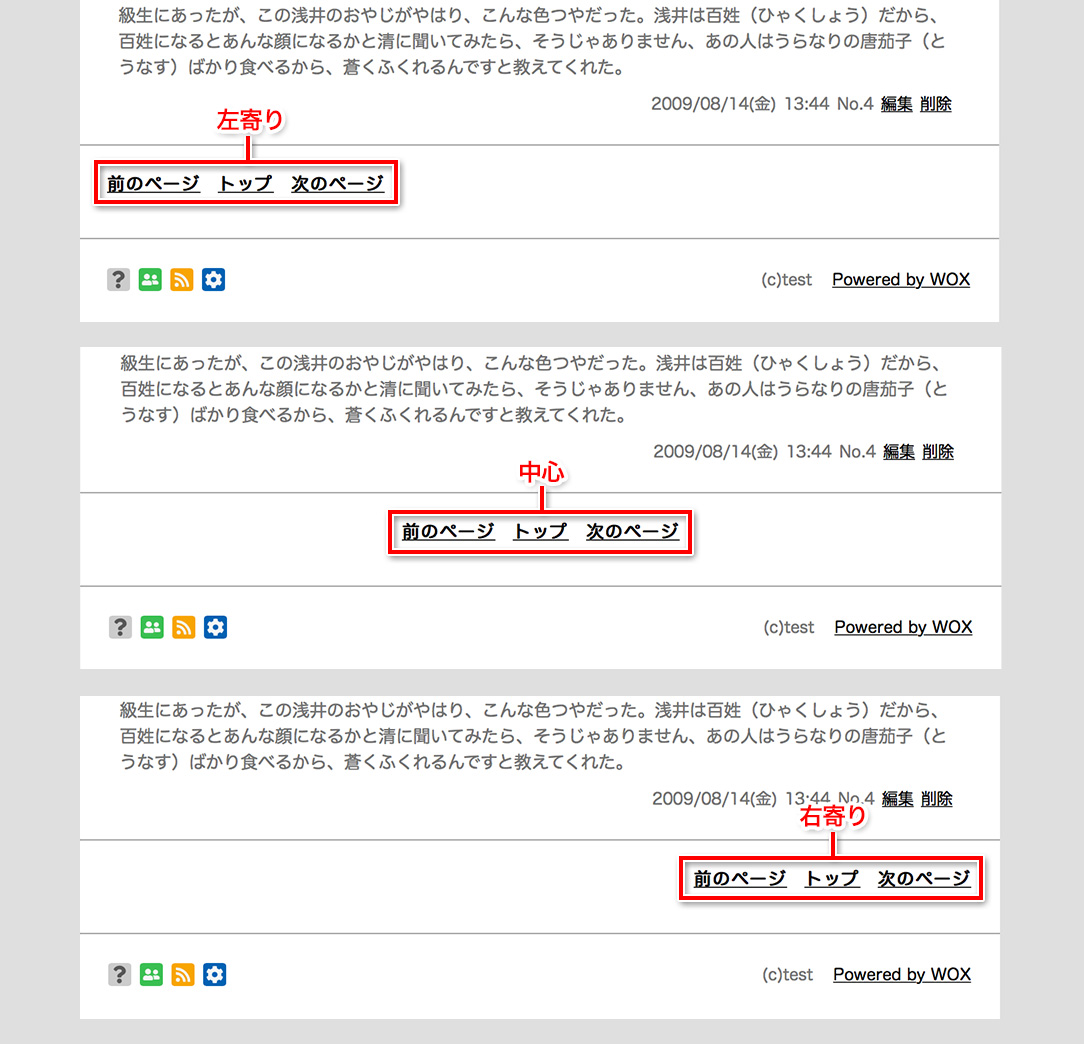センター
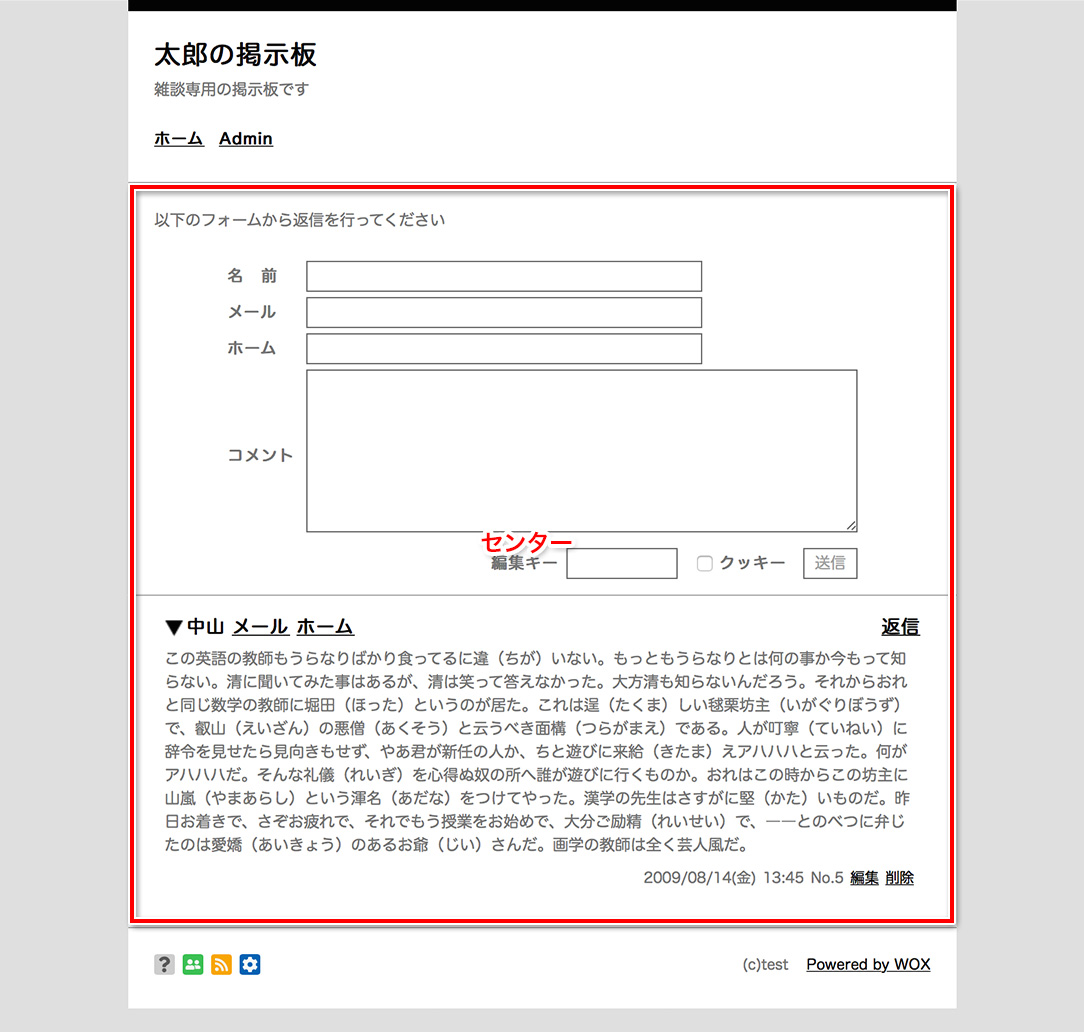
センターの設定を行なうには管理メニューの「カスタマイズ」のプルダウンメニューから「センター」をクリックします。
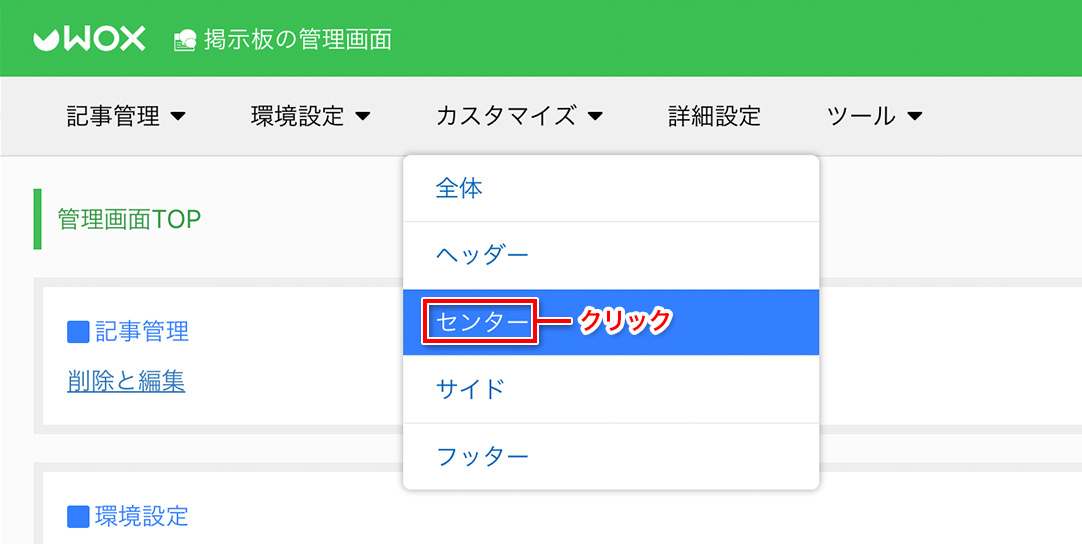
記事のスタイル
ここでは、記事の装飾を設定します。
[枠線]
枠線では、記事を囲う線の設定を行います。「枠線の種類」は「無し・実線・点線・破線」の4種類から選択できます。
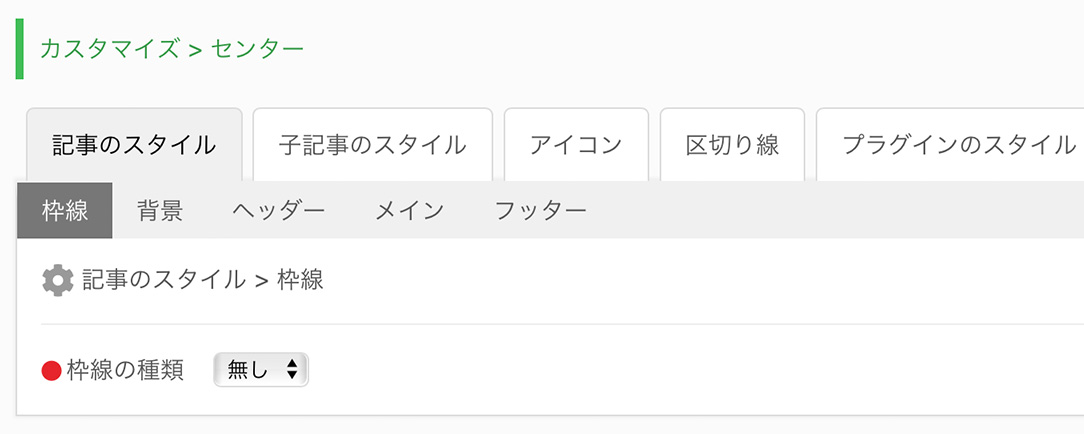
試しに「枠線の種類」を「実線」、「線の太さ」を「3px」、「線の色」を「#000000(黒)」にしてみると、以下のようになります。
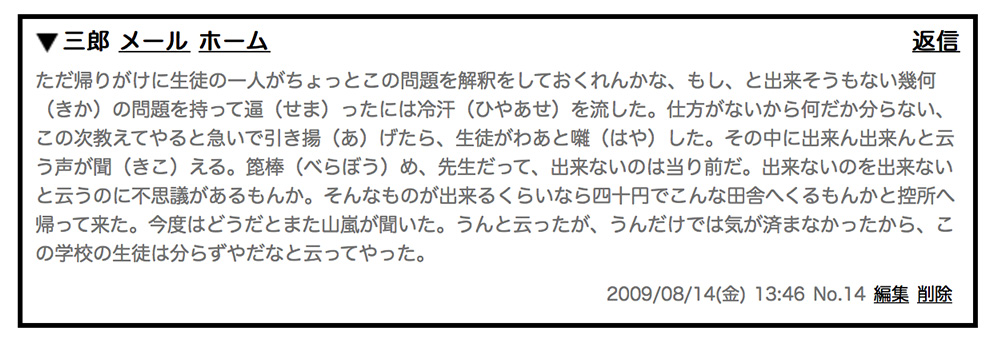
[背景]
背景では、記事の背景の設定を行います。
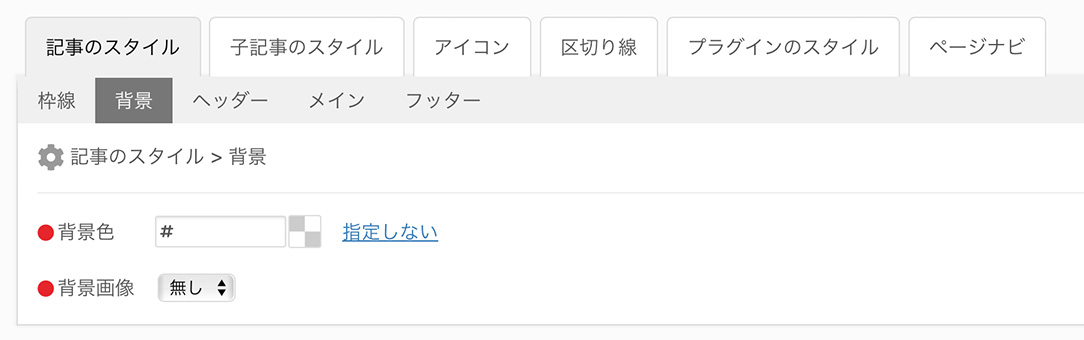
背景色を指定したい場合は、カラーパレットからお好きな色を選択して下さい。背景画像を使用したい場合は、背景画像のプルダウンメニューから「使用」を選択し、お好きな画像をアップロードしてお使い下さい。
試しに、背景色を「#FFEF99(黄色)」にしてみると以下のようになります。
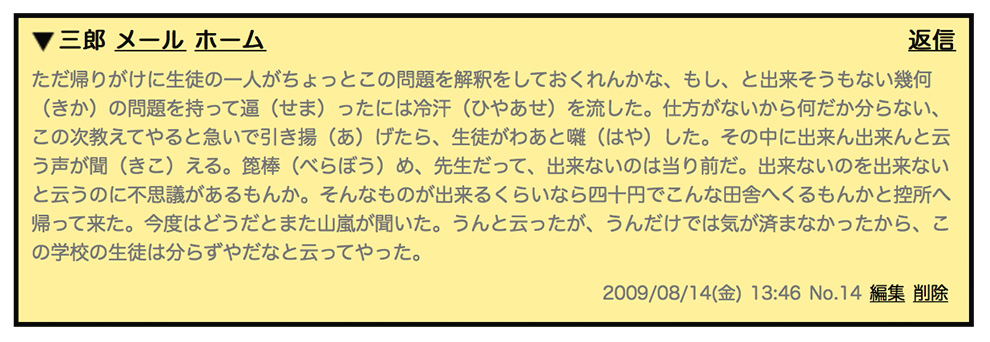
[ヘッダー]
ヘッダー部分は、記事の以下の部分です。

ヘッダーでは、プラグインのタイトル部分(記事ヘッダー)の設定を行います。文字サイズ、文字カラー、文字の太さ、背景色、背景画像については、プ掲示板を確認しながらスライダーやカラーパレットでお好みのサイズや色を指定したり、画像をアップロードするなどしてお使い下さい。
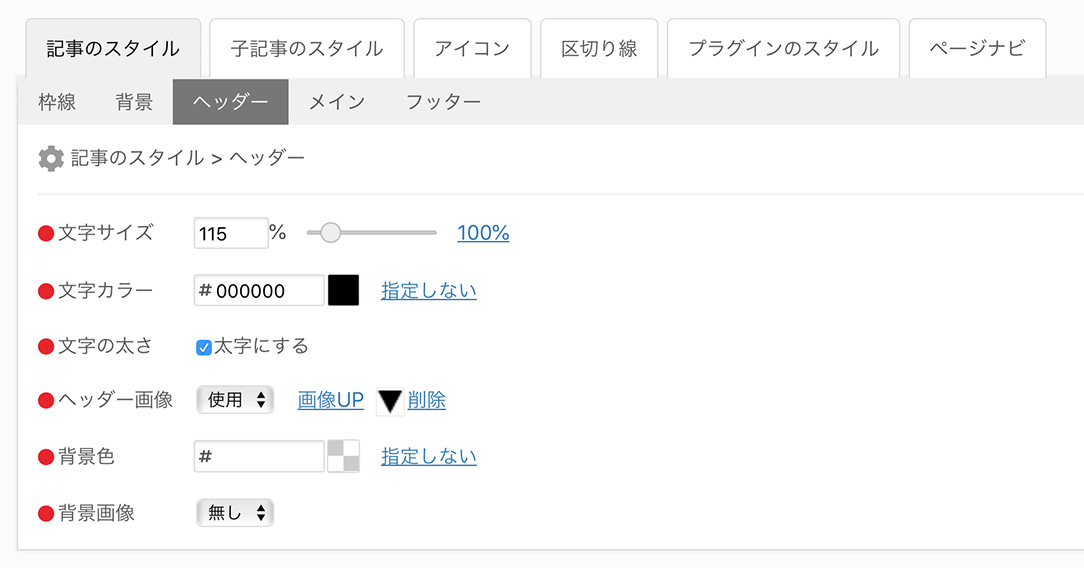
ヘッダー画像というのは、名前部分(記事ヘッダー)の直前に表示される画像のことです。サンプルでは既に▼(逆三角の画像)がアップロードされています。
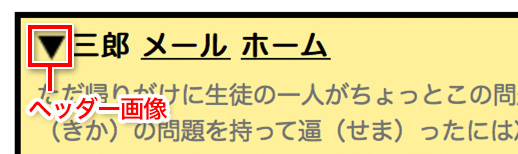
試しにヘッダーを少しカスタマイズしてみます。「ヘッダー画像」を「無し」、「背景色」を「#B4775A(茶)」に変更してみると以下のようになります。

[メイン]
メイン部分は記事の以下の部分です。

以下がメインの設定画面です。
メインでは、文字サイズ、文字カラー、文字の太さの3項目の設定が行えます。
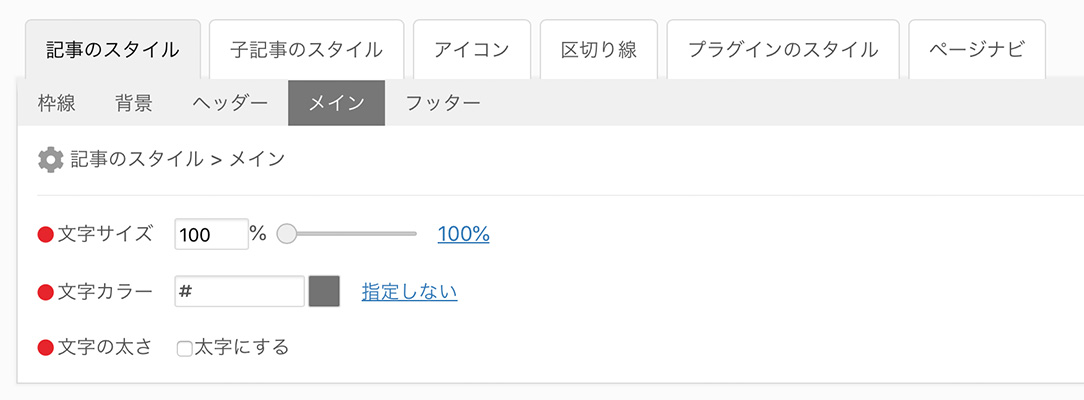
[フッター]
フッター部分は記事の以下の部分です。

以下がフッターの設定画面です。
フッターも、文字サイズ、文字カラー、文字の太さの3項目の設定が行えます。
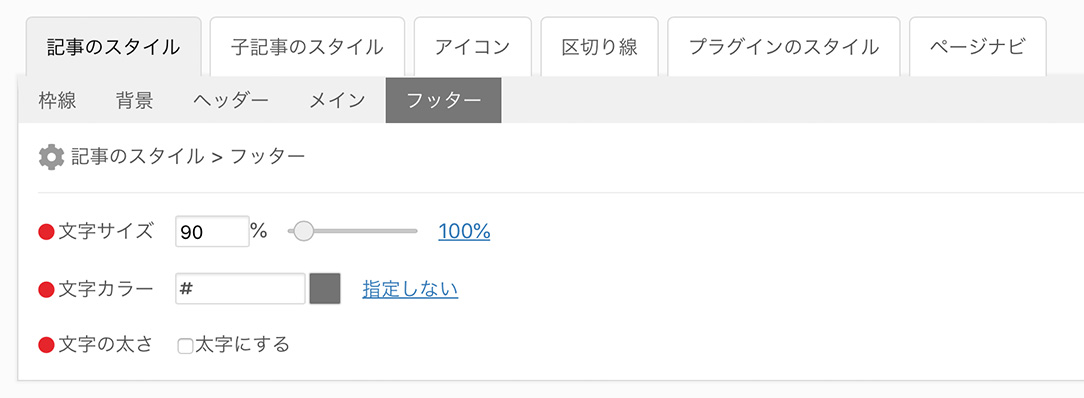
子記事のスタイル
ここでは、子記事の装飾を設定します。記事(親記事)の設定と同様に「枠線」「背景」「ヘッダー」「メイン」「フッター」の設定があります。
その他「区切り線」の設定がありますが、これは親記事以降の子記事を区切る線として使用されます。
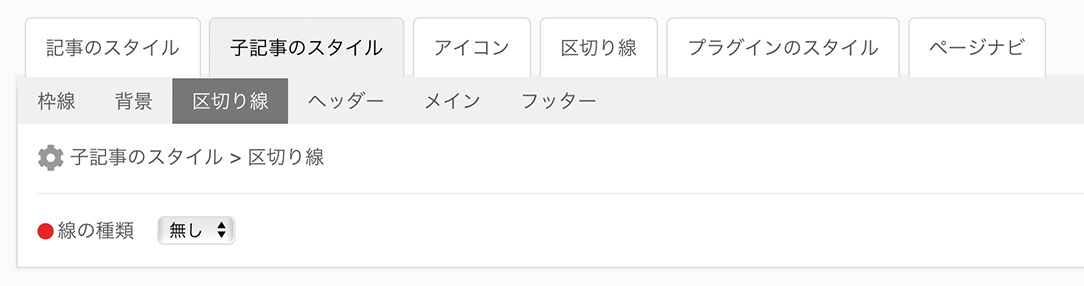
ここで言う「区切り線」は実際の掲示板では以下の箇所になり、試しに線の種類を「破線」、線の太さを「1px」、線の色を「#000000(黒)」にしてみると以下のように表示されます。
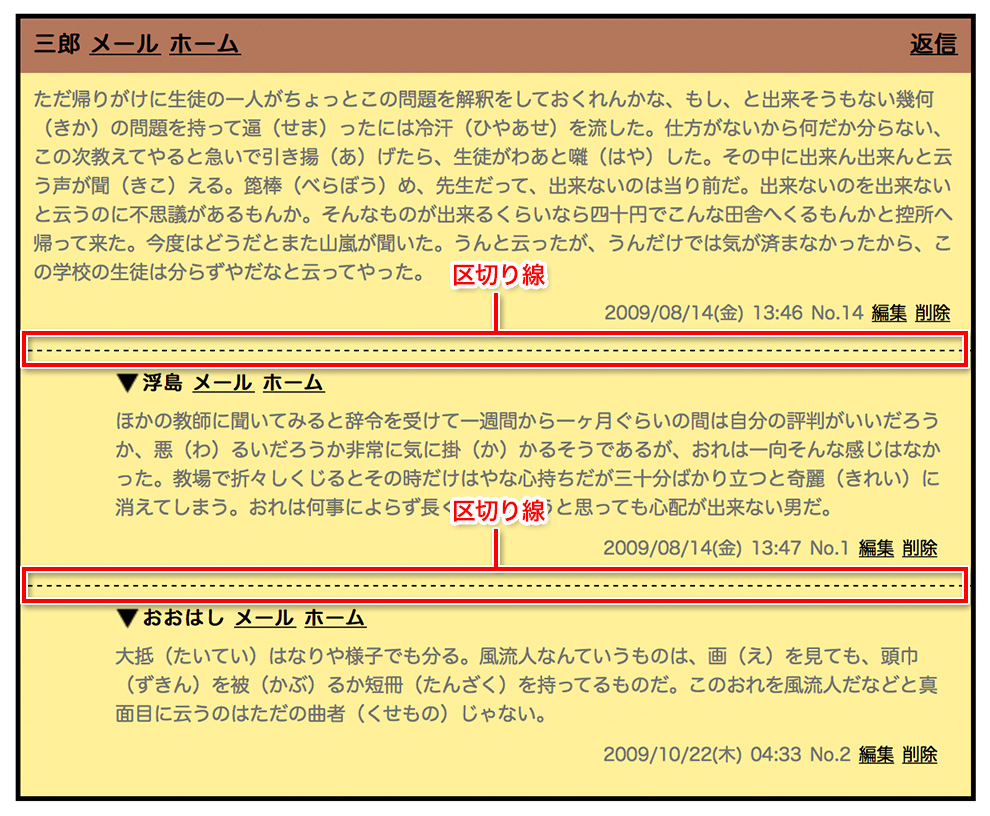
アイコン
アイコンは、掲示板の記事内で使用され以下の箇所になります。
現在、アイコンはアップロードされていませんので、それぞれテキスト表示になっています。

以下がアイコンの設定画面で、それぞれのアイコンをアップロード出来ます。
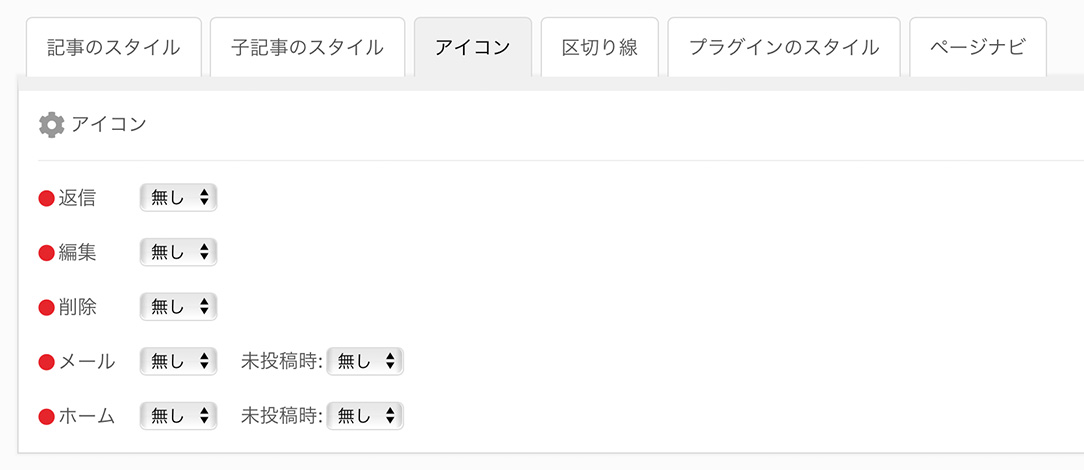
アイコンを使用しない場合は各要素はテキスト表示になりますが、このテキスト表示部分は、「詳細設定 > プラグインレイアウトと各設定」の「記事 > レイアウト設定」内の各要素で設定出来ます。記事の設定に関しまして詳しくは「利用マニュアル > 掲示板 > 詳細設定 > プラグインレイアウトと各設定」をご覧下さい。
区切り線
区切り線は、記事やプラグインを区切る線として表示されます。
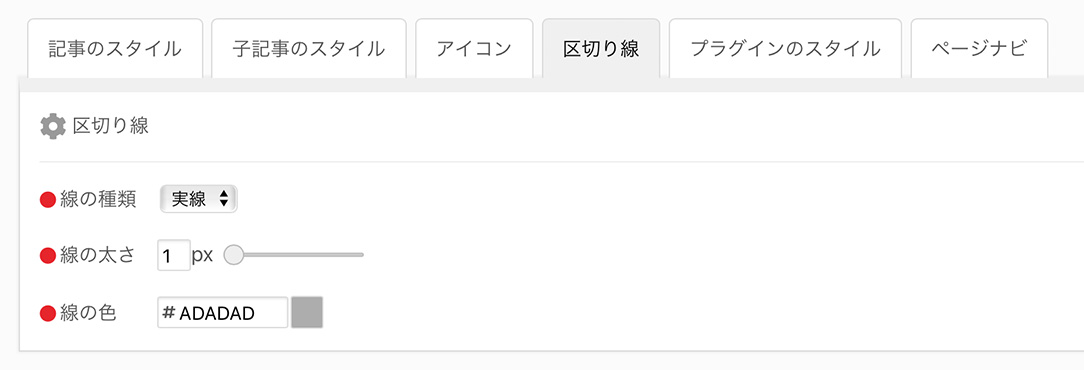
区切り線において設定を行えるのは、線の種類、線の太さ、線の色の3項目です。これについては、他の箇所でも説明してきたように、プレビューを確認しながらスライダーやカラーパレットでお好みの太さや色を指定して下さい。
実際の掲示板では以下の箇所が区切り線になります。
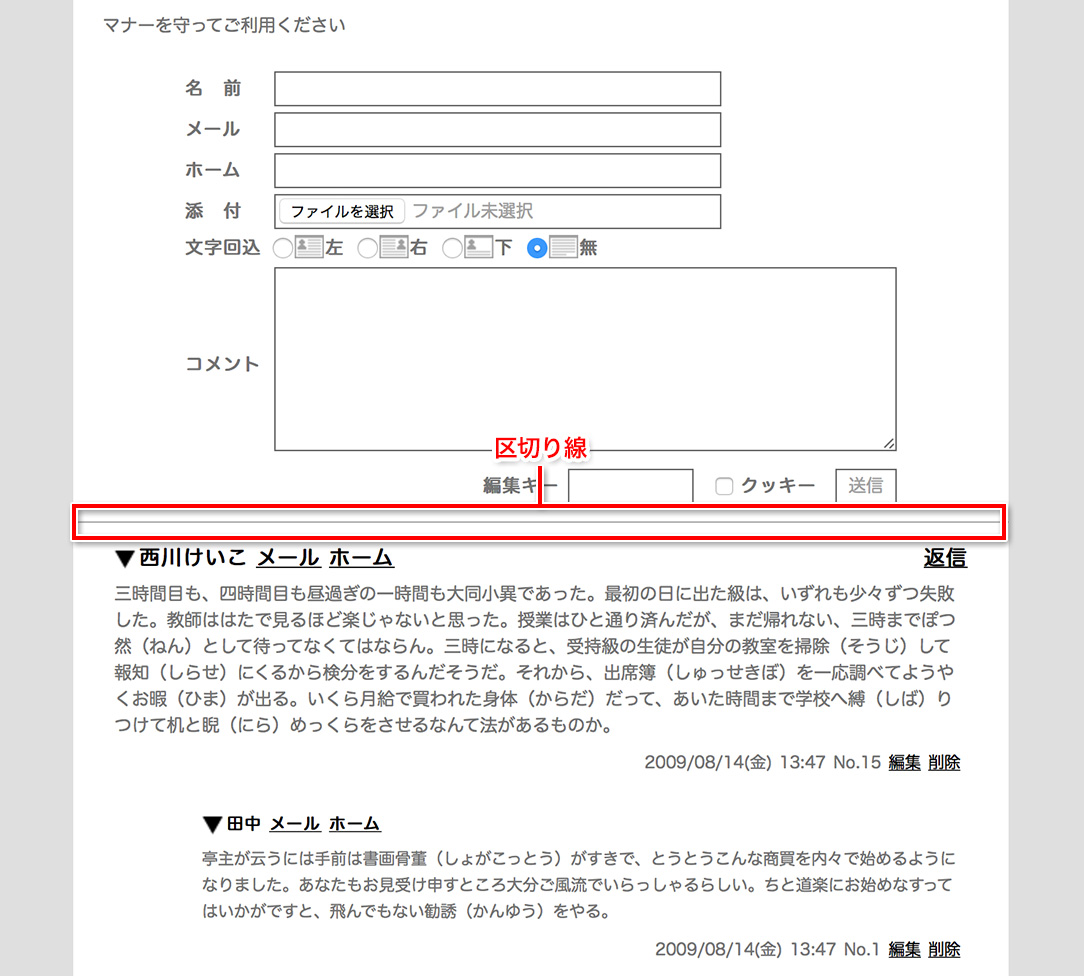
プラグインのスタイル
ここでは、プラグイン部分の装飾を設定します。
プラグインの「フリーエリア1」を例として解説していきます。
[枠線]
枠線では、プラグインを囲う線の設定を行います。「枠線の種類」は「無し・実線・点線・破線」の4種類から選択できます。
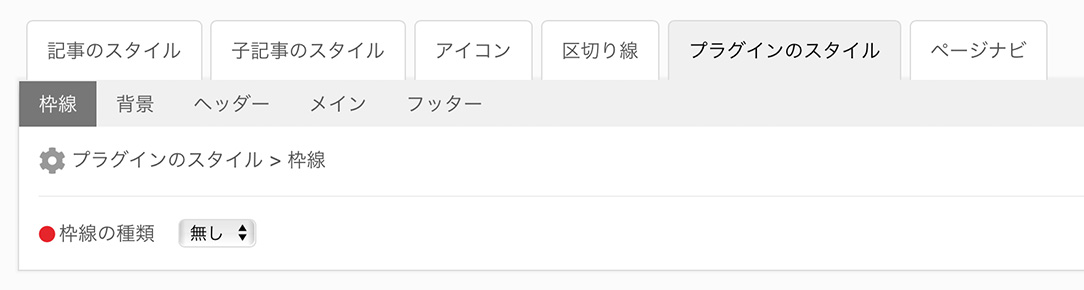
試しに「枠線の種類」を「実線」、「線の太さ」を「3px」、「線の色」を「#000000(黒)」にしてみると、以下のようになります。

[背景]
背景では、プラグイン部分の背景の設定を行います。背景色を指定したい場合は、カラーパレットからお好きな色を選択して下さい。背景画像を使用したい場合は、背景画像のプルダウンメニューから「使用」を選択し、お好きな画像をアップロードしてお使い下さい。
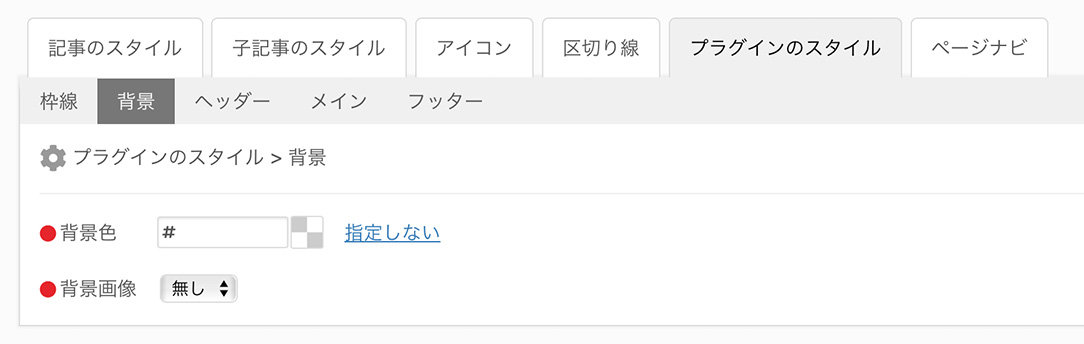
試しに、背景色を「#FFEF99(黄色)」にしてみると以下のようになります。

[ヘッダー]
ヘッダー部分は、プラグインの以下の部分です。

ヘッダーでは、プラグインのタイトル部分(プラグインヘッダー)の設定を行います。文字サイズ、文字カラー、文字の太さ、背景色、背景画像については、プ掲示板を確認しながらスライダーやカラーパレットでお好みのサイズや色を指定したり、画像をアップロードするなどしてお使い下さい。
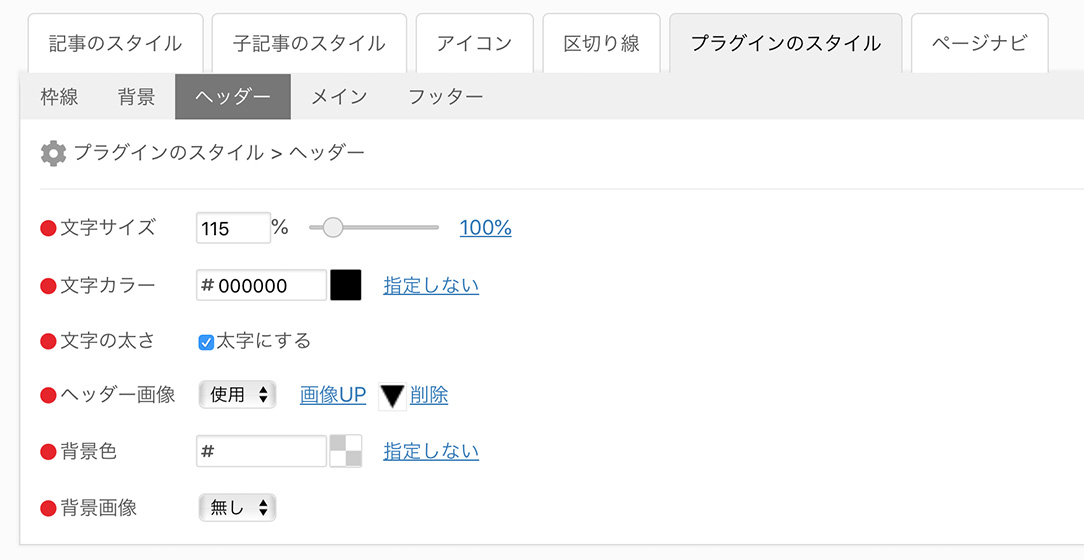
ヘッダー画像というのは、タイトル部分(プラグインヘッダー)の直前に表示される画像のことです。サンプルでは既に▼(逆三角の画像)がアップロードされています。

試しにヘッダーを少しカスタマイズしてみます。「文字カラー」を「#FFFFFF(白)」、「ヘッダー画像」を「無し」、「背景色」を「#000000(黒)」に変更してみると以下のようになります。

[メイン]
メイン部分は、プラグインの以下の部分です。

以下がメインの設定画面です。
メインでは、文字サイズ、文字カラー、文字の太さ、リスト画像の4項目の設定が行えます。文字サイズ、文字カラー、文字の太さについては上記ヘッダーでご説明した通りです。
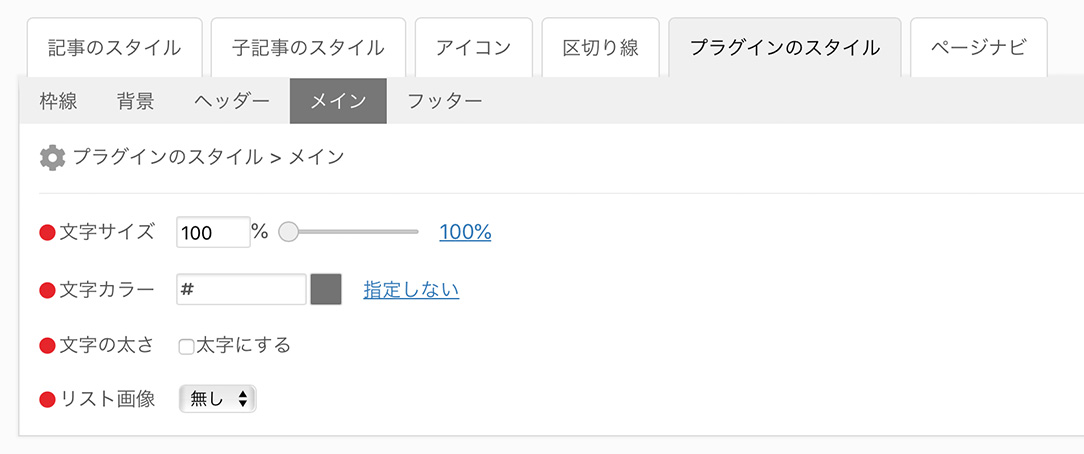
リスト画像については、リスト形式で表示されるプラグインで使用されます。試しに「マイリンク」というリンク集を作成できるプラグインでテストしてみると以下のようになります。アップロードした画像は
 です。
です。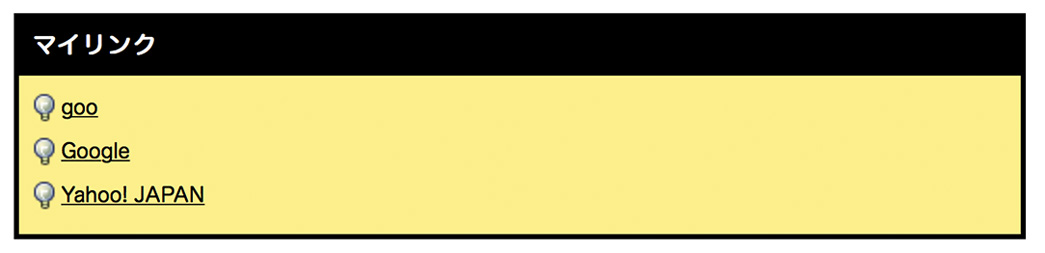
フッター部分は、フッターが表示されるプラグインの場合に適用されます。
以下の例はプラグインの「友達リスト」です。
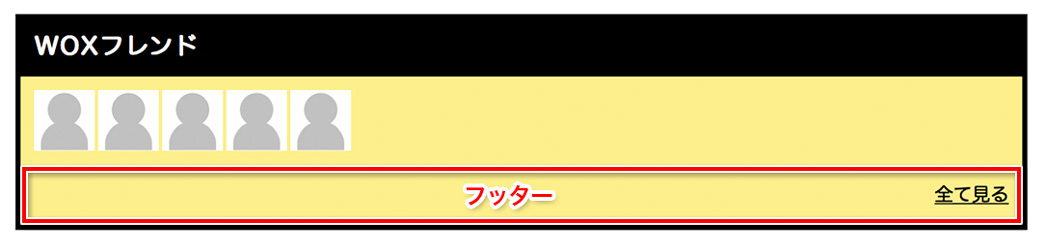
以下がフッターの設定画面です。
フッターでは、文字サイズ、文字カラー、文字の太さの設定が行えます。
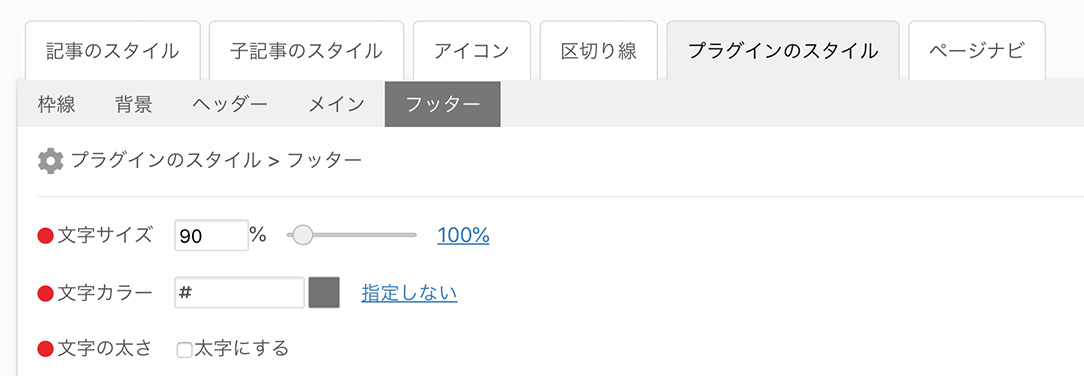
ページナビ
ページナビは、ページの下部に表示されるページナビゲーション部分を指します。
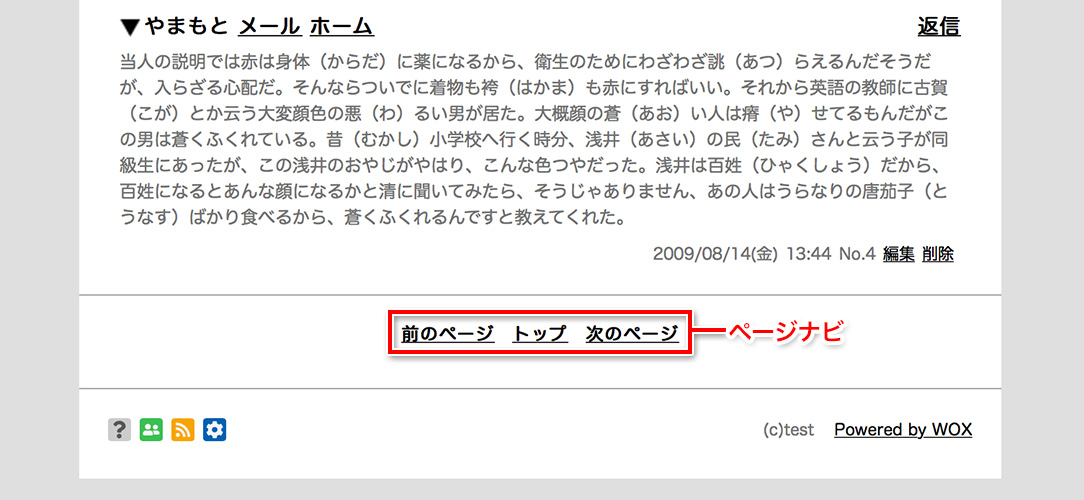
ページナビでは「前ページへの名称」「トップへの名称」「次ページへの名称」「文字サイズ」「文字の太さ」「ナビ位置」の6項目が設定出来ます。なお、「前ページへの名称」「トップへの名称」「次ページへの名称」ではテキスト以外に画像も使用出来ます。
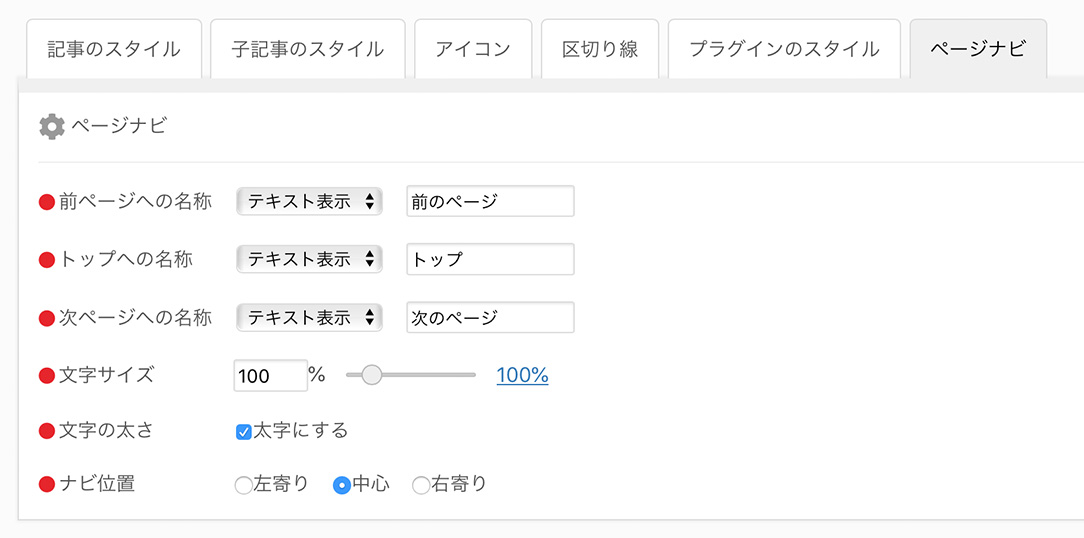
ナビ位置では「左寄り」「中心」「右寄り」の3種類から選択出来ます。
実際の表示ではそれぞれ以下のようになります。