記事を書いてみよう
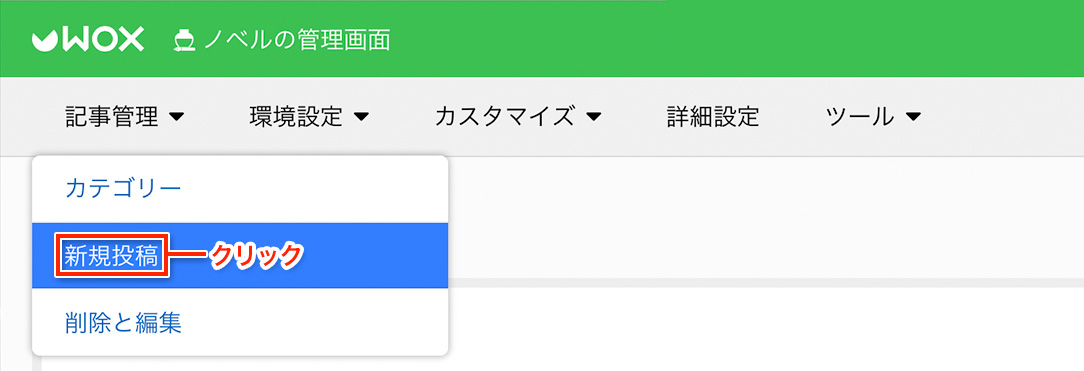
新規投稿の画面にアクセスしたら、「カテゴリー」を選択、「記事のタイトル」「記事の本文」を入力し、最後に「記事を投稿する」のボタンを押してください。
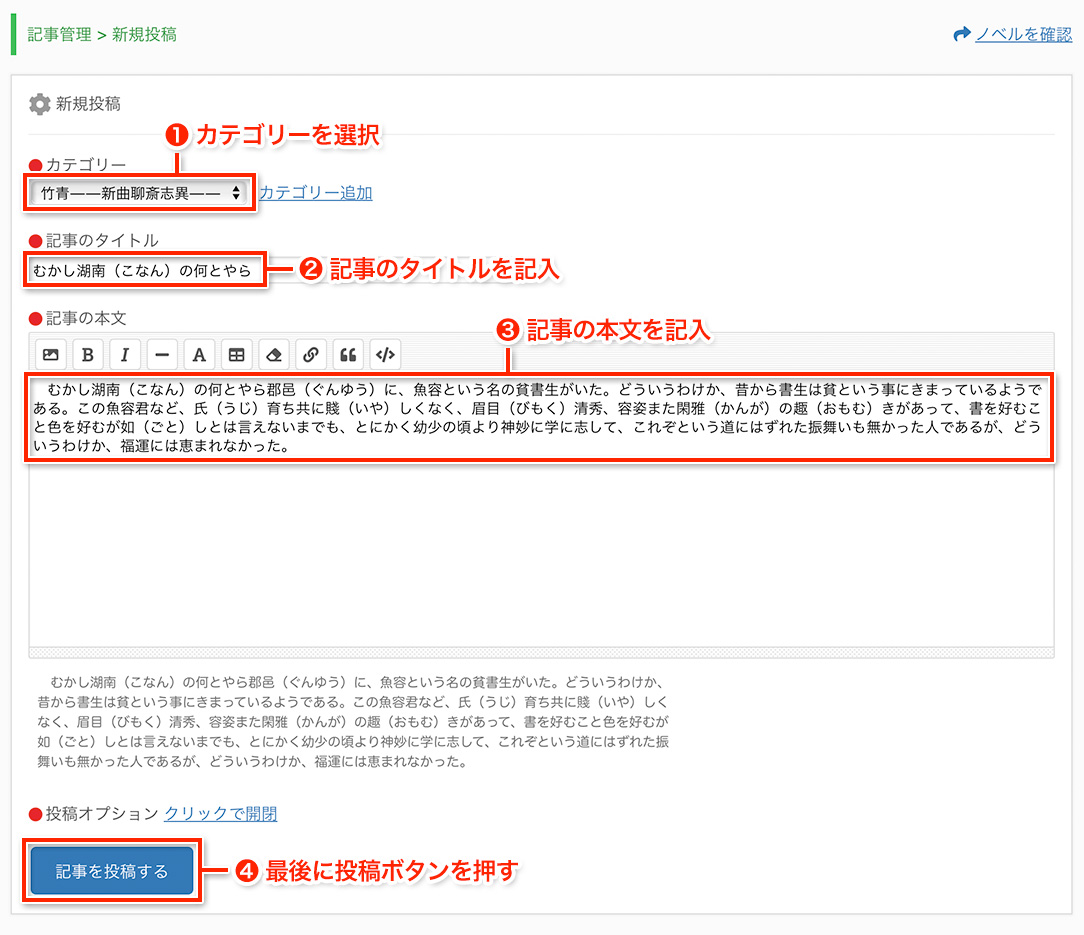
実際のノベルページでは以下のように表示され、投稿されたことが分かります。
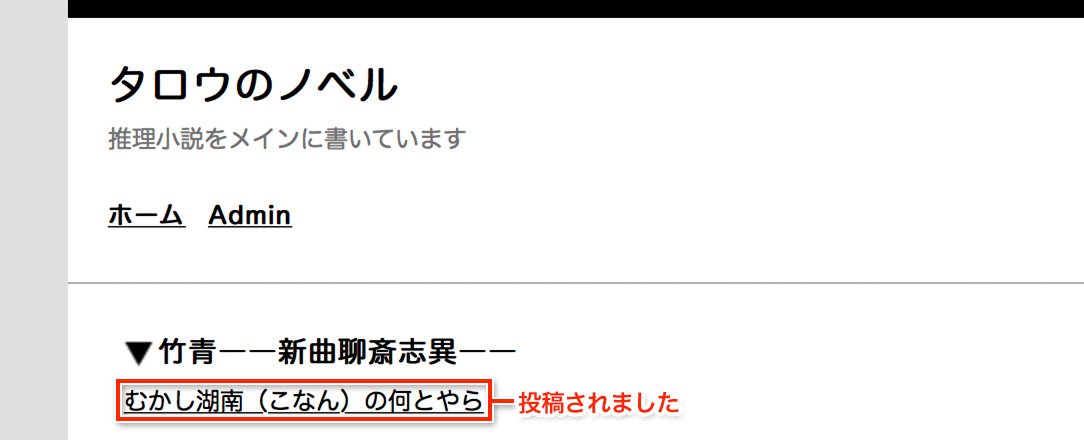
記事タイトルのリンクをクリックすると、記事の本文が表示されるページに移動出来ます。また、記事に対するコメントの閲覧や書き込みもこちらから行なえます。
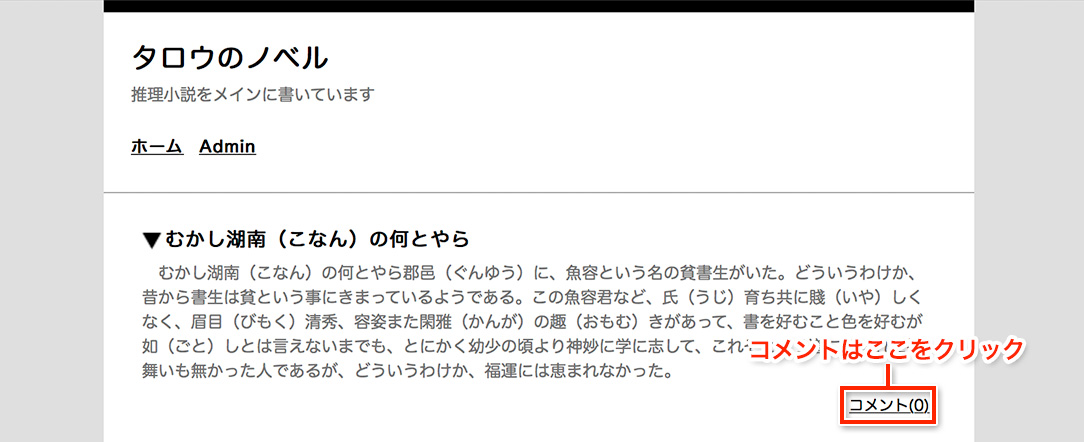
[カテゴリー追加]
カテゴリー追加のリンクをクリックすると、その場でカテゴリーの追加が出来ます。
なお、カテゴリーの編集や削除に関しましては「記事管理 > カテゴリー」で行なってください。
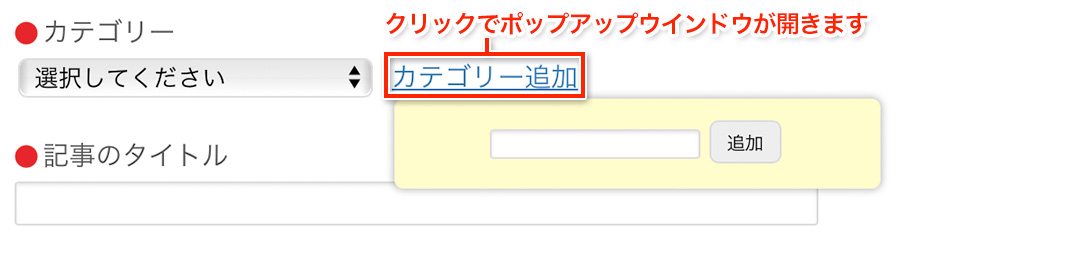
[記事補助ツール]
記事補助ツールは記事を書く際に役立つツールで、ノベルでは「アップローダー」「タグ入力支援」が使用出来ます。
「記事補助ツール」に関しましてはブログのマニュアルで既に解説されておりますので、「利用マニュアル > ブログ > 記事管理 > 新規投稿 > 記事補助ツール」をご覧下さい

投稿オプション
投稿オプションでは、「公開レベル」「公開期間」「投稿日時」「改行の扱い」「コメントの受付」「背景画像」「掲載」「投稿オプション初期設定」の8種類を設定可能です。
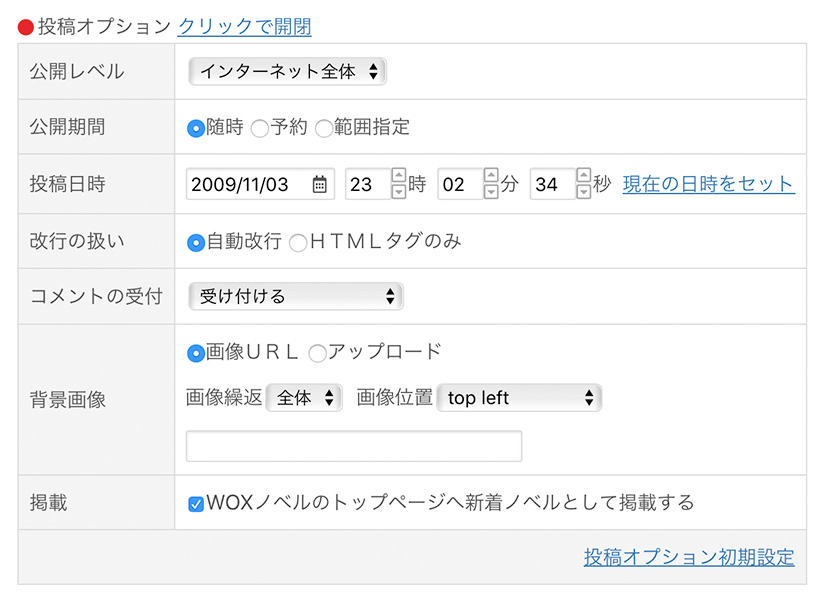
[公開レベル]
公開レベルは「インターネット全体」「WOXユーザー全体」「WOXフレンドのみ」「パスワード制限」「非公開(下書き)」の5種類から選択出来ます。
- 「インターネット全体」を選択すると、投稿された記事は全世界に公開され、誰でも閲覧可能な状態になります。
- 「WOXユーザー全体」を選択すると、WOXにユーザー登録し、なおかつログインした状態の人のみが閲覧可能となります。
- 「WOXフレンドのみ」を選択すると、WOXフレンド以外の人は記事が閲覧出来なくなります。
- 「パスワード制限」を選択すると、記事にパスワードをかけパスワードを知らない人は閲覧出来なくなります。なお、パスワードは「詳細設定 > 記事」で編集可能です。
- 「非公開(下書き)」を選択すると、記事は公開せず下書きとして保存します。下書き保存された記事は、公開レベルの設定の公開状態を変更するまで、非公開の状態で保存し続けます。公開状態の変更は「記事管理 > 削除と編集」の「編集」から行なってください。
[公開期間]
公開期間は「随時」「予約」「範囲指定」の3種類から選択出来ます。
- 「随時」を選択すると、投稿された記事は公開され続けます。
- 「予約」を選択すると、記事の公開日時を指定することが出来ます。指定した予約日時になるとシステムが自動的に記事を公開します。
- 「範囲指定」を選択すると、「開始日時」と「終了日時」を指定出来ますので、一定の期間中だけ記事を表示することが可能となります。
[投稿日時]
投稿日時では投稿する日時「年/月/日」「時」「分」「秒」を細かく指定出来ます。デフォルトでは新規投稿ページにアクセスした時点での日時になっています。
[改行の扱い]
改行の扱いは、文章の改行をどのように扱うかを設定します。「自動改行」にすると、記事書き込み時にテキストエリア内での改行が自動的に改行タグ「<br />」の扱いとなります。一方、「HTMLタグのみ」を指定すると、テキストエリア内で改行しても改行タグ「<br />」として扱われません。従ってHTMLを多用した記事の場合「HTMLタグのみ」を指定すると良いでしょう。
[コメントの受付]
コメントの受付は、「受け付ける」「受け付けない」「期間限定で受付ける」の3種類から選択出来ます。
- 「受け付ける」を選択すると、コメントは通常通り受付可能な状態となります。
- 「受け付けない」を選択すると、コメントは一切受け付けしません。
- 「期間限定で受付ける」を選択すると、記事公開から指定した期間を受付可能な状態に出来ます。日時の単位は「日間」「時間」「秒間」から選択してください。
[背景画像]
背景画像は記事の背景に画像(挿絵)を表示させたい場合に使用します。画像の投稿方法は「画像URL」「アップロード」の2種類から選択します。
既にWEB上にアップロードされている画像なら「画像URL」を選択し、その画像URLを書き込みます。

その場でアップロードする場合は「アップロード」を選び、ファイルを選択します。

「画像繰返」と「画像位置」は画像をどのように表示するかのオプションです。
「画像繰返」は言い換えれば画像の並び方のことです。
全体、縦に、横に、なしの4種類からお好みのものを設定して下さい。
「全体」はアップロードした画像を画面いっぱいに敷き詰めることです。
「横に」は横方向(左右)に繰り返すことです。
「縦に」は縦方向(上下)に繰り返すことです。
「なし」は繰り返し行為をせずに、一枚のみ画像を表示することです。
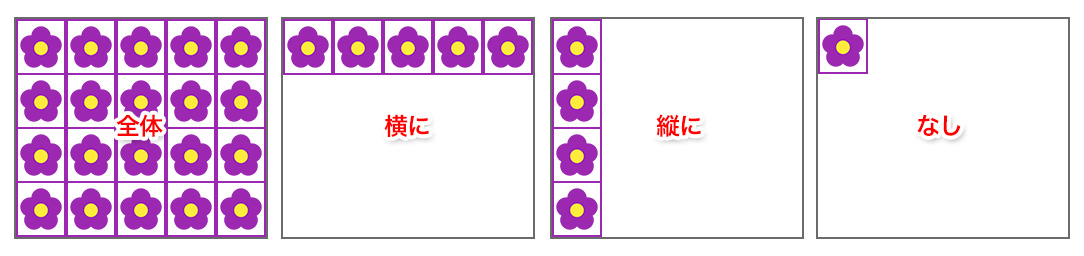
「画像位置」は、背景画像の表示位置の設定です。各位置については下記の画像を参照して下さい。
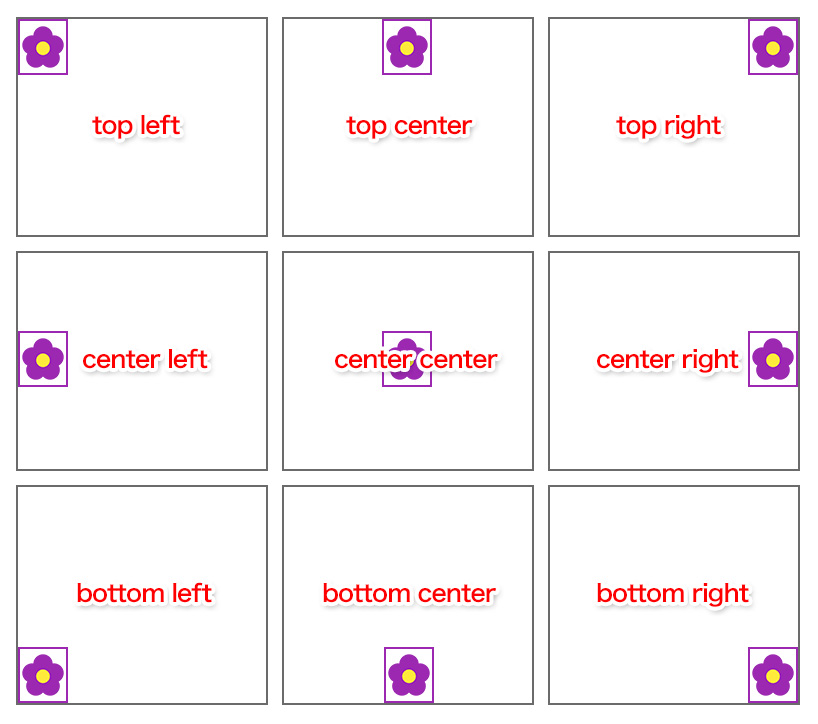
[掲載]
掲載では、投稿する記事を「WOXノベルのトップページ」へ新着ノベルとして掲載するかどうかを設定します。掲載したくない場合はチェックを外してください。
[投稿オプション初期設定]
投稿オプション初期設定は、これまで解説してきた「各投稿オプション」の初期状態を設定出来ます。「投稿オプション初期設定」をクリックするとポップアップウインドウが表示されますので、各投稿オプションの設定を設定してください。