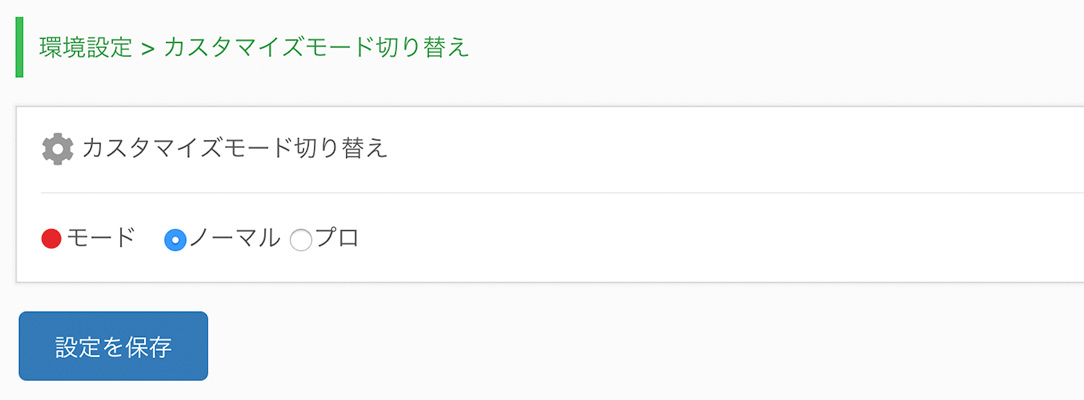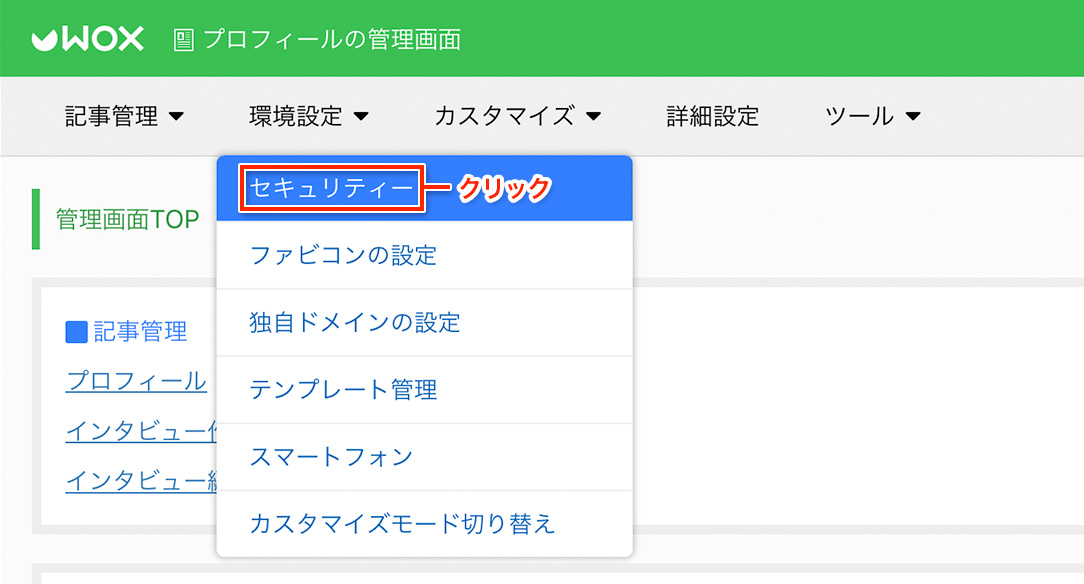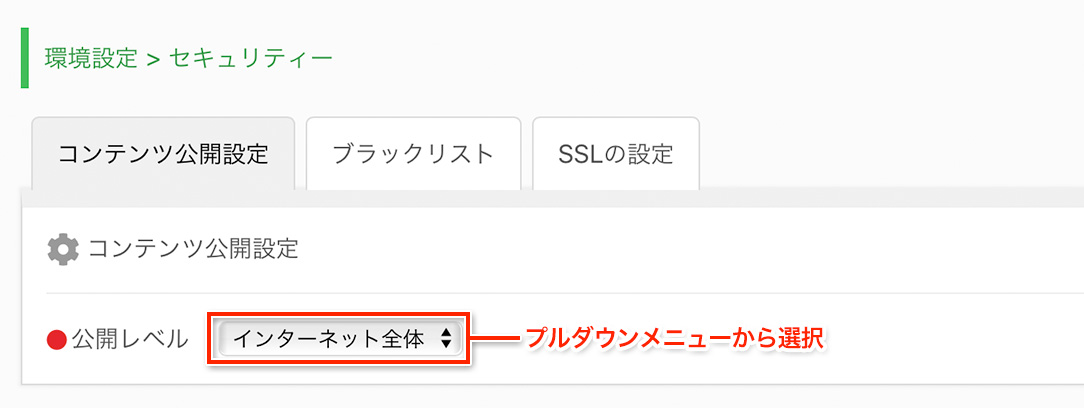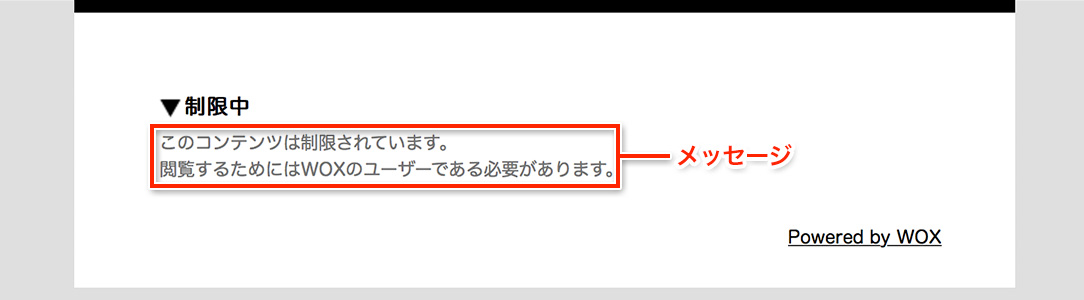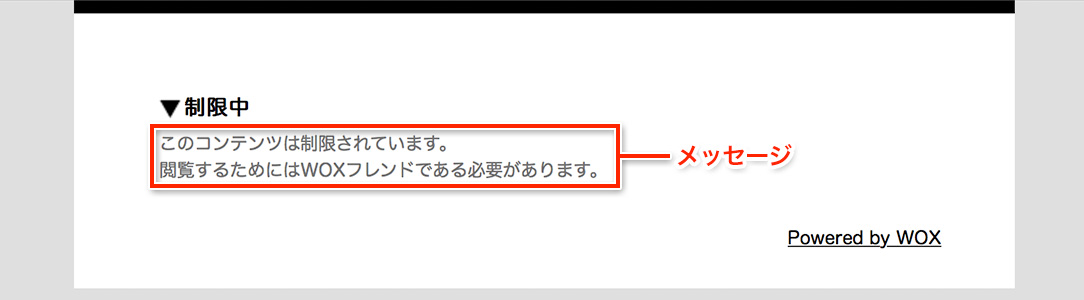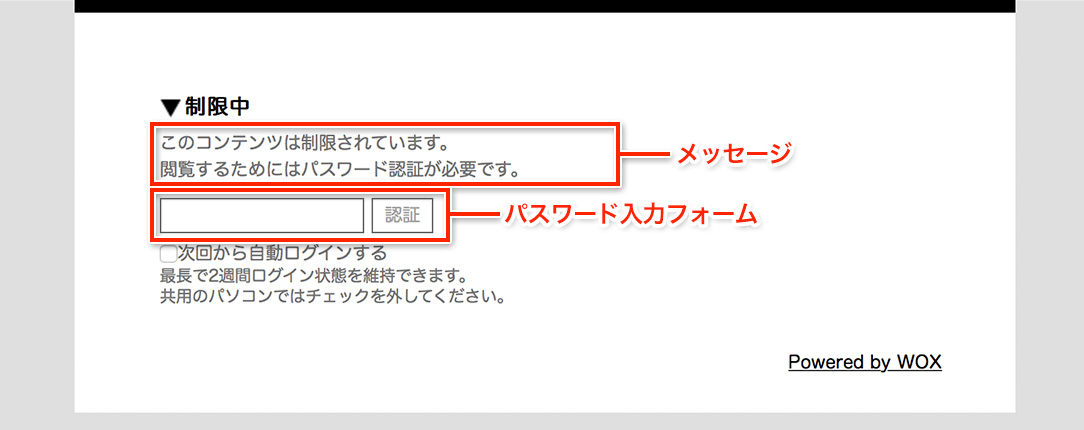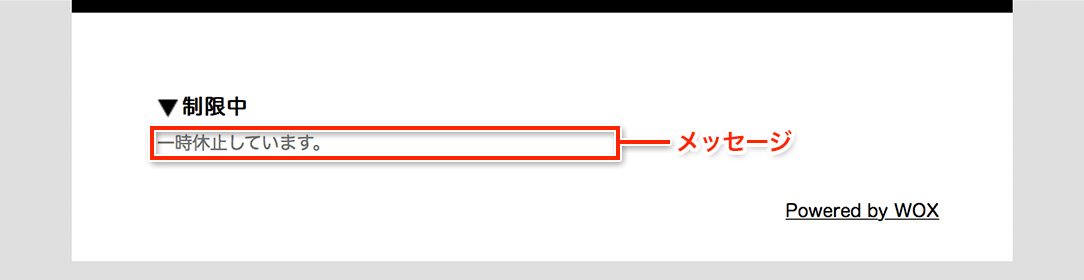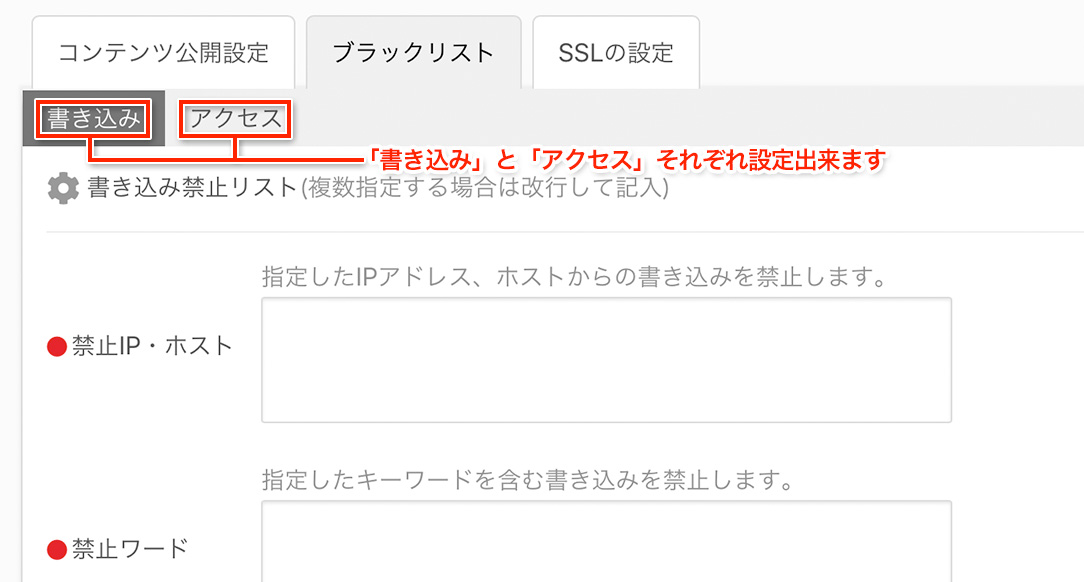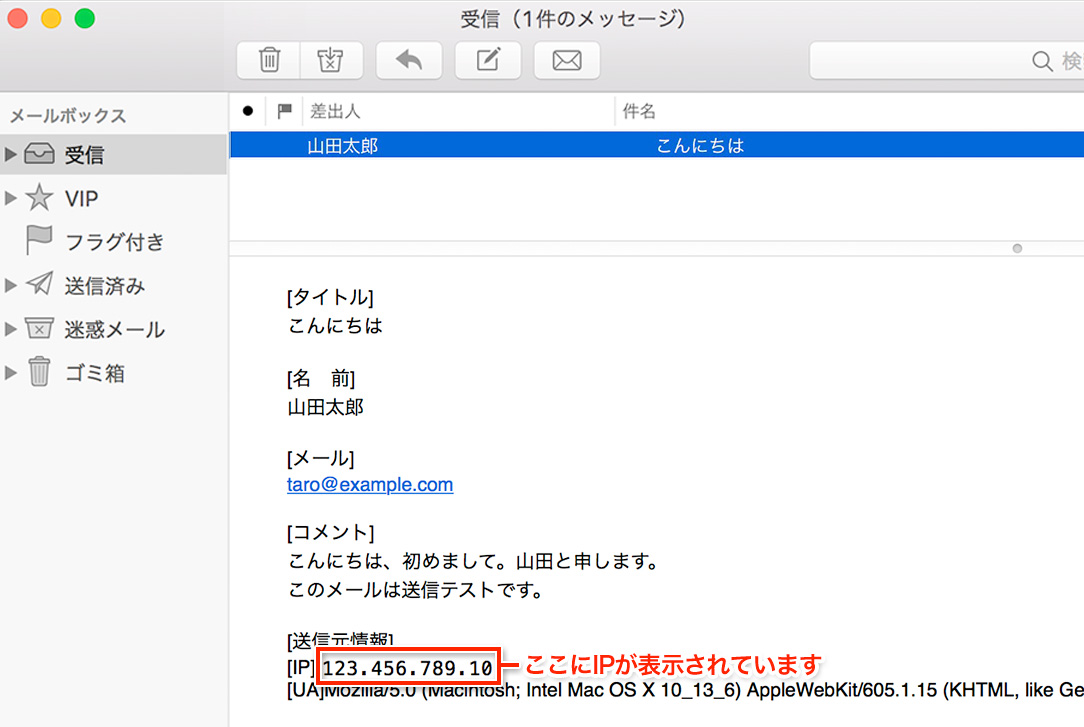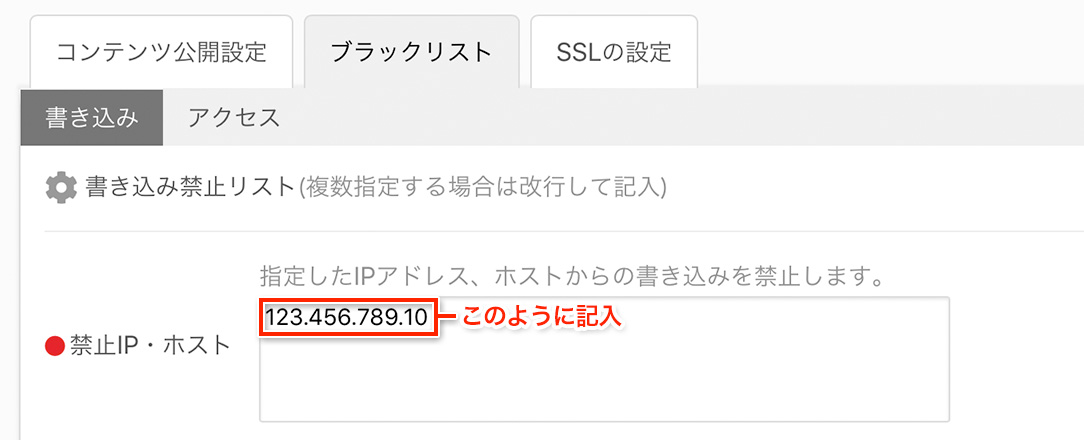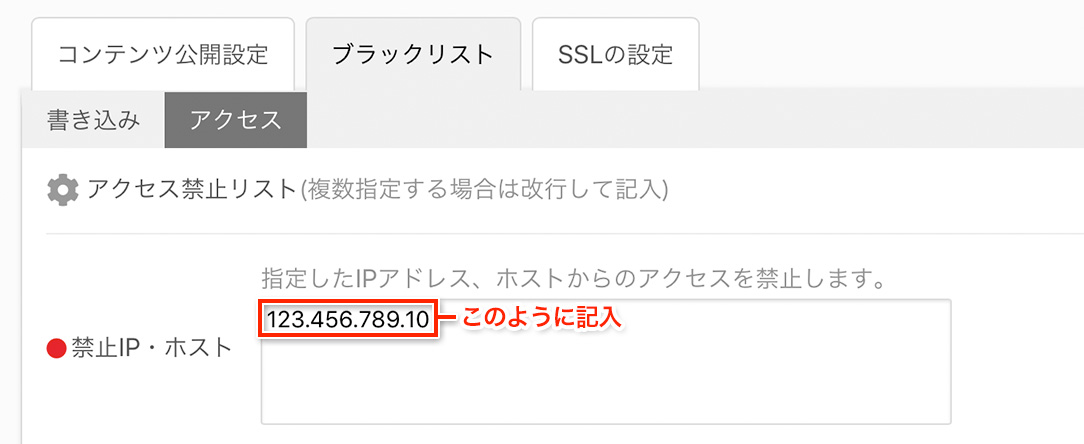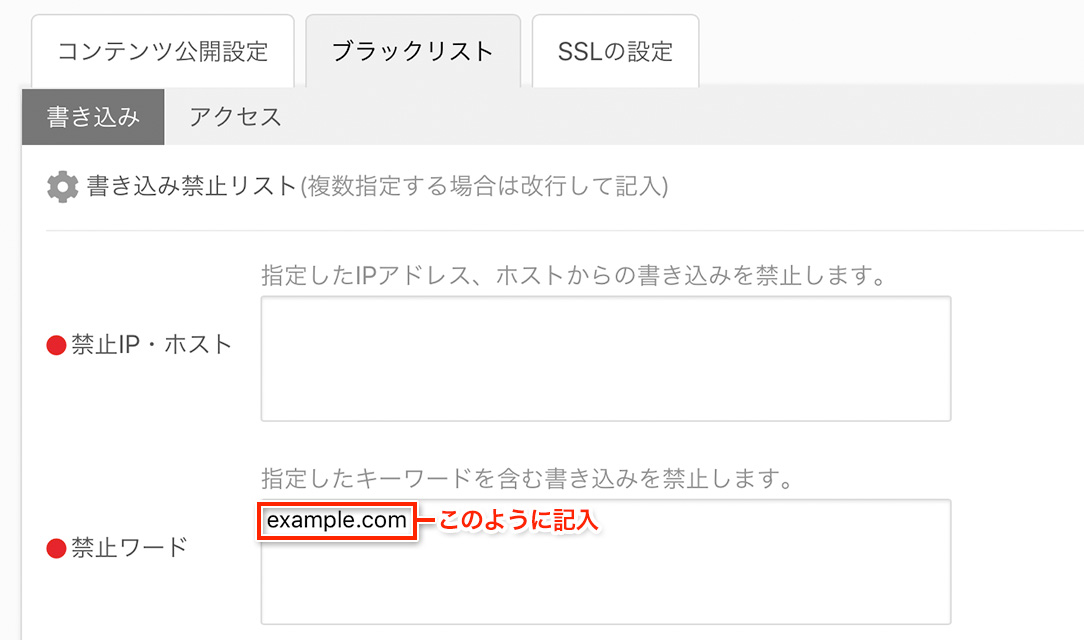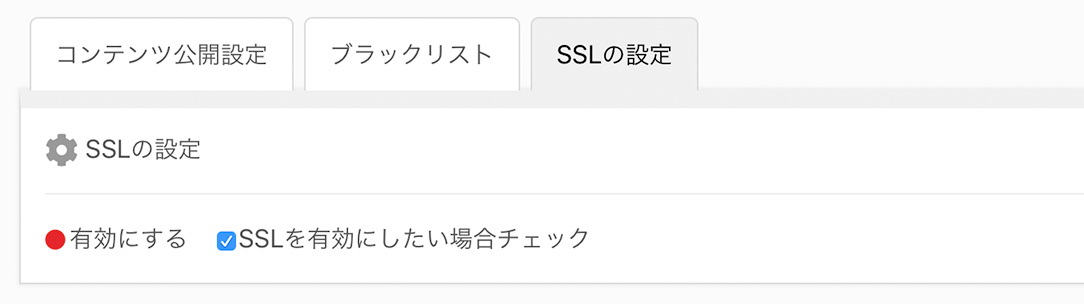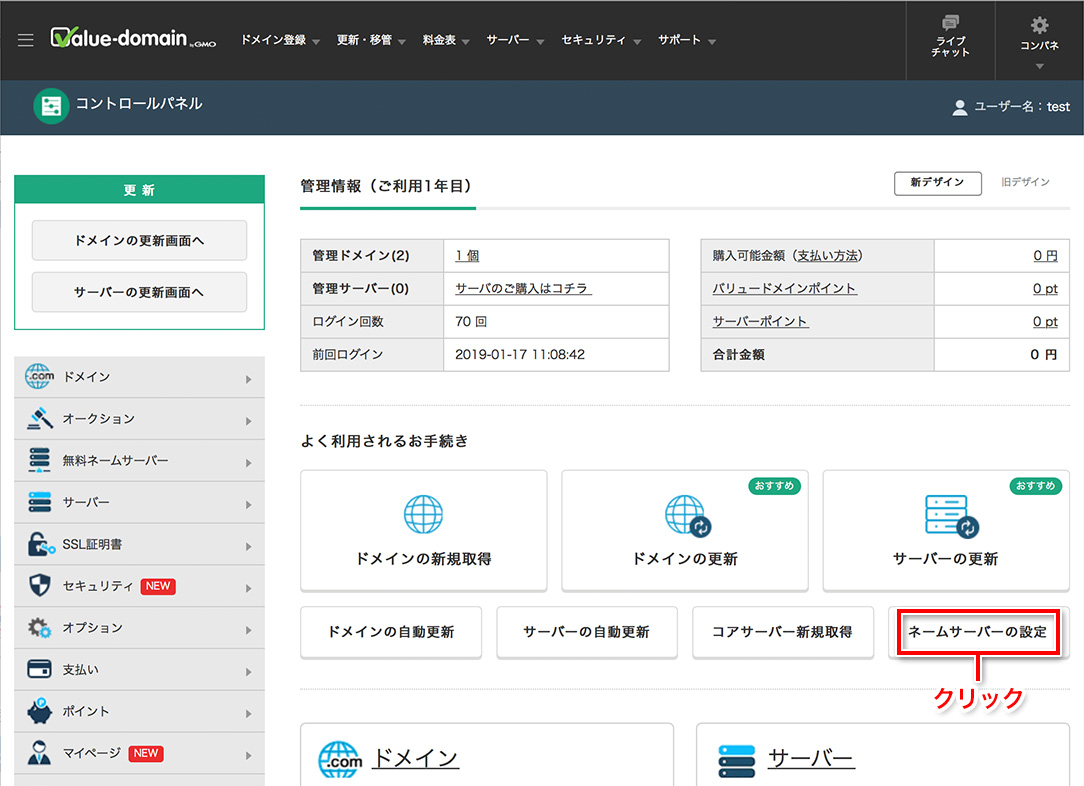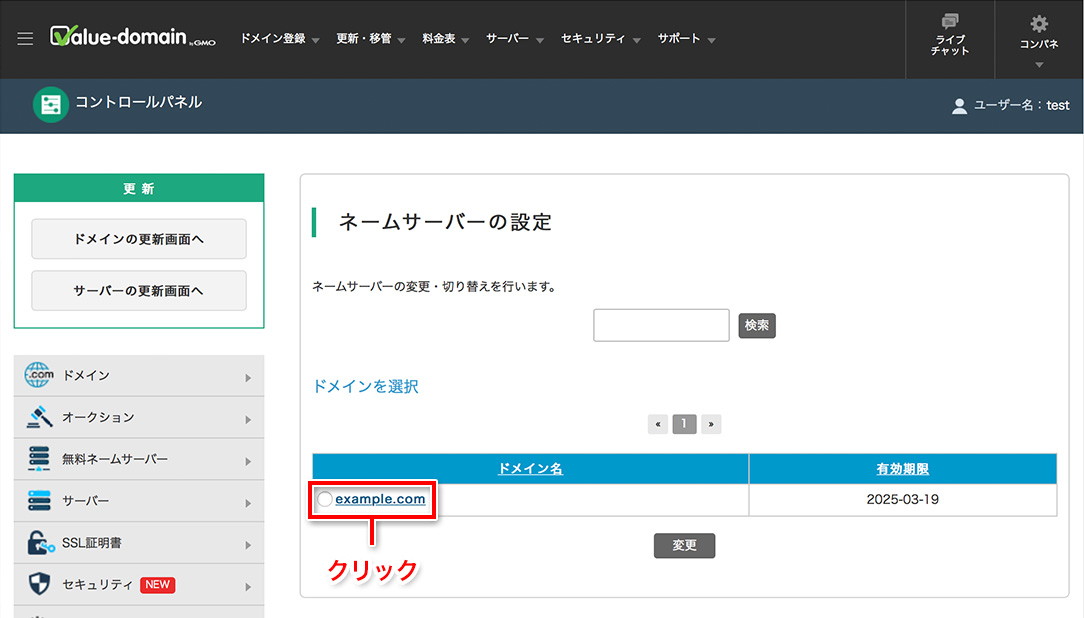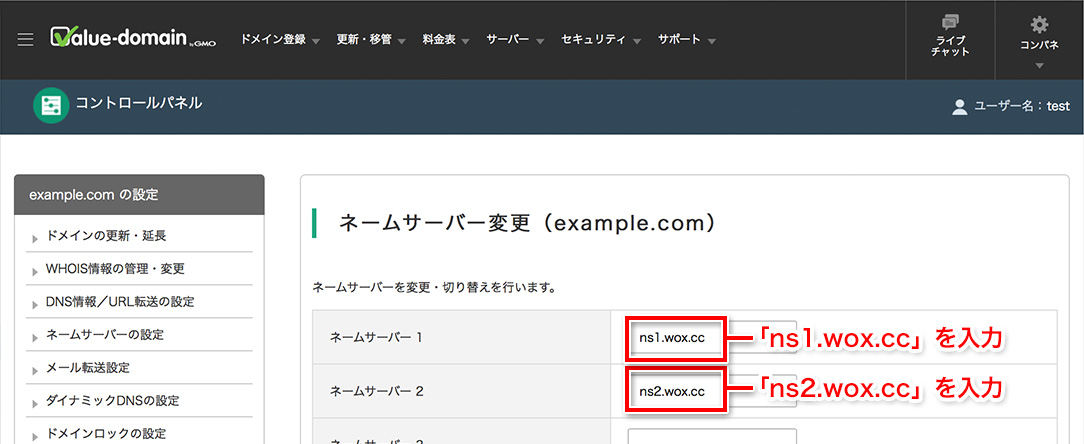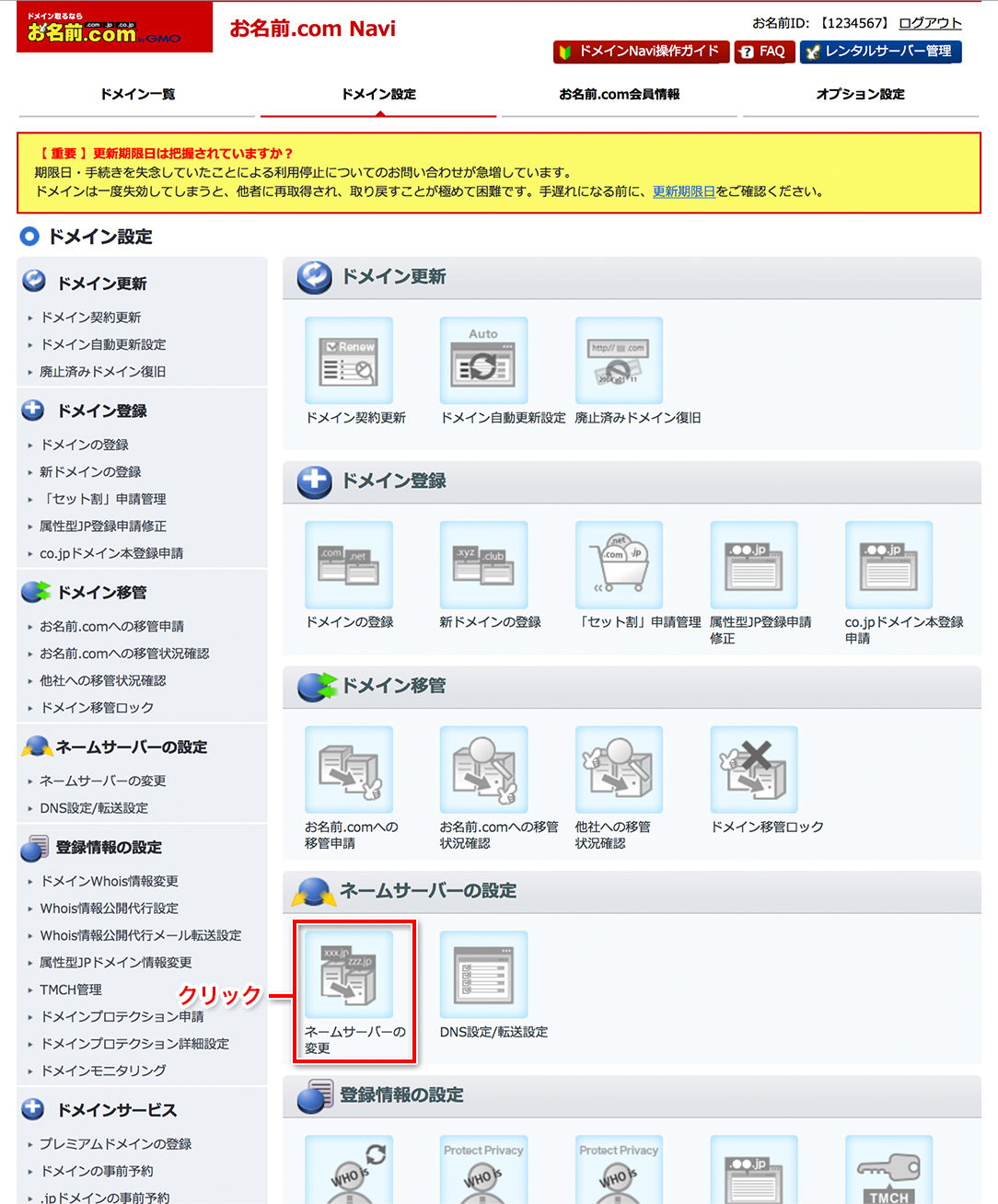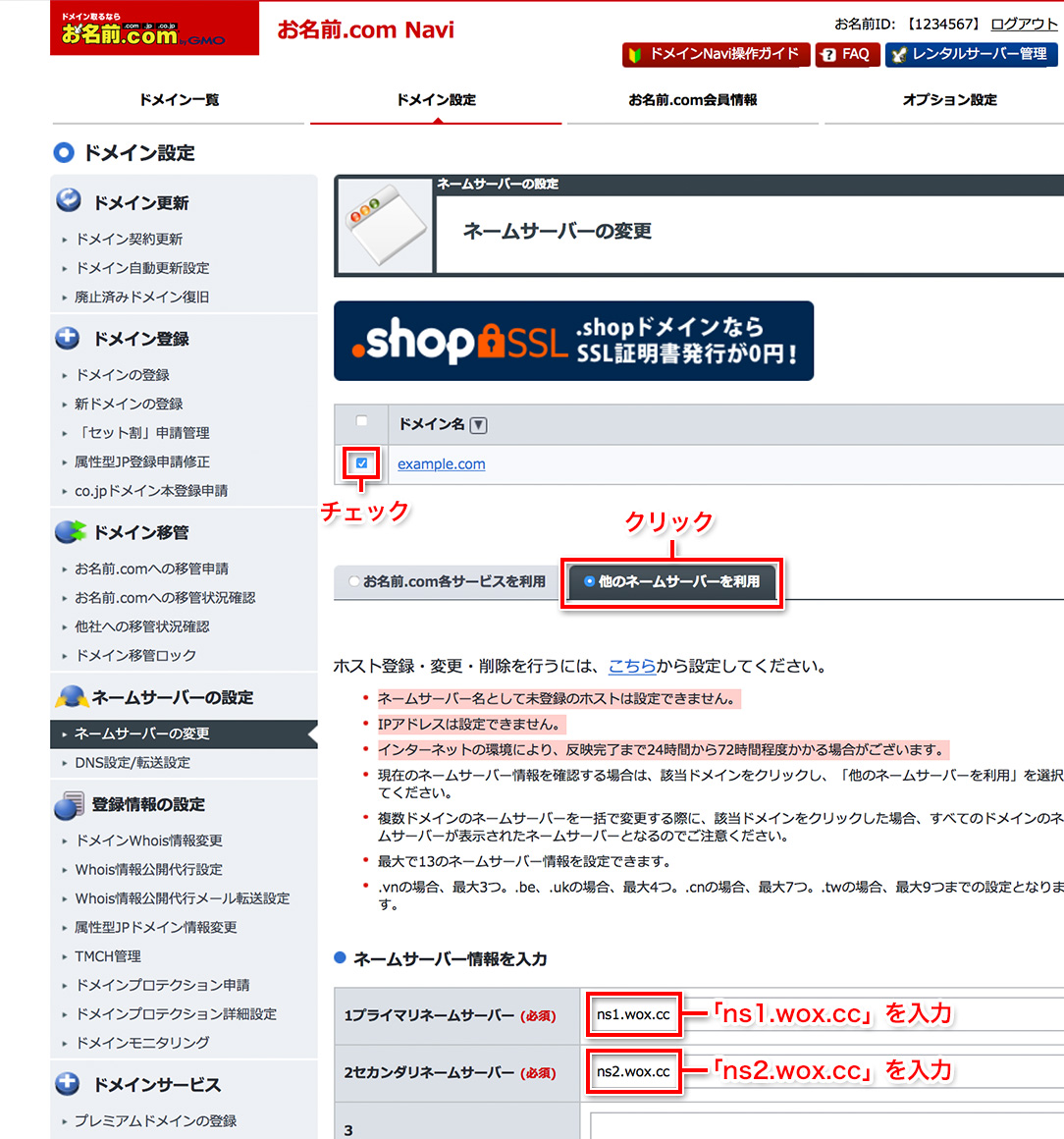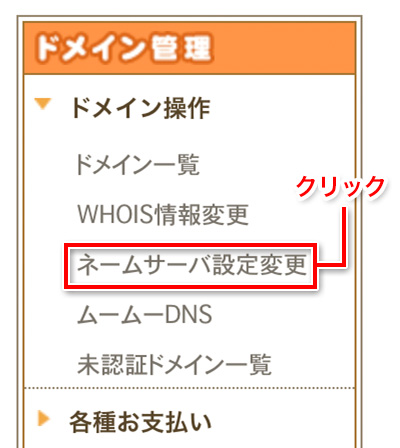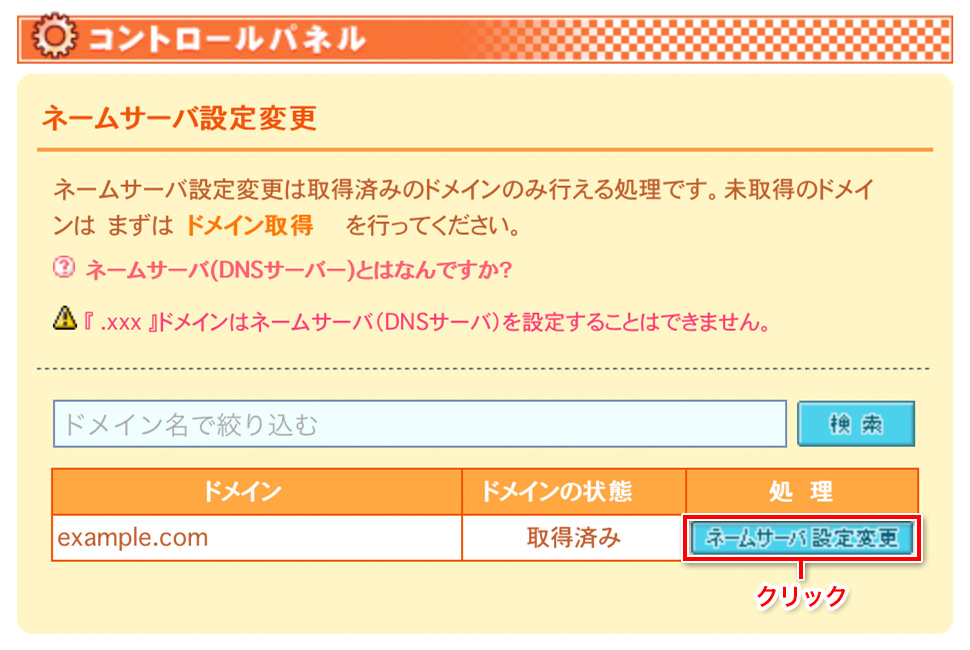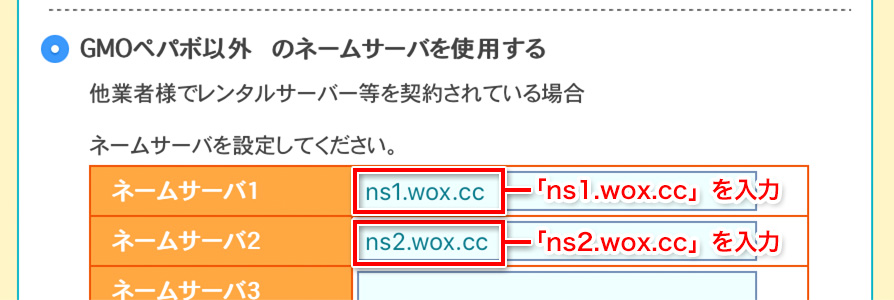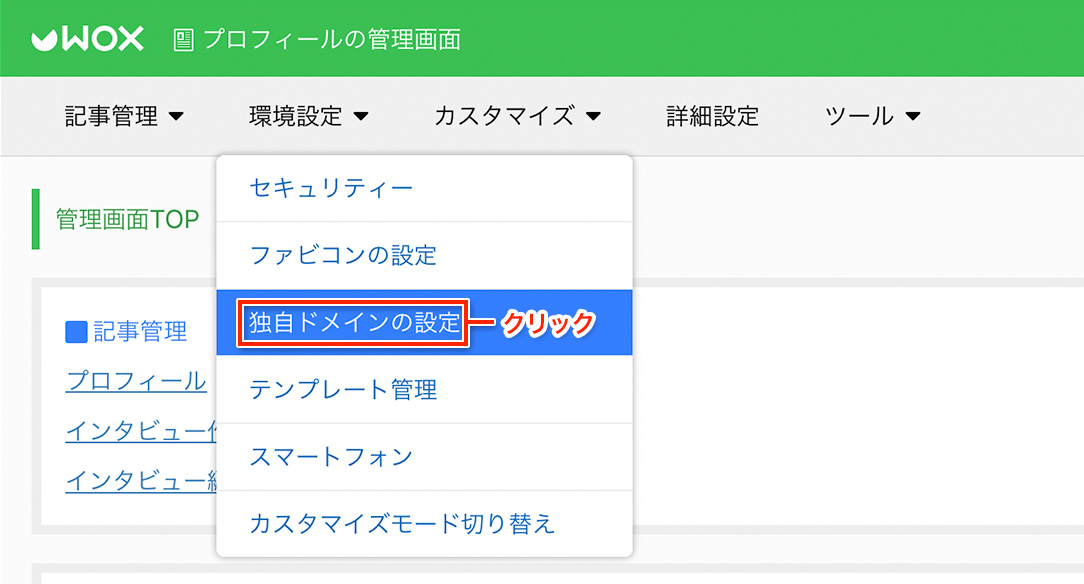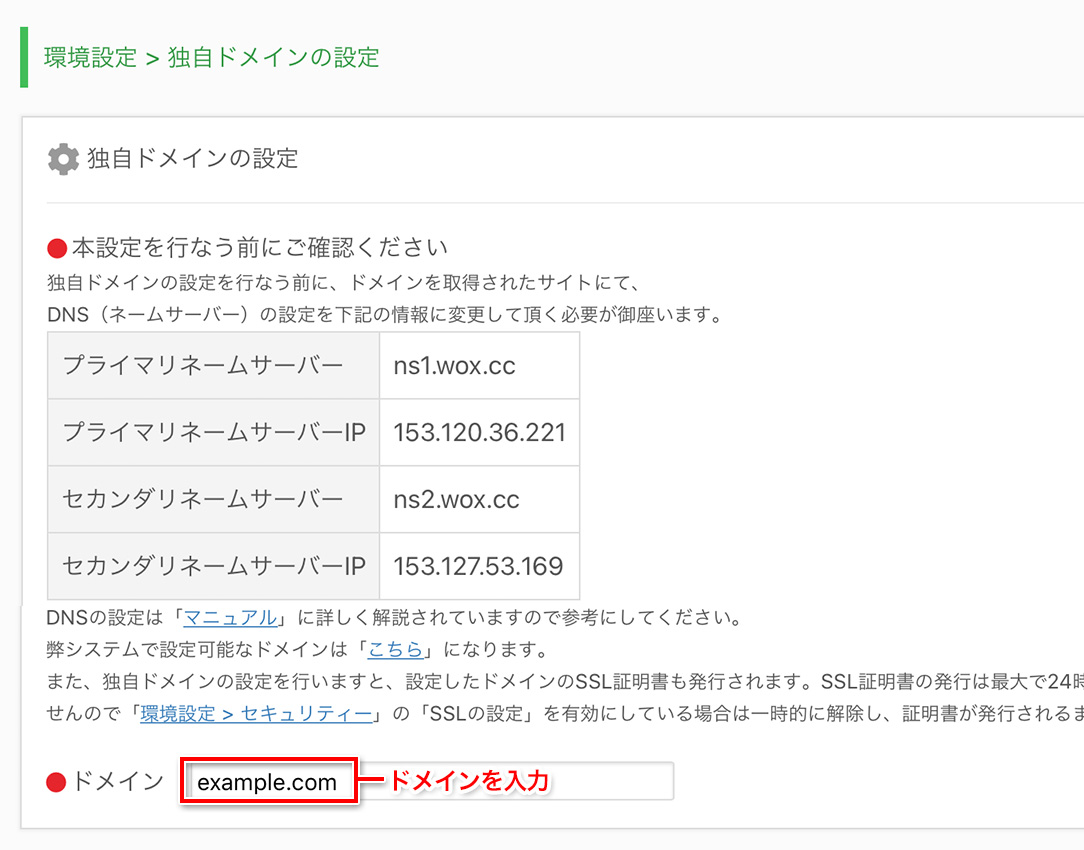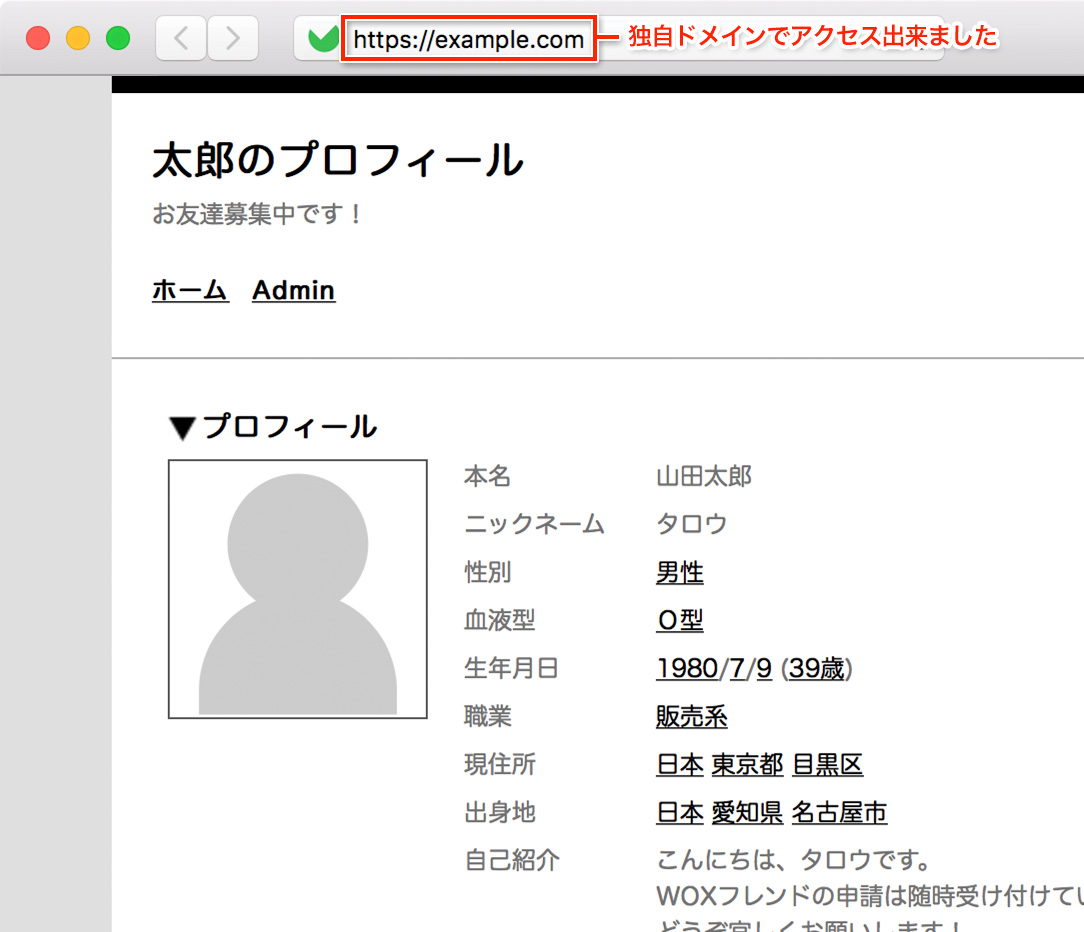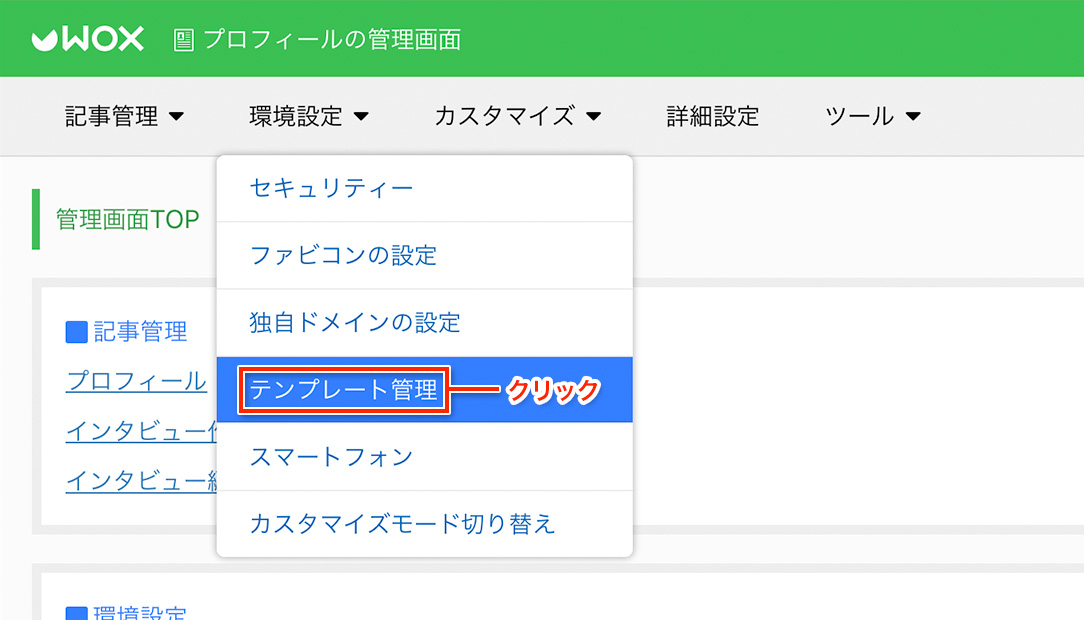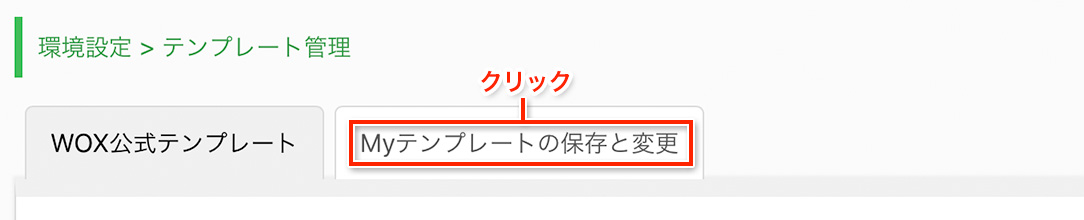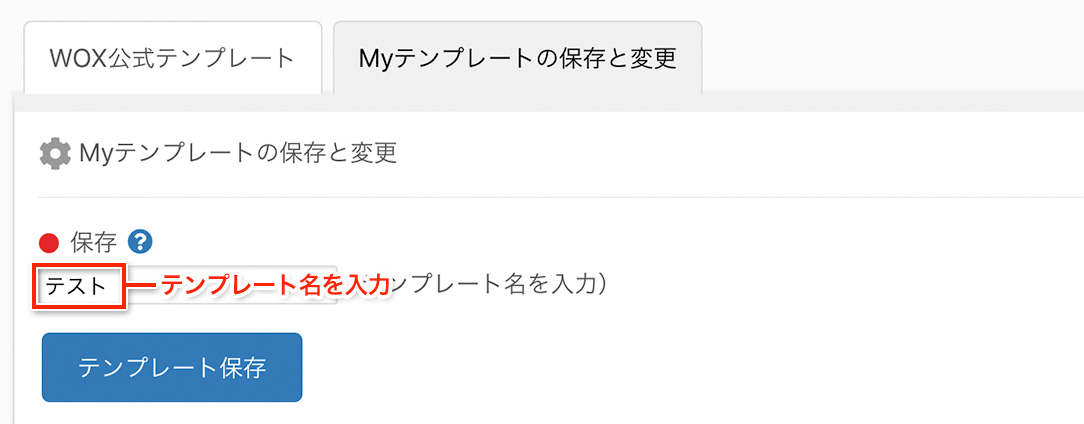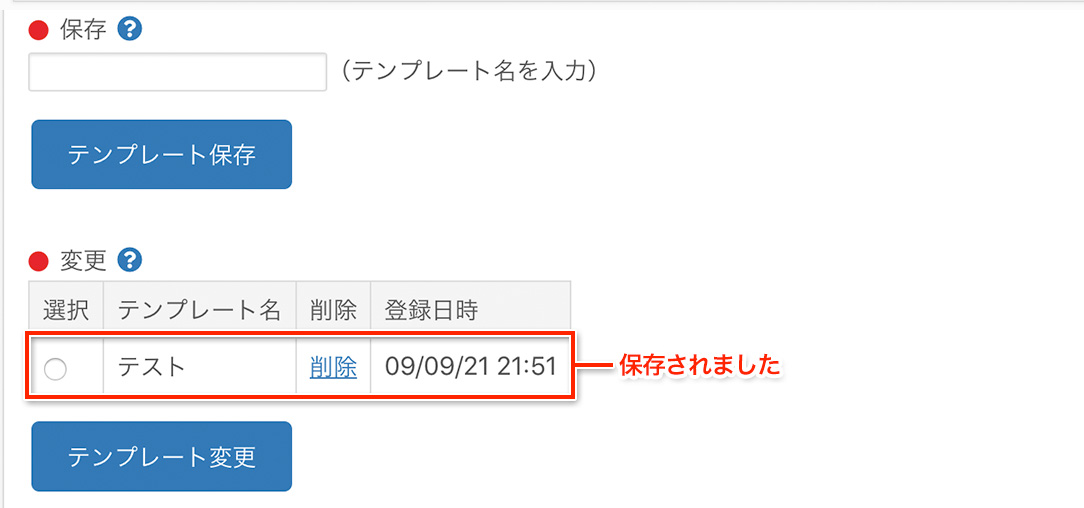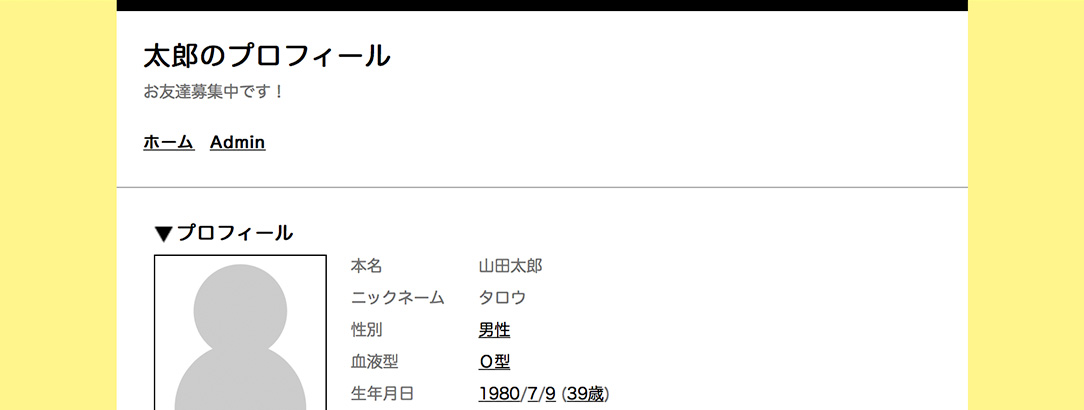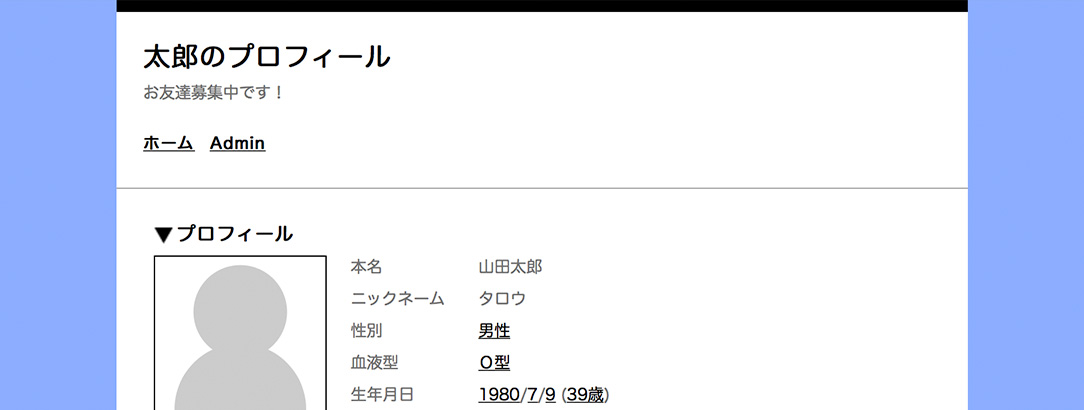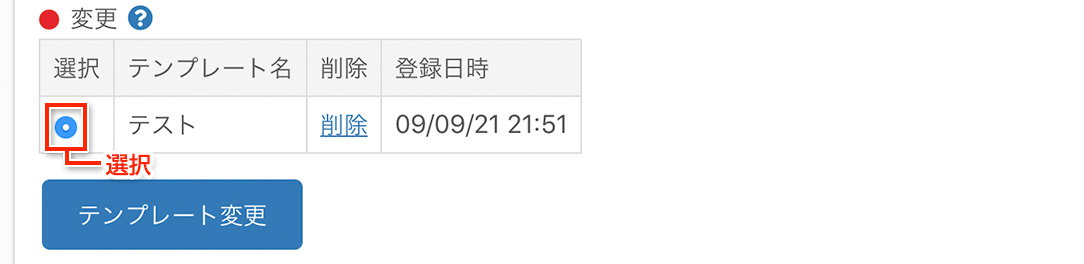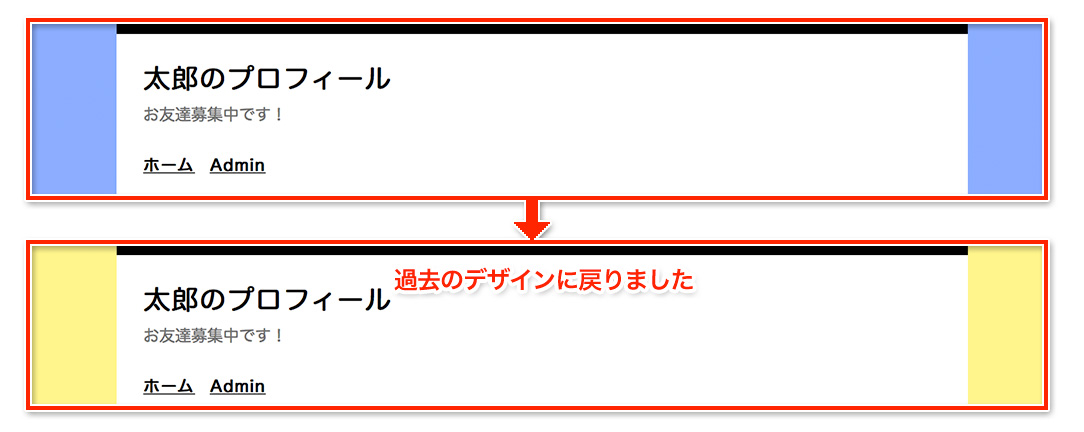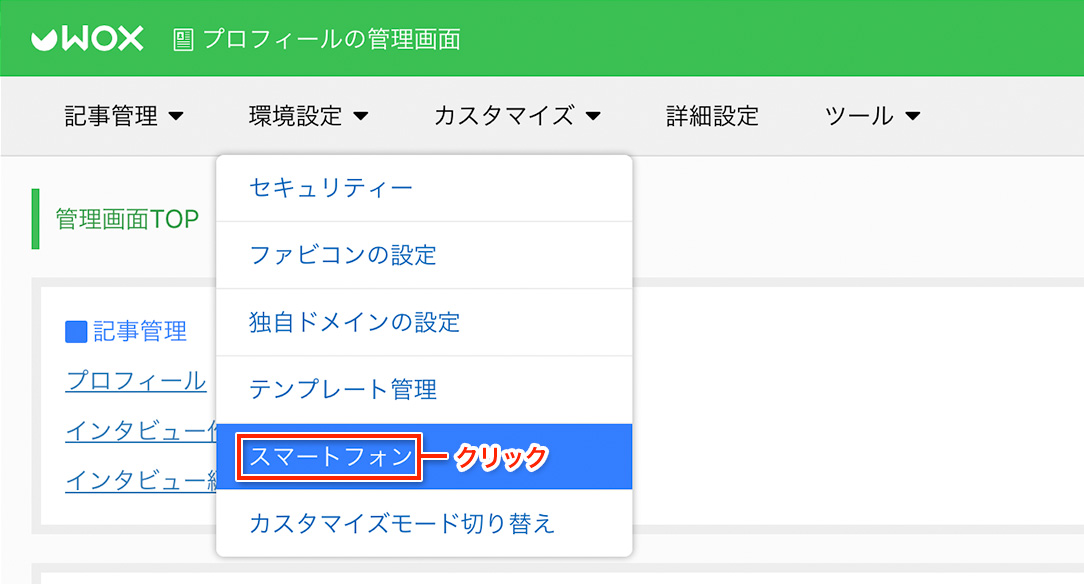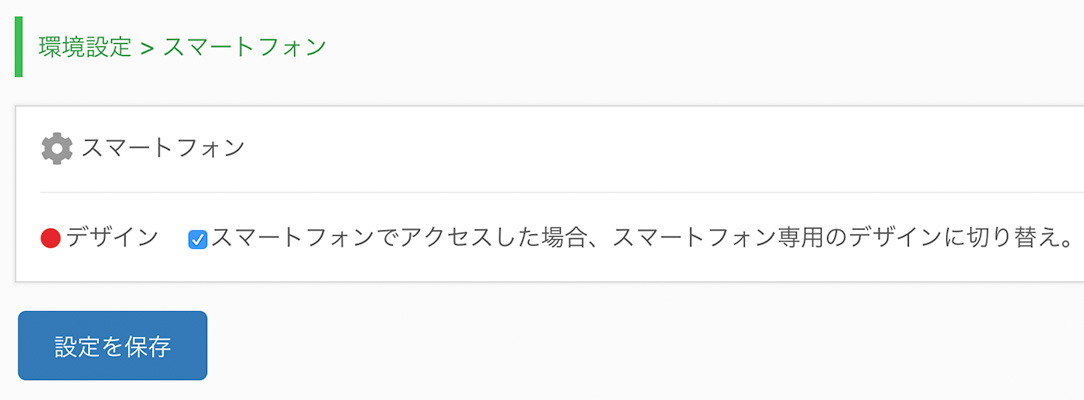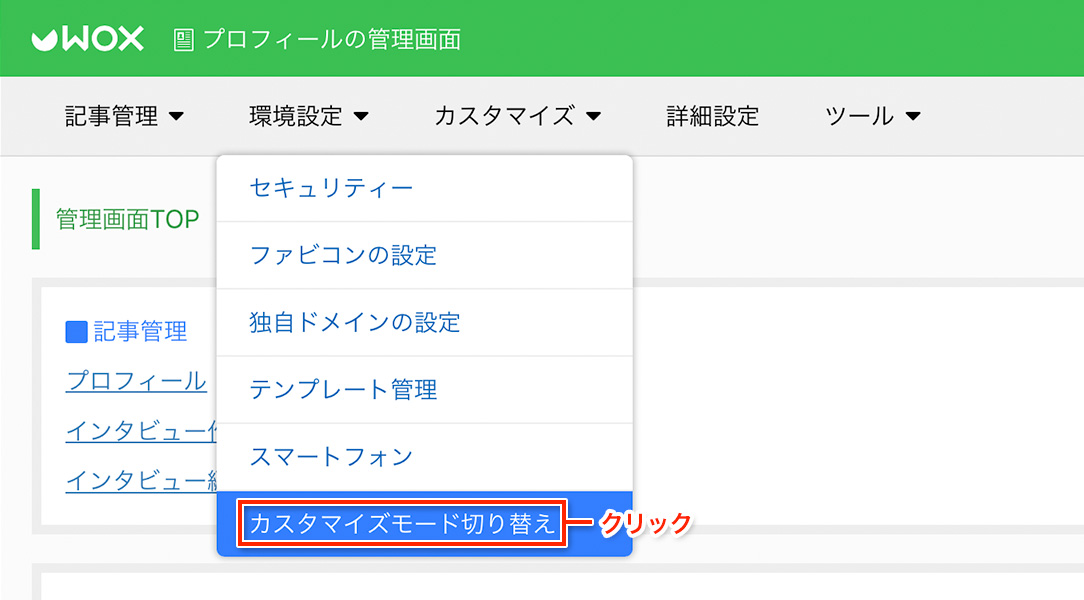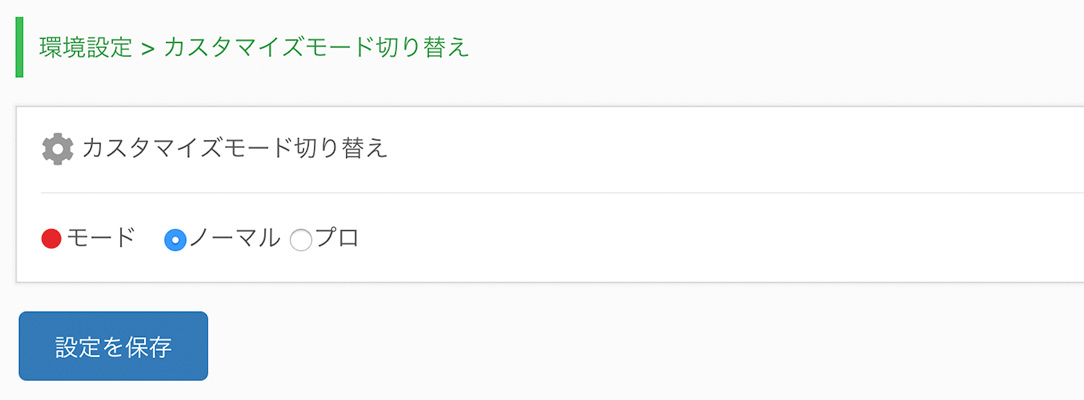利用マニュアル > プロフィール > 環境設定
セキュリティーの設定を行なうには管理メニューの「環境設定」のプルダウンメニューから「セキュリティー」をクリックします。
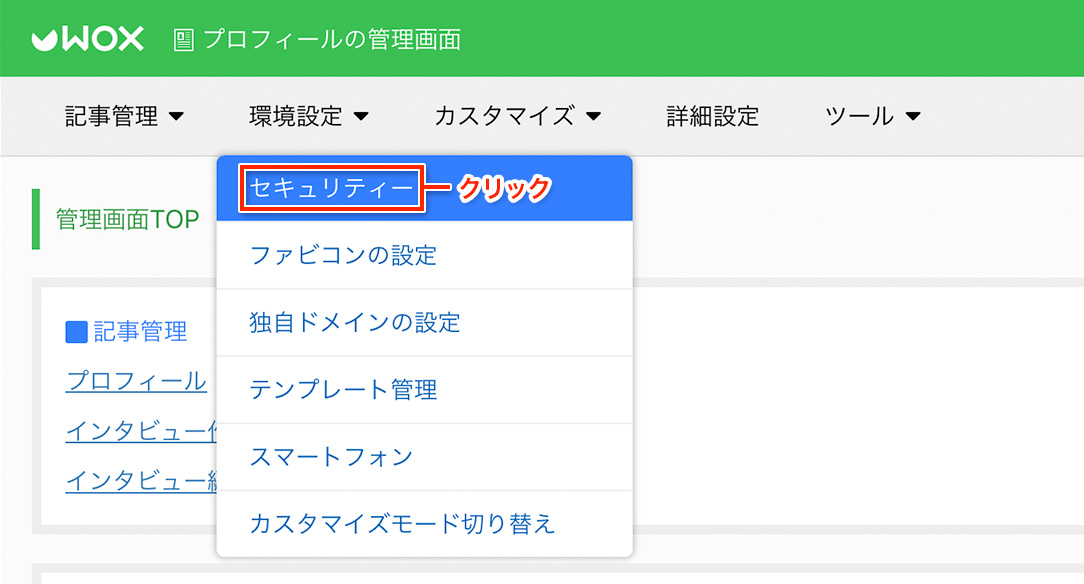
コンテンツ公開設定
セキュリティーの設定画面へアクセスすると、「コンテンツ公開設定」が表示されます。
コンテンツ公開設定ではプロフィールをどのレベルで公開するか決定出来ます。公開レベルは「インターネット全体」「WOXユーザー全体」「WOXフレンドのみ」「パスワード制限」「一時休止」の5種類から選択出来ますので、必要に応じて設定してください。
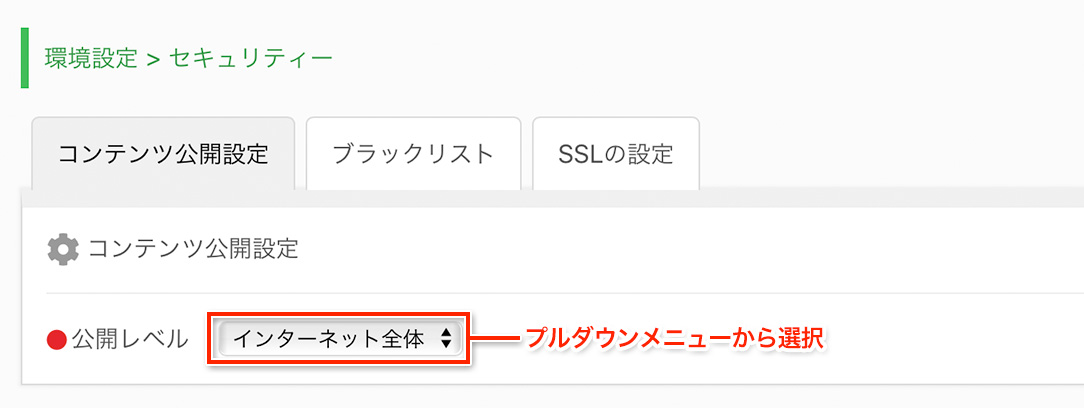
[インターネット全体]
「インターネット全体」に設定すると、全世界にあなたのプロフィールを公開する状態になります。
デフォルトではこの設定になっています。
[WOXユーザー全体]
「WOXユーザー全体」に設定すると、プロフィールへのアクセスをWOXユーザーのみに限定出来ます。WOXユーザーからのアクセスとは、WOXにユーザー登録を行なっており、なおかつそのユーザーがログインした状態を指します。また、「制限時に表示されるメッセージ」を指定すると、制限画面で訪問者へ簡単なメッセージを伝えることが出来ます。
未指定では以下のようにシステム側で用意されたメッセージが表示されます。
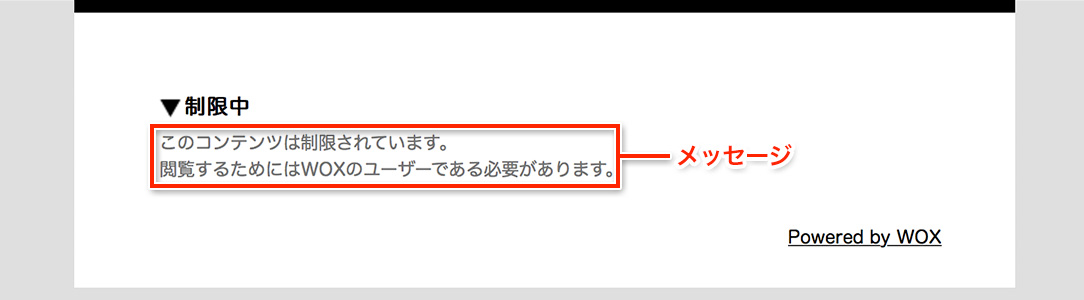
[WOXフレンドのみ]
「WOXフレンドのみ」に設定すると、プロフィールへのアクセスをWOXフレンドのみに限定出来ます。なお、WOXフレンドはログインした状態でなければアクセス出来ません。また、「制限時に表示されるメッセージ」を指定すると、制限画面で訪問者へ簡単なメッセージを伝えることが出来ます。
未指定では以下のようにシステム側で用意されたメッセージが表示されます。
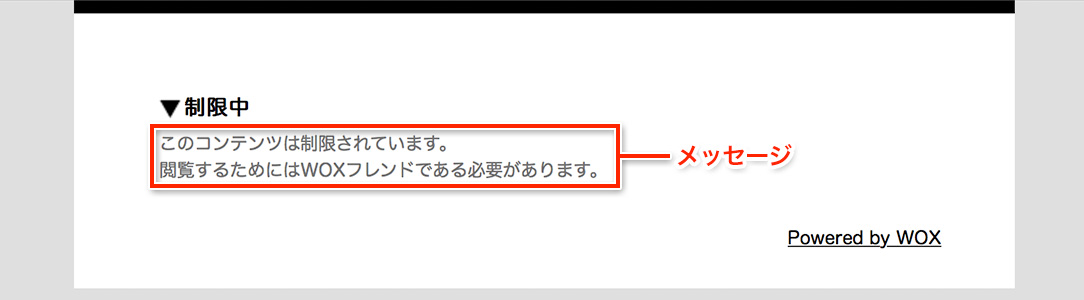
[パスワード制限]
「パスワード制限」に設定すると、プロフィールへのアクセスに特定のパスワードが必要になります。パスワードを知らない訪問者は一切アクセス出来なくなりますので、こっそり運営したい場合に適しています。「制限パスワード」は半角英数12文字以内で指定してください。また、「制限時に表示されるメッセージ」を指定すると、制限画面で訪問者へ簡単なメッセージを伝えることが出来ます。
未指定では以下のようにシステム側で用意されたメッセージが表示されます。
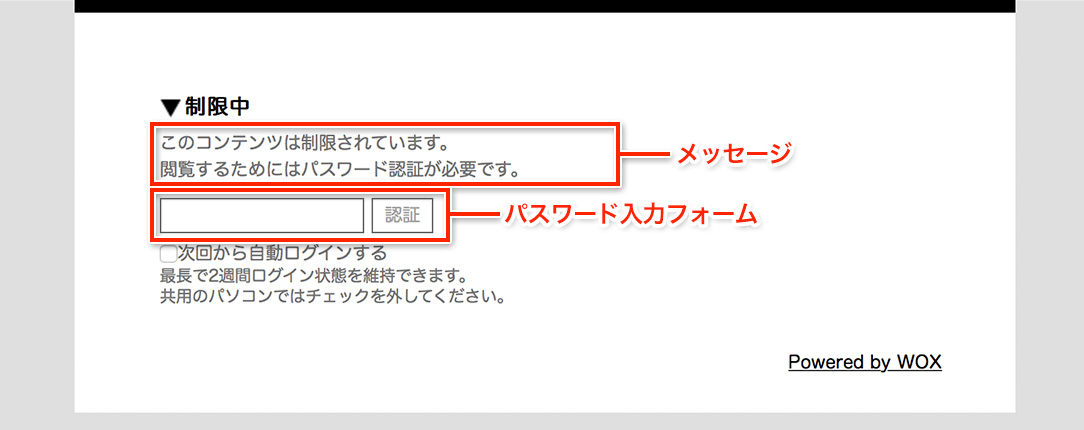
[一時休止]
「一時休止」に設定すると完全にアクセスを遮断します。
この状態では、誰もアクセス出来なくなりますので、何らかの理由で運営を一時中断したい場合に利用出来ます。また、「制限時に表示されるメッセージ」を指定すると、制限画面で訪問者へ簡単なメッセージを伝えることが出来ます。
未指定では以下のようにシステム側で用意されたメッセージが表示されます。
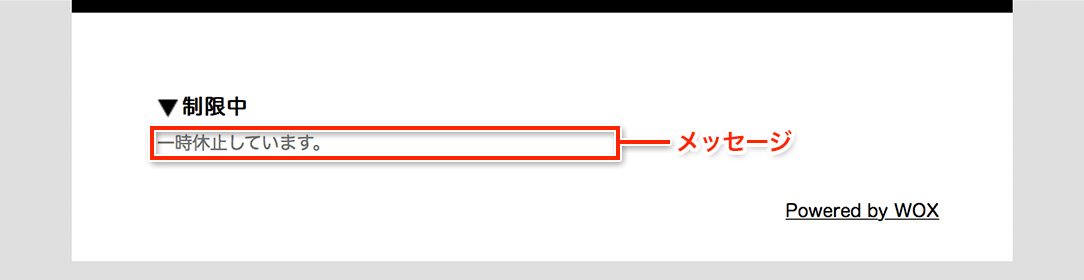
ブラックリスト
ブラックリストの設定では「禁止IP・ホスト」「禁止ワード」の設定を行ないます。
この設定は「書き込み」と「アクセス」に対してそれぞれ行なえます。
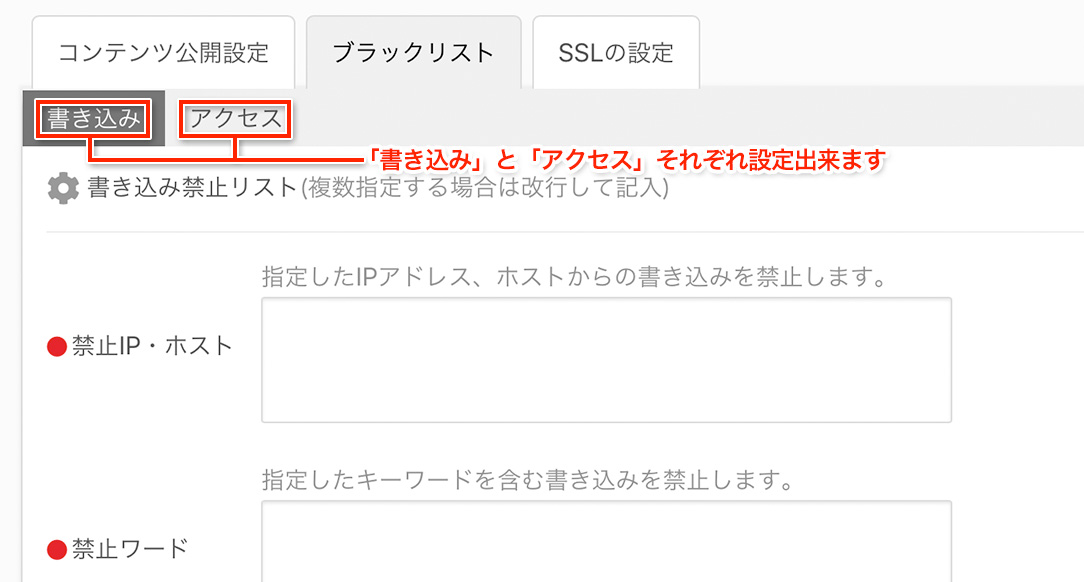
[禁止IP・ホスト]
プロフィールで利用可能なプラグインで「ミニメールフォーム」がありますが、スパムと言われる迷惑投稿が行なわれることがあります。投稿メールを受け取ると最後に[送信者情報]という項目があります。ここの[IP]を「書き込み禁止リスト」に指定すると、このIP(送信元)からは二度と投稿されなくなります。
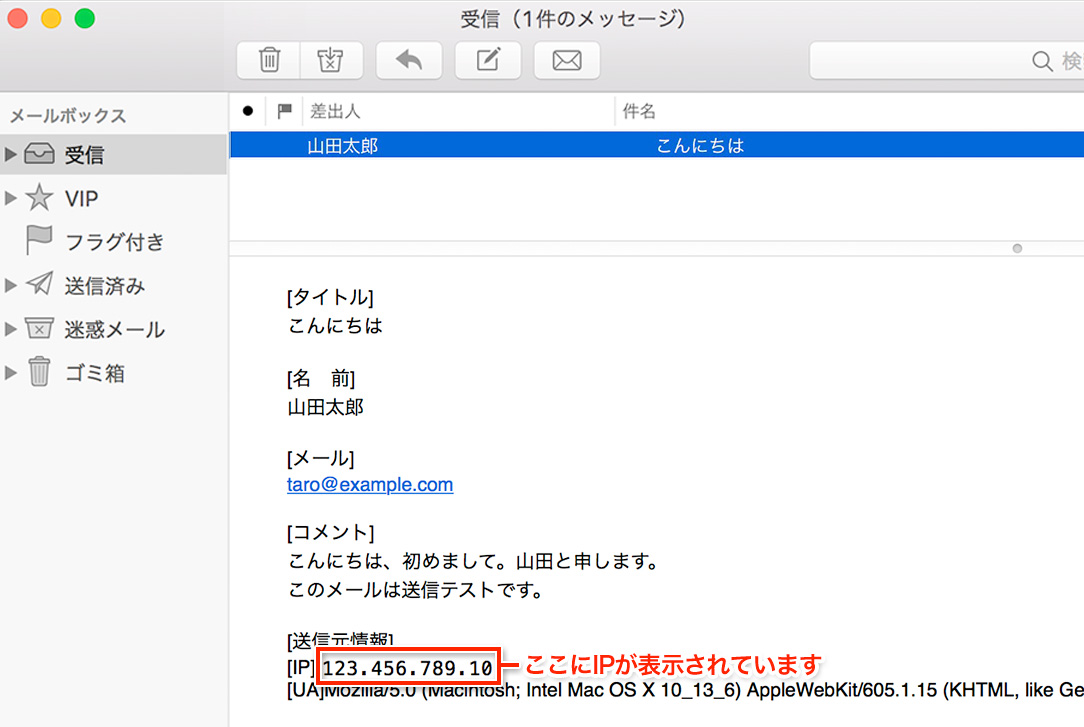
設定画面では以下のように設定します。
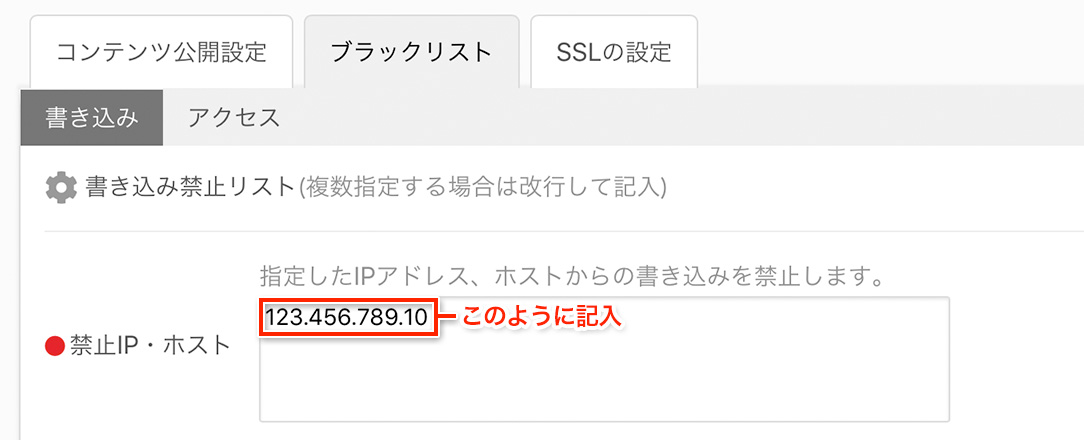
また、複数指定する場合は以下のように改行して指定してください。

「禁止IP・ホスト」はアクセスに対しても行なえます。一部のIP(訪問者)から閲覧されたくない場合、その訪問者のIPやホスト名を「アクセス禁止リスト」で指定してください。
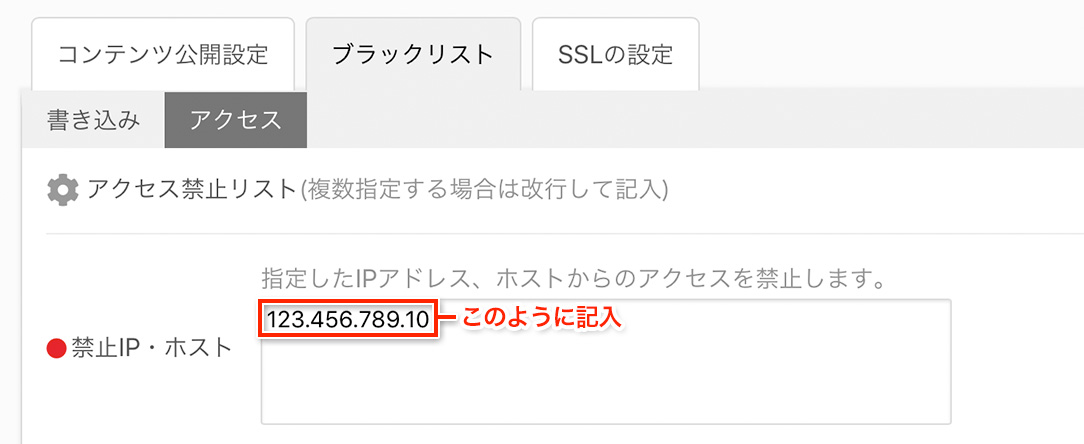
なお、「禁止IP・ホスト」は一部だけ記述しても構いません。
例えば、「123.456.789.10」というIPアドレスを拒否したい場合、そのまま記述しても良いですが「123.456.789.」のように最後の「10」をあえて記述しない書き方もあります。この場合、最後の数字が変化した場合にも対応出来るので幅広いIP帯域を制限出来ます。
ホスト名も同様で一部分が毎回変化するケースがあります。例えば「xxx.docomo.ne.jp」というホスト名では「xxx」部分が毎回変化することがあります。このような場合は「.docomo.ne.jp」と指定することで「xxx」部分はどのような文字でも対応出来、範囲が広がります。
[禁止ワード]
「禁止ワード」をうまく使えば、多くのスパムをブロック出来ます。「禁止IP・ホスト」の設定でもブロック出来ますが、スパマーが毎回同じIPアドレスとは限らないため、禁止ワードでブロックする方が良い場合もあります。例えば、毎回同じ宣伝先URLを投稿してくる場合、禁止ワードとしてそのURLを指定すると良いでしょう。また、スパム投稿ではアダルトサイトの宣伝も多いので、アダルト用語を指定しても効果があると思います。
指定方法は「禁止IP・ホスト」の時と同様で、設定画面では以下のように設定します。
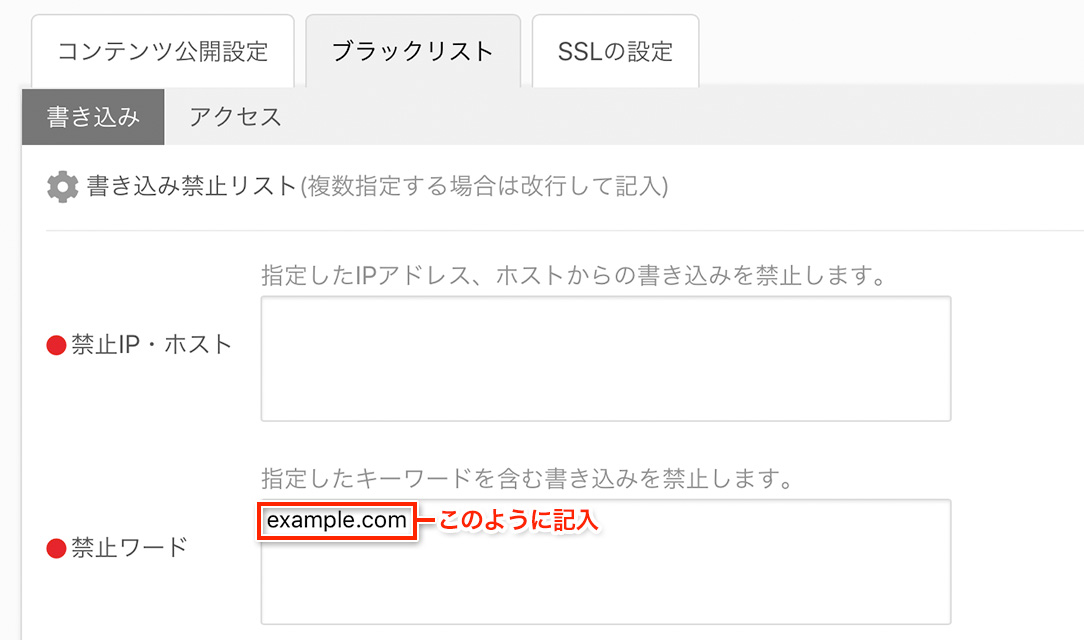
また、複数指定する場合は以下のように改行して指定してください。

なお、指定するURLは出来る限りそのURLの一部のみを指定すると良いでしょう。
例えば、以下のようなURLでは「www」や「abc.html」の部分が変化する可能性があります。
(例)https://www.example.com/abc.html
従って変化する箇所は省略し「example.com」と指定する方が好ましいです。
SSLの設定
SSLの設定を有効にするとhttpsでのアクセスが可能になります。初期状態では有効になっていますが、無効にしたい場合はチェックを外して設定を保存してください。
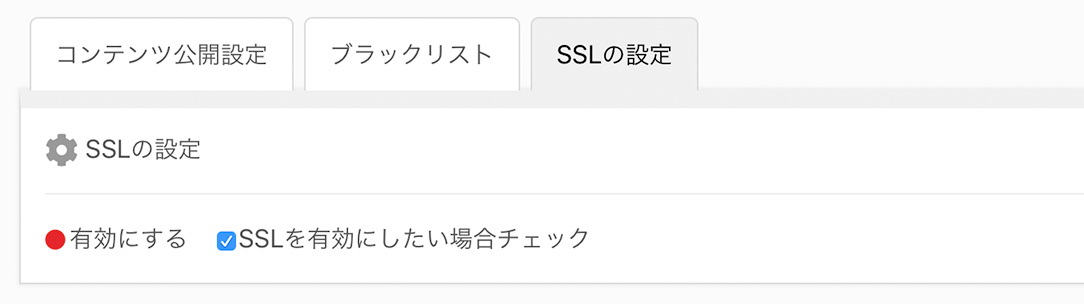 ファビコンはウェブページに関連付けられたアイコンで、Favorite icon(フェイバリット・アイコン)という英語の語彙を略したものです。ファビコンを設定すると、ブラウザのURL欄やブックマーク時のアイコンとして利用されます。オリジナルのロゴがあればファビコンとして利用すると良いでしょう。
ファビコンはウェブページに関連付けられたアイコンで、Favorite icon(フェイバリット・アイコン)という英語の語彙を略したものです。ファビコンを設定すると、ブラウザのURL欄やブックマーク時のアイコンとして利用されます。オリジナルのロゴがあればファビコンとして利用すると良いでしょう。
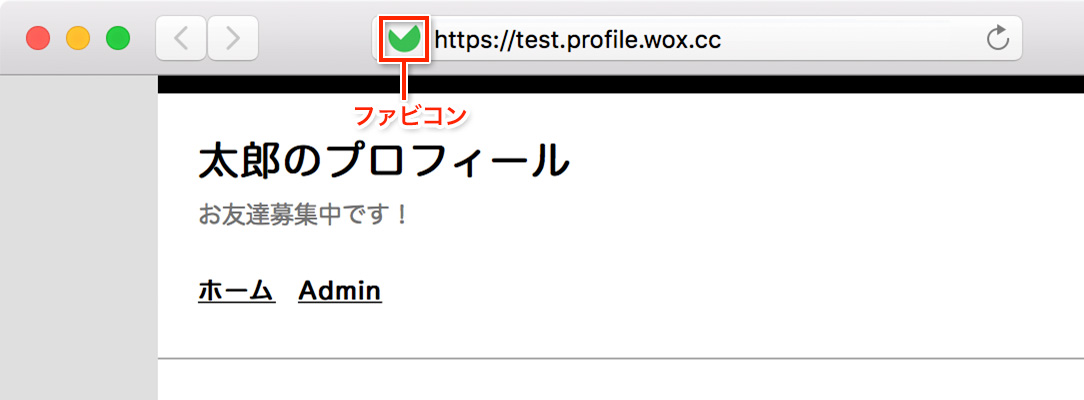
ファビコンの設定を行なうには管理メニューの「環境設定」のプルダウンメニューから「ファビコンの設定」をクリックします。
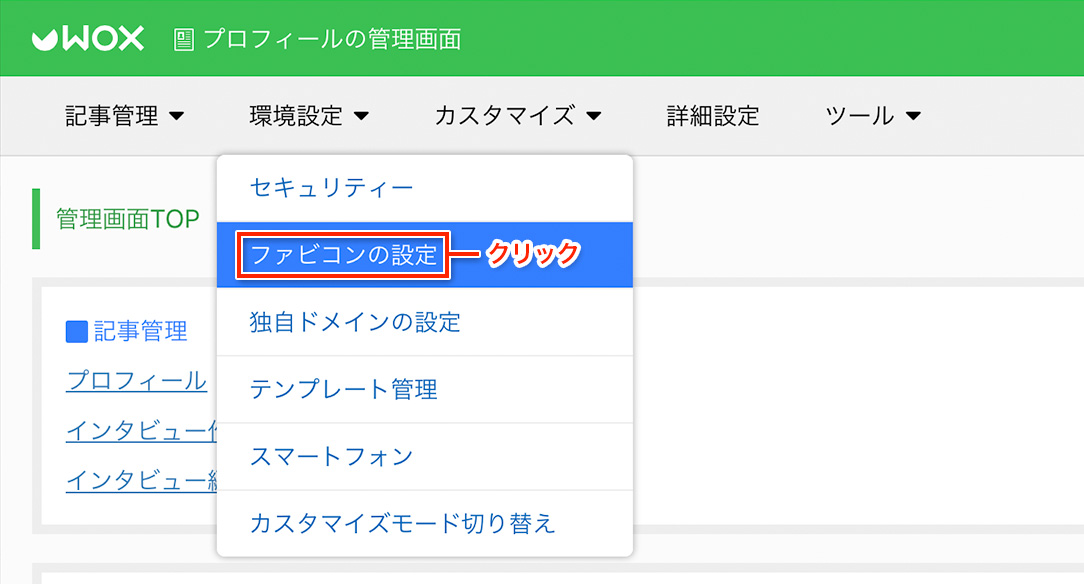
設定画面へアクセスしたら、プルダウンから「使用」を選択しファイルをアップロードしてください。
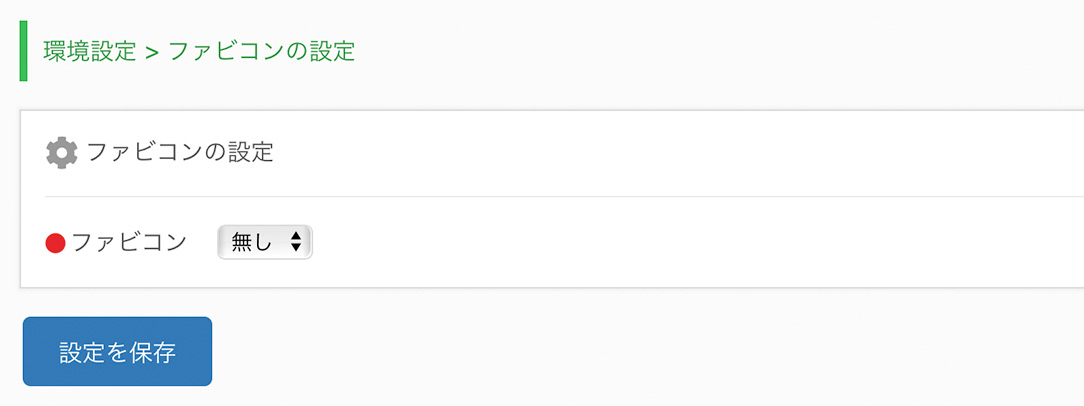 独自ドメインでプロフィールを運用するには、既に独自ドメインを取得してあることと、ドメインを取得したサイトでDNSの設定が完了している必要があります。なお、この機能はプレミアムユーザーのみの機能ですので、無料ユーザーではご利用頂けません。
独自ドメインでプロフィールを運用するには、既に独自ドメインを取得してあることと、ドメインを取得したサイトでDNSの設定が完了している必要があります。なお、この機能はプレミアムユーザーのみの機能ですので、無料ユーザーではご利用頂けません。
1.ドメインの取得
ドメインの取得は以下サイト等で行なえます。お好みのサイトで取得してください。ドメインの取得方法に関してはWOXではサポートしておりませんので、各サービスへお問い合わせ下さい。
- バリュードメイン
https://www.value-domain.com - お名前.com
https://www.onamae.com - ムームードメイン
https://muumuu-domain.com
2.DNSの設定
ドメインを取得されたサイトにて、DNS(ネームサーバー)の設定を下記の情報に変更してください。DNSの設定変更後、反映されるまでには早くて1日、遅くて3日程必要です。DNSの設定はドメイン取得先のサイト上で変更出来ない場合もありますので、利用サービス元へDNS(ネームサーバー)を下記の情報に変更依頼をして頂くことになります。また、設定変更の際、DNSサーバー名のみで良い場合や、IPアドレスも入力しなければならない場合があります。
| プライマリネームサーバー | ns1.wox.cc |
|---|
| プライマリネームサーバーIP | 153.120.36.221 |
|---|
| セカンダリネームサーバー | ns2.wox.cc |
|---|
| セカンダリネームサーバーIP | 153.127.53.169 |
|---|
DNSの設定に関しましては不明な点があれば、基本的にサービス提供元へお問い合わせ頂くことをお願いしておりますが、上記で紹介させて頂いた「バリュードメイン」「お名前.com」「ムームードメイン」に関しましては解説させて頂きたいと思います。各ドメインサービスはWOXでは管理しておりませんので、設定画面や設定方法は予告無く変更される可能性も御座いますがご了承下さい。
[バリュードメインの場合]
(手順1)ユーザーコントロールパネルへログインする。
(手順2)ネームサーバーの変更をクリック。
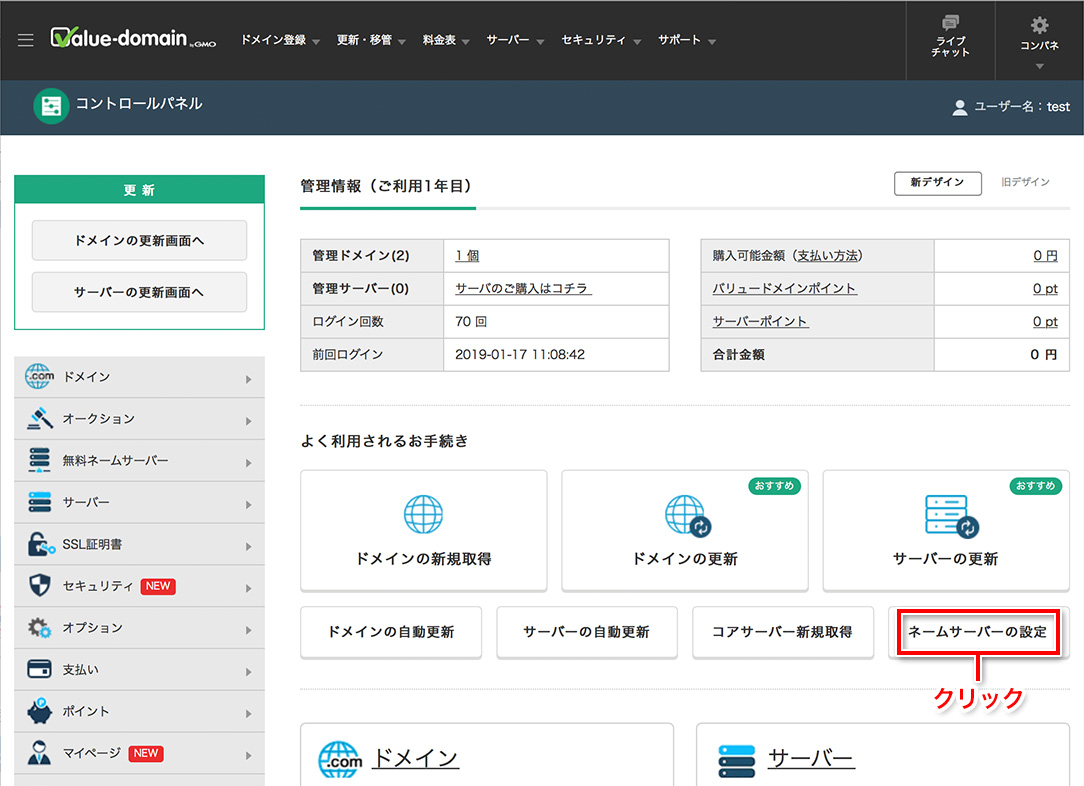
(手順3)ドメイン名をクリック。
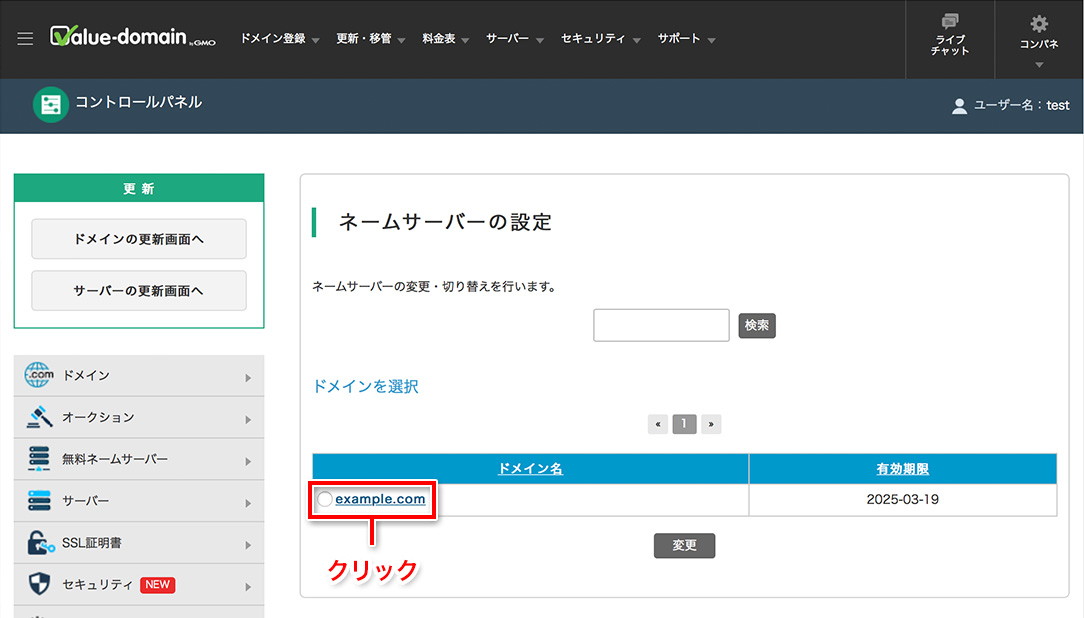
(手順4)ネームサーバーを設定し「保存する」ボタンを押す。
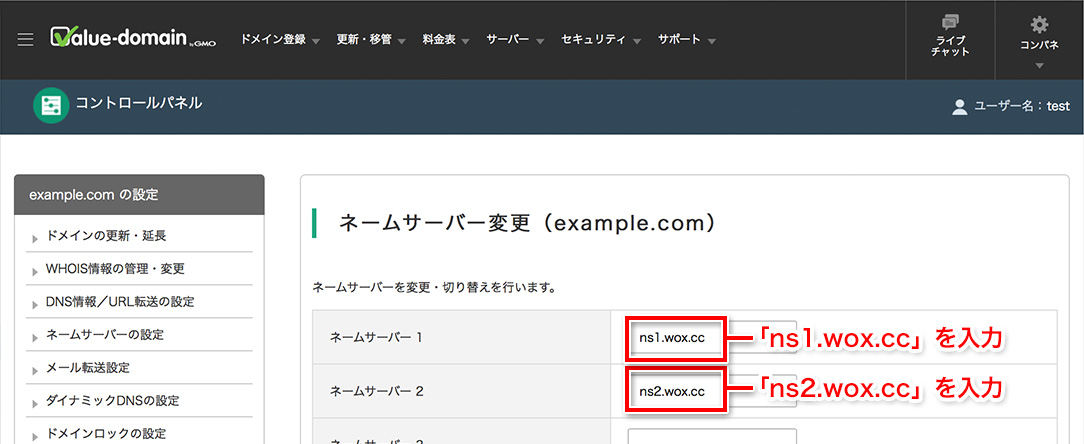
[お名前.comの場合]
(手順1)ドメインNaviへログインする。
(手順2)ネームサーバーの変更をクリック。
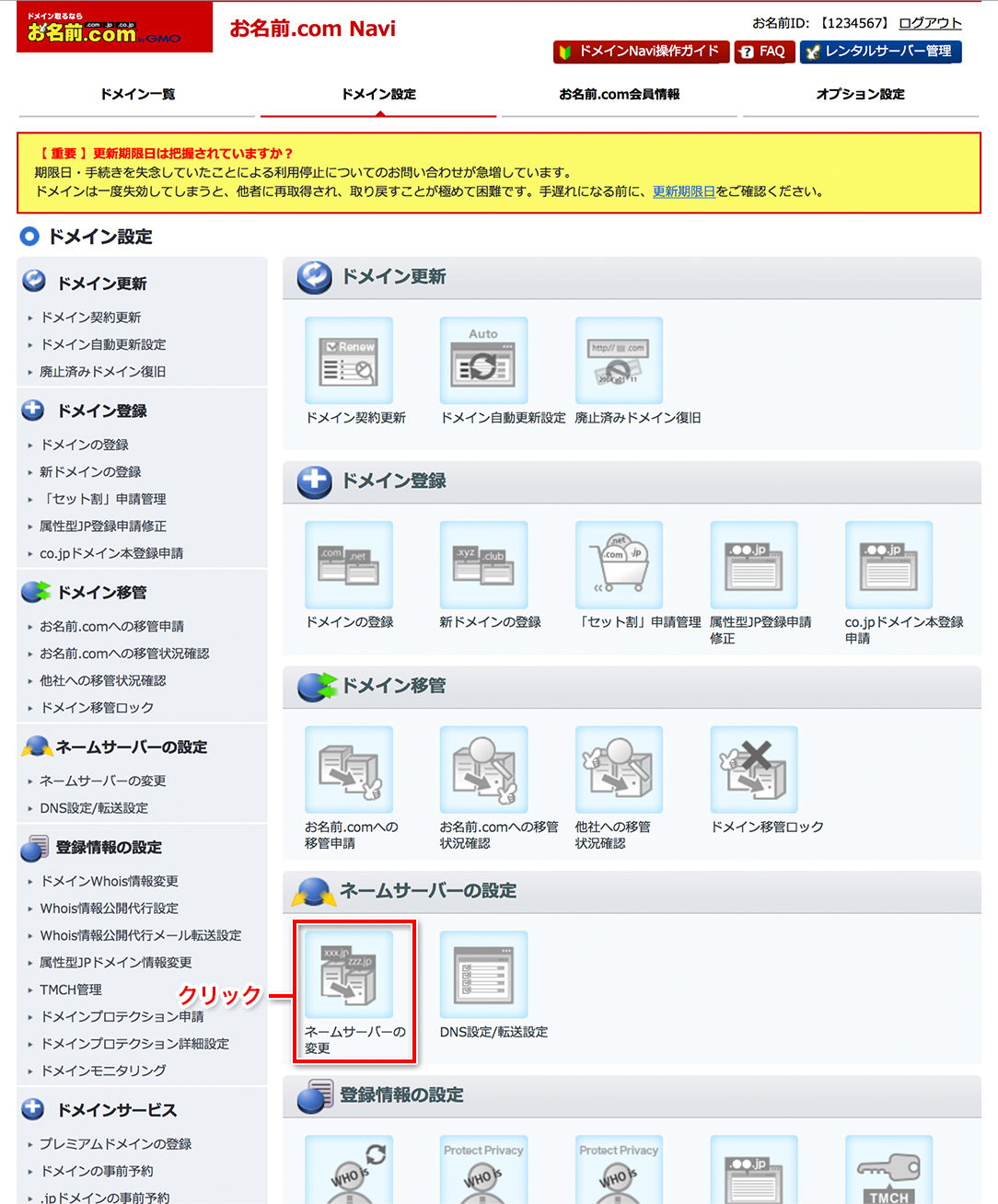
(手順3)ネームサーバーを設定し「確認画面へ進む」ボタンを押す。確認画面が表示された後「設定する」ボタンを押すと設定完了です。
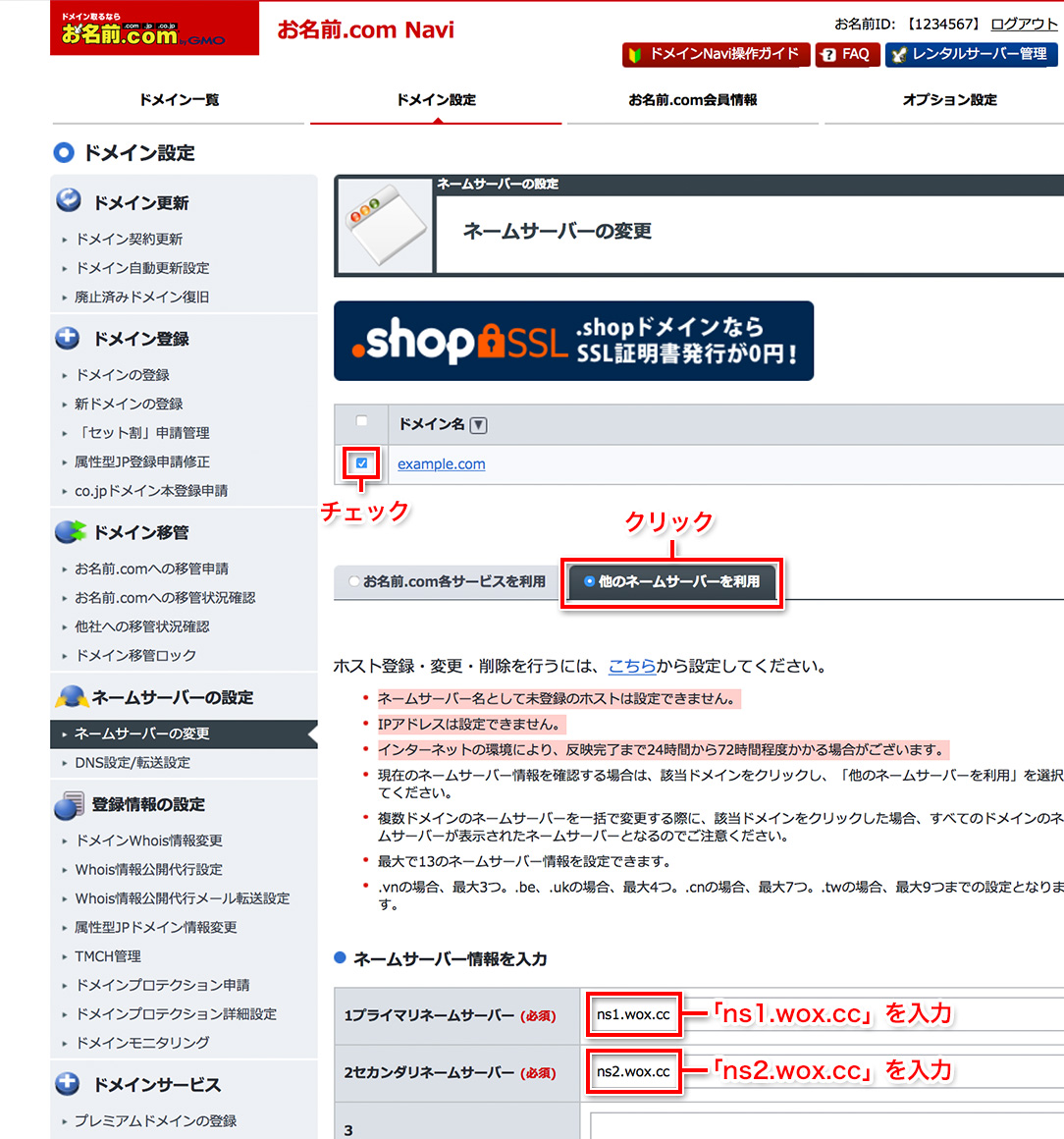
[ムームードメインの場合]
(手順1)コントロールパネルへログインする。
(手順2) コントロールパネルメニューからネームサーバ設定変更をクリック。
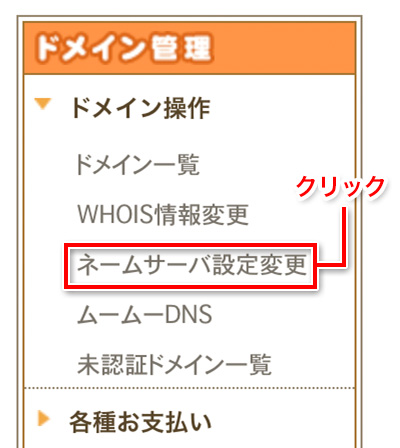
(手順3)ネームサーバ設定変更をクリック
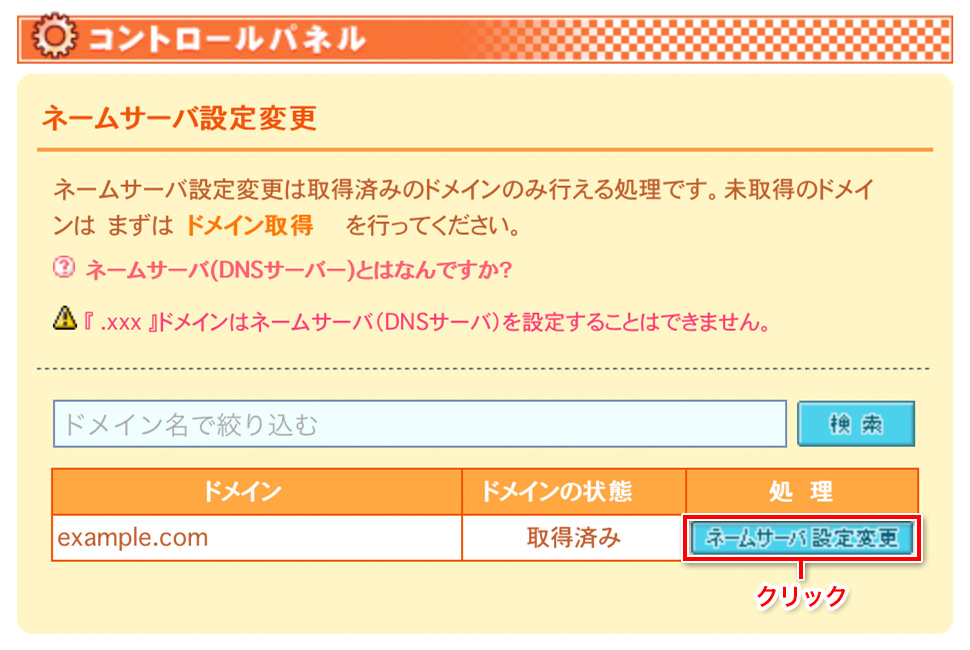
(手順4)上記以外 のネームサーバを使用するを選択し、ネームサーバーを設定。最後に「ネームサーバ設定変更」ボタンを押すと完了です。
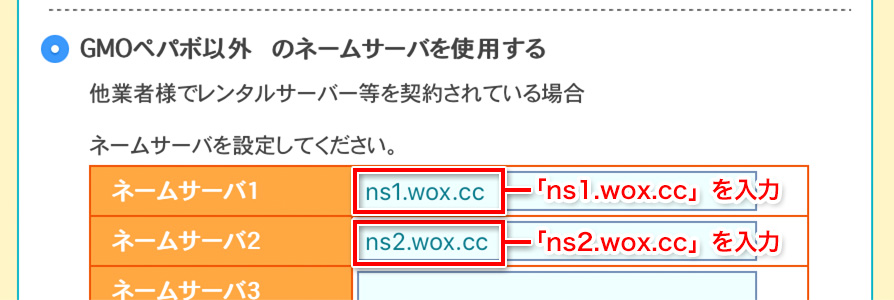
3.WOXでの設定
独自ドメインの設定を行なうには管理メニューの「環境設定」のプルダウンメニューから「独自ドメインの設定」をクリックします。
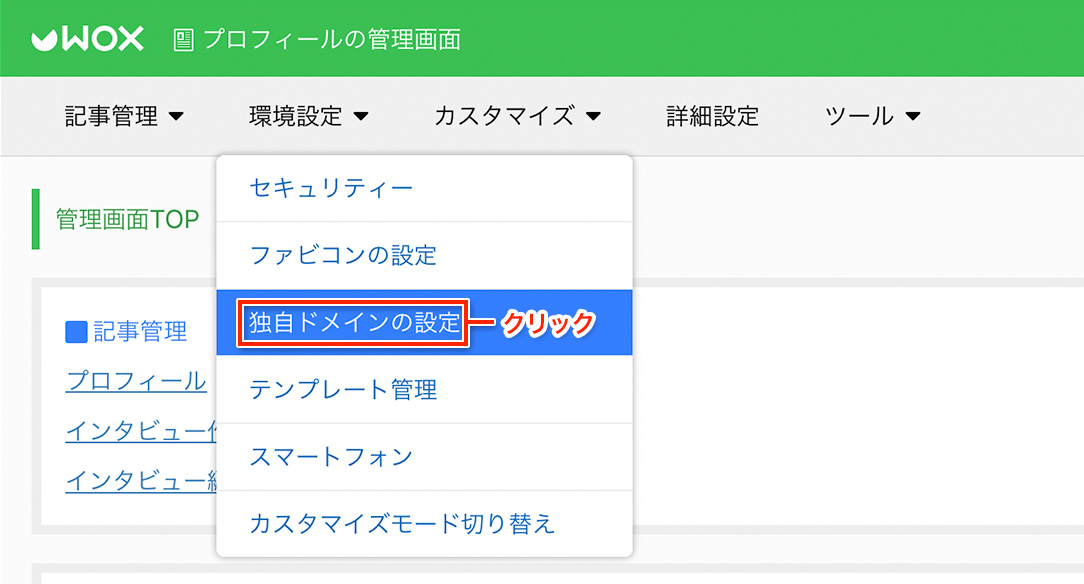
独自ドメインの設定であなたが取得したドメインを指定します。以下の解説画像では「example.com」になっていますが、必ずあなたの取得したドメイン名を入力してください。最後に「設定を保存」ボタンを押せば設定が完了です。
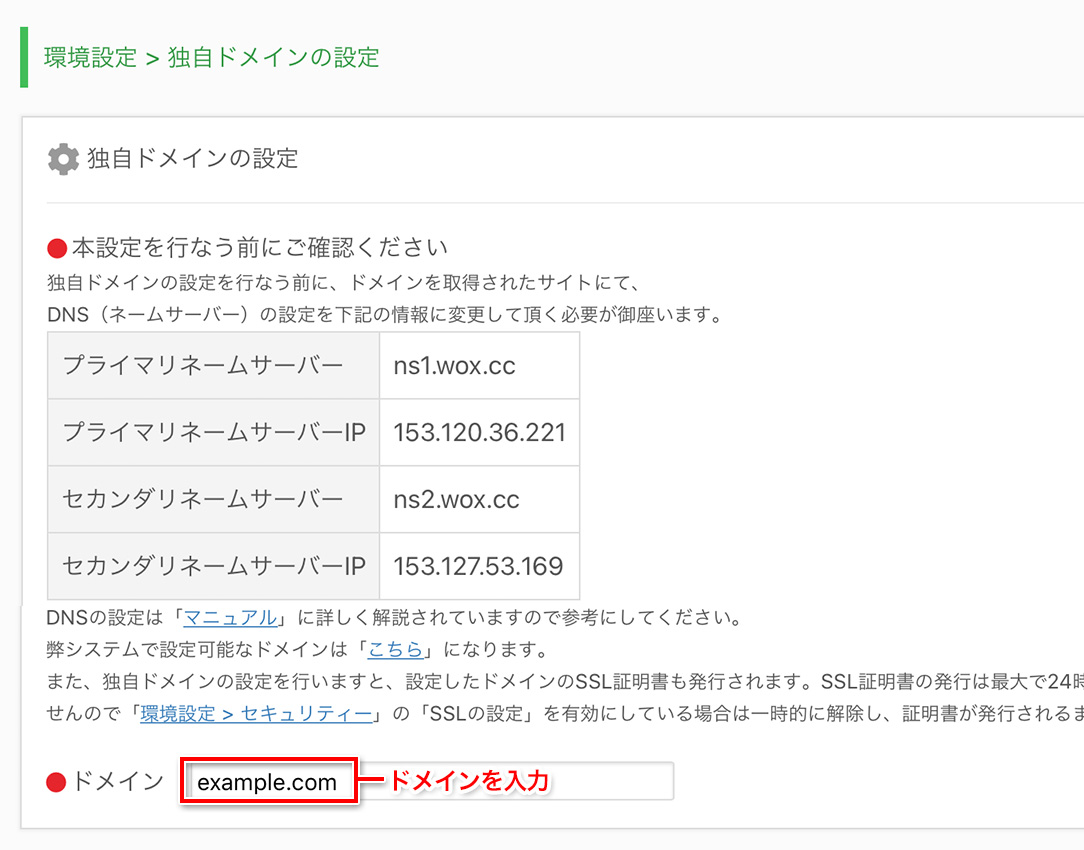
ドメインの設定が完了したら、実際にプロフィールへアクセスしてみましょう。ブラウザのURL入力欄に「https://あなたが取得したドメイン名」を入力しアクセスしてみて下さい。
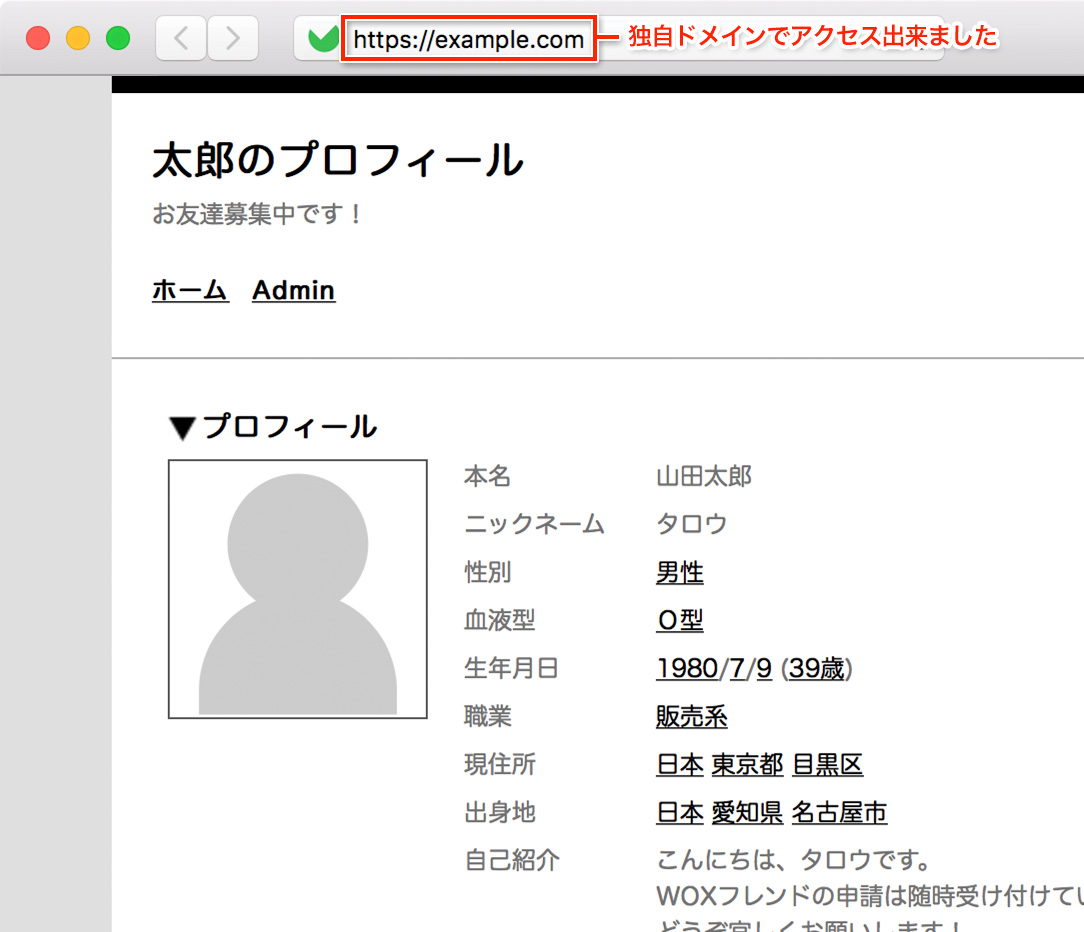
取得したドメインでプロフィールへアクセス出来ない場合は、DNSの浸透がまだ行なわれていない可能性があります。DNSの浸透は早くて1日、遅くて3日程必要ですので暫く経ってからアクセスを試みて下さい。それ以上経っても独自ドメインでのアクセスが行なえない場合、「DNSの設定」に誤りがある可能性がありますので、ドメイン取得サイトのDNS設定を見直してください。
設定されたドメインを削除するには、「環境設定 > 独自ドメインの設定」で「設定済ドメイン」の「削除」をクリックします。

ドメインを削除すると、独自ドメインである「example.com」でのアクセスは行なえなくなり、通常のレビューアドレスである「あなたのプロフィール ID.profile.wox.cc」にアクセスすることになります。
その他ドメインに関して
[サブドメインでの運用]
独自ドメインの設定では「example.com」のような通常のドメイン形式の他に、「profile.example.com」といった「サブドメイン形式」にも対応しています。
運用例として以下のようなケースが考えられます。
- ホームページでは「example.com」を使用。(通常のドメイン)
- プロフィールでは「profile.example.com」を使用。(サブドメイン)
- ノベルでは「novel.example.com」を使用。(サブドメイン)
このように、サブドメイン形式でご利用頂くことにより、「example.com」という1つのドメインで複数のアドレスをご利用頂けます。
※ドメインの設定は1ユーザーにつき上限30ドメインまでとさせて頂いております。
[サブドメインのwww]
「www.example.com」のように「www」付きでサブドメインを登録した場合、本システムではwwwなしの「example.com」として登録されます。また、「www.example.com」でアクセスした場合は、wwwなしの「example.com」へリダイレクトされますので、基本的にサブドメイン「www」での運用は行なえません。
[独自ドメイン設定に伴ない利用出来なくなる機能]
独自ドメインを使用するとセッションの関係で以下の機能が利用出来なくります。
- 足跡機能が使えなくなります
- 自サイト内のWOXフレンド申請フォームが機能しなくなります(別のページで申請可能)
- コンテンツ公開レベルの「WOXユーザー全体」と「WOXフレンドのみ」が設定出来なくなります
- プロフィール各項目の公開レベルで「WOXユーザー全体」と「WOXフレンドのみ」が機能しなくなります(指定項目が常に閲覧出来ない状態に)
テンプレート管理では「テンプレートの変更」や「Myテンプレートの保存と変更」が行なえます。
「テンプレートの変更」に関しましては「基本的な使い方 > テンプレートの変更」で解説させて頂きましたのでご参照下さい。
ここでは主に「Myテンプレートの保存と変更」に関して解説させて頂きます。Myテンプレートの保存を利用すると、現在のカスタマイズ状態を簡単に保存出来ます。気にいったデザインが完成したら、Myテンプレートに保存しておくと良いでしょう。また、思い切ってデザインを変更する前に、現在の状態をMyテンプレートへ保存しておくと、カスタマイズに失敗した場合等に、過去の状態に戻ることが出来るのでデザインのバックアップとしてもご利用頂けます。
「Myテンプレートの保存と変更」を行なうには、管理メニューの「環境設定」をクリックしプルダウンメニューから「テンプレート管理」を選びます。
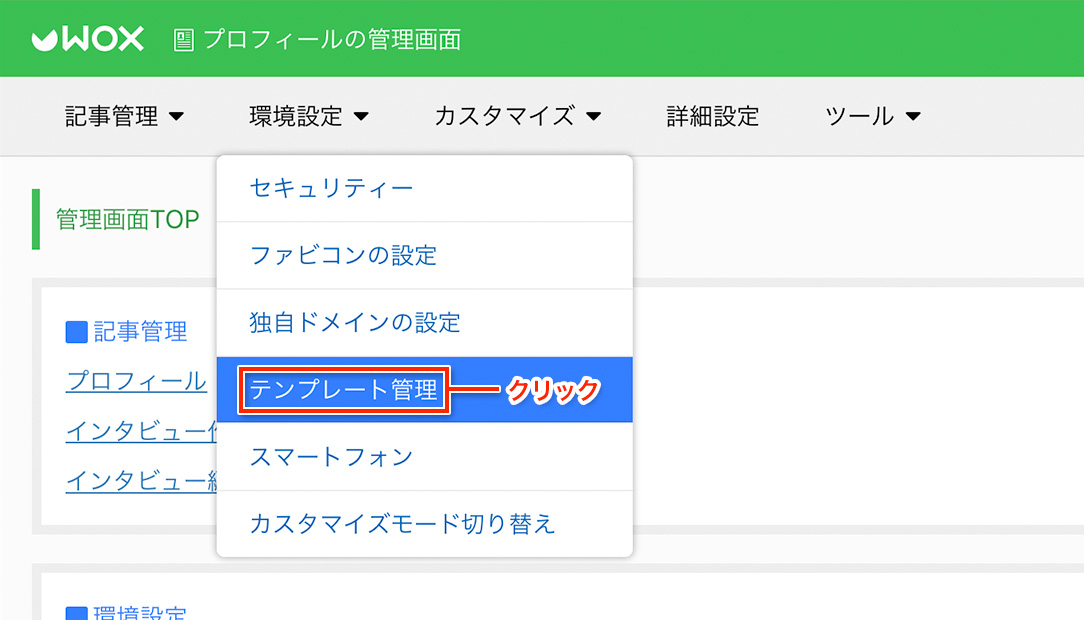
Myテンプレートの保存
テンプレート管理の画面へ移動したら、「Myテンプレートの保存と変更」のタブをクリックします。
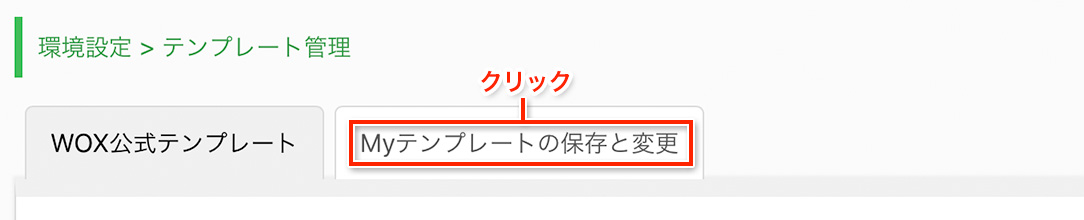
Myテンプレートの保存と変更の画面が表示されたら、テンプレート名を入力し「テンプレート保存」ボタンを押すと保存が完了します。
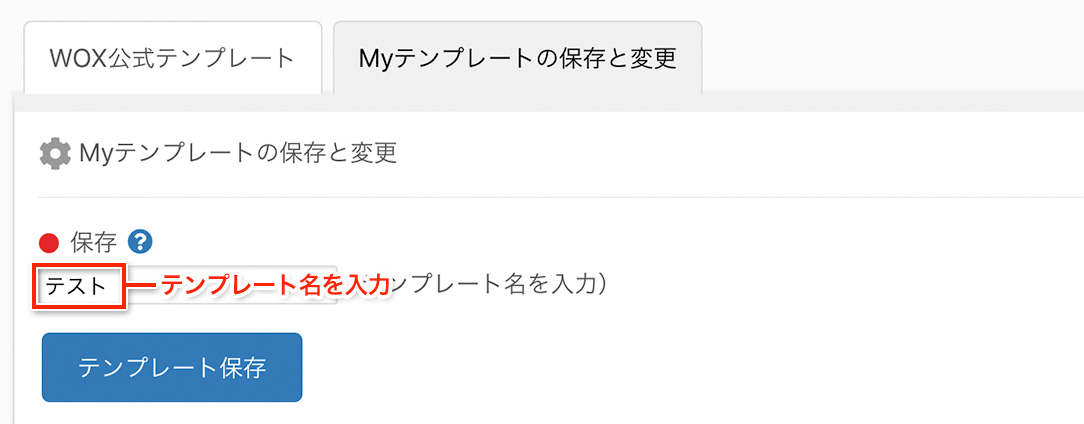
以下のようにMyテンプレートが保存出来たことが分かります。
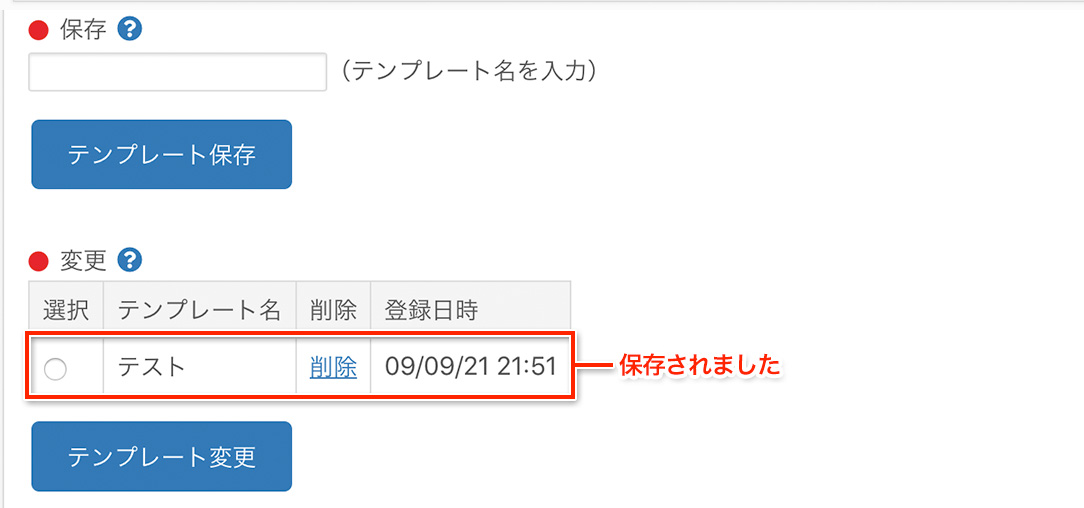
なお、保存したテンプレートは適当にカスタマイズした状態で、背景色を黄色にしてみました。
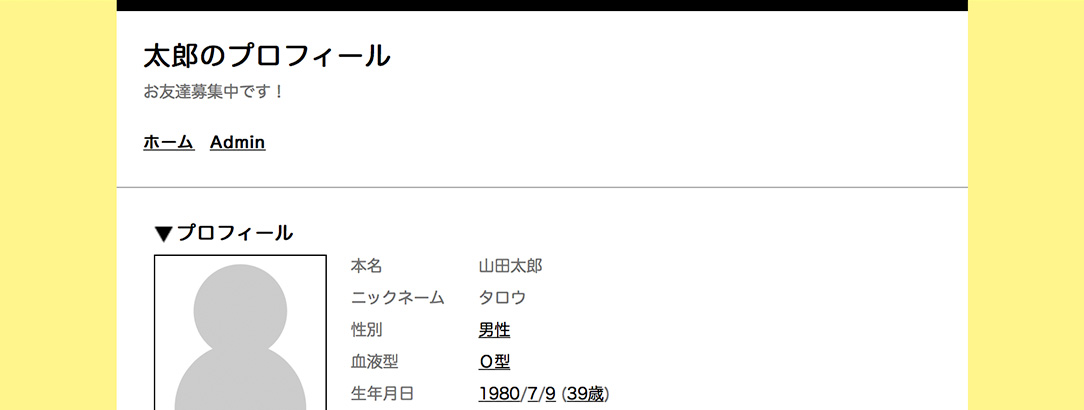
変更
今回は、実際に変更されるかを説明する目的で、変更前にデザインを適当に変更しました。背景を黄色から青色にしてみます。
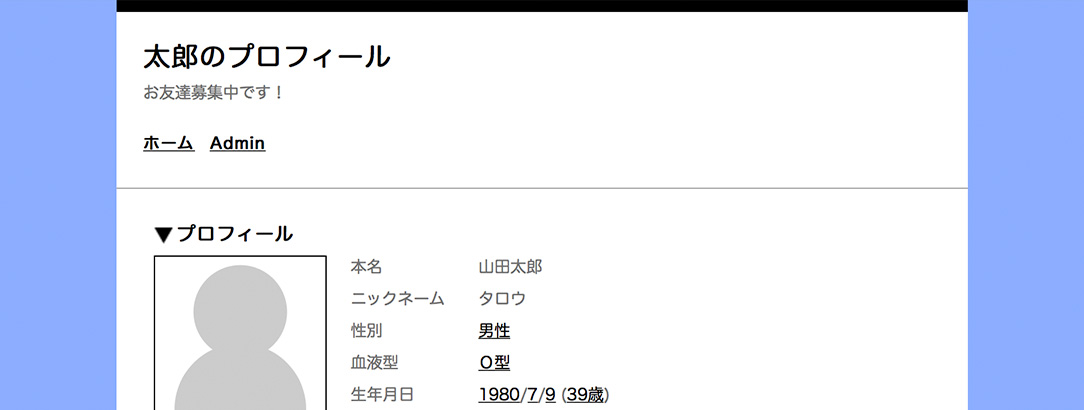
それでは、実際に変更してみましょう。変更したいテンプレートを選択し「テンプレート変更」ボタンを押すと変更が完了します。
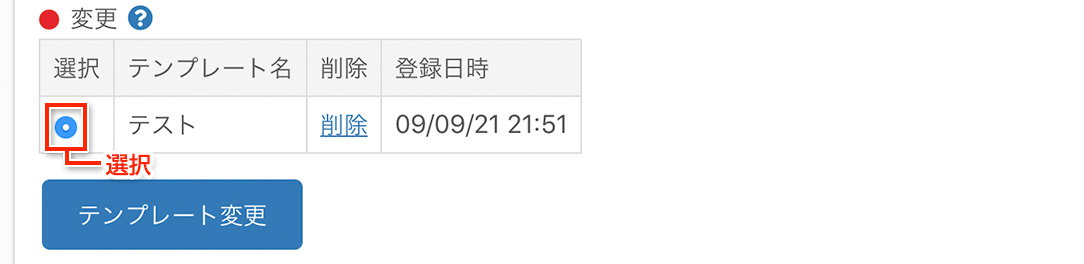
以下のように変更されており過去に保存した状態(背景色が黄色)になっていることが分かります。
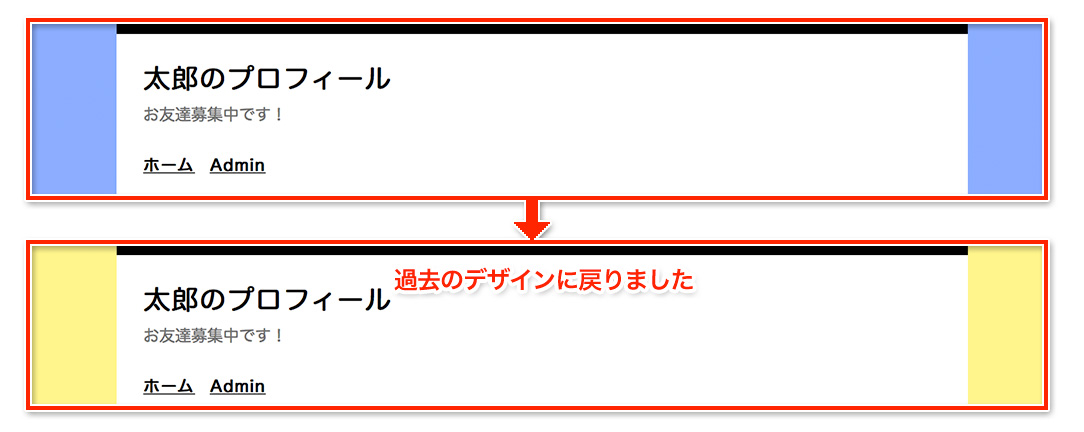 スマートフォンからのアクセスは最適化された専用デザインで表示されます。初期設定では本設定は有効になっておりますが、スマートフォンからのアクセスもPCと同様のデザインで表示したい場合、本設定を無効にすることも可能です。
スマートフォンからのアクセスは最適化された専用デザインで表示されます。初期設定では本設定は有効になっておりますが、スマートフォンからのアクセスもPCと同様のデザインで表示したい場合、本設定を無効にすることも可能です。
スマートフォンの設定を行なうには管理メニューの「環境設定」のプルダウンメニューから「スマートフォン」をクリックします。
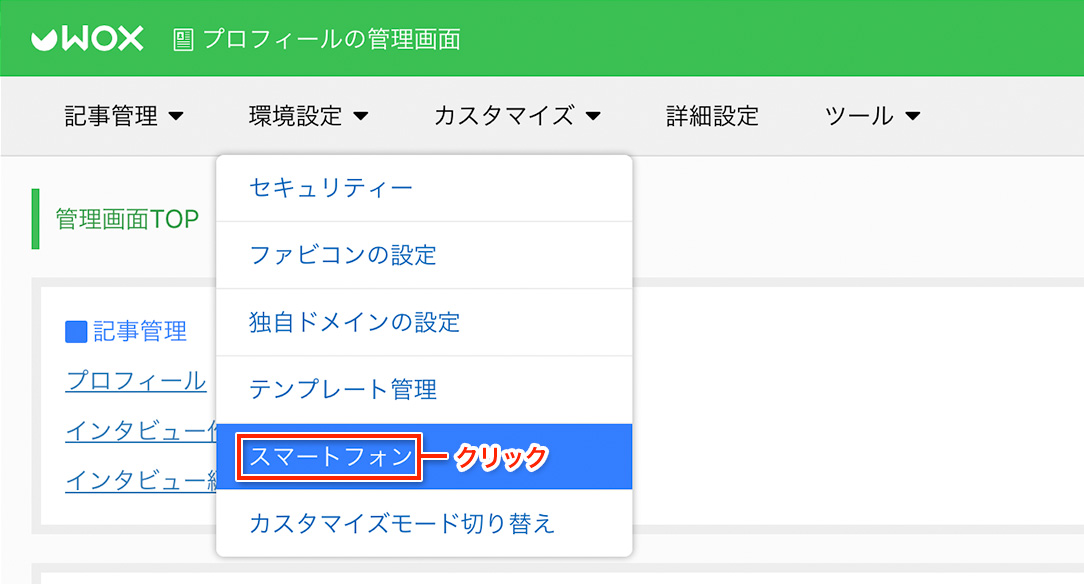
設定画面のチェックを外し保存すると本機能を無効に出来ます。
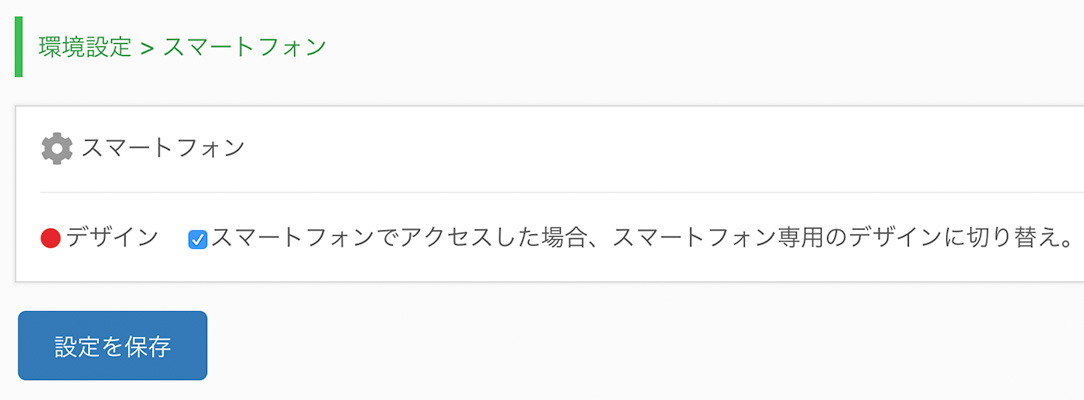 WOXではカスタマイズモードという概念があり、プロモードに切り替えることで上級者向けのカスタマイズが行えるようになります。詳しくは「プロモード詳細」や「プロモードマニュアル」を御覧ください。
WOXではカスタマイズモードという概念があり、プロモードに切り替えることで上級者向けのカスタマイズが行えるようになります。詳しくは「プロモード詳細」や「プロモードマニュアル」を御覧ください。
モードの切り替えを行なうには管理メニューの「環境設定」のプルダウンメニューから「カスタマイズモード切り替え」をクリックします。
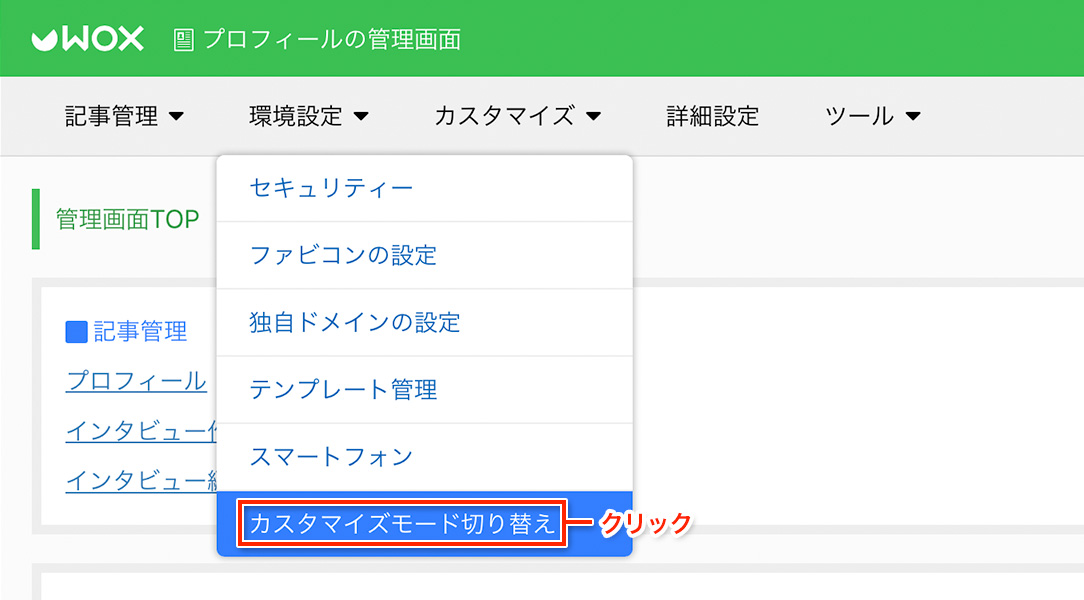
設定画面へアクセスしたら、モードを選択し設定を保存してください。