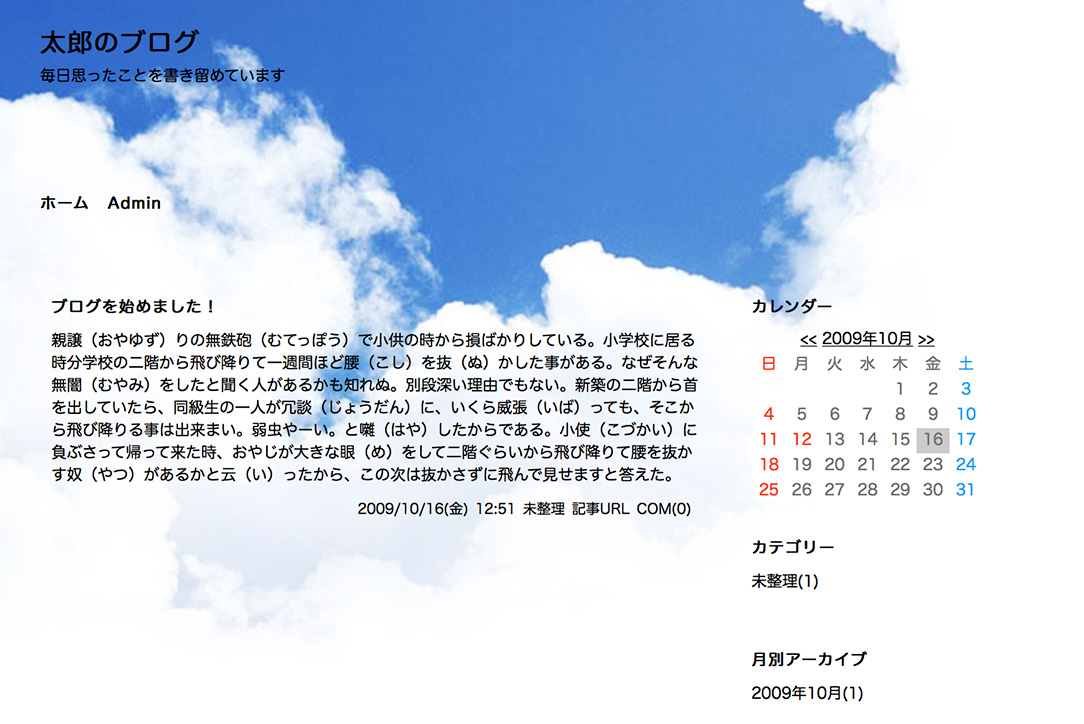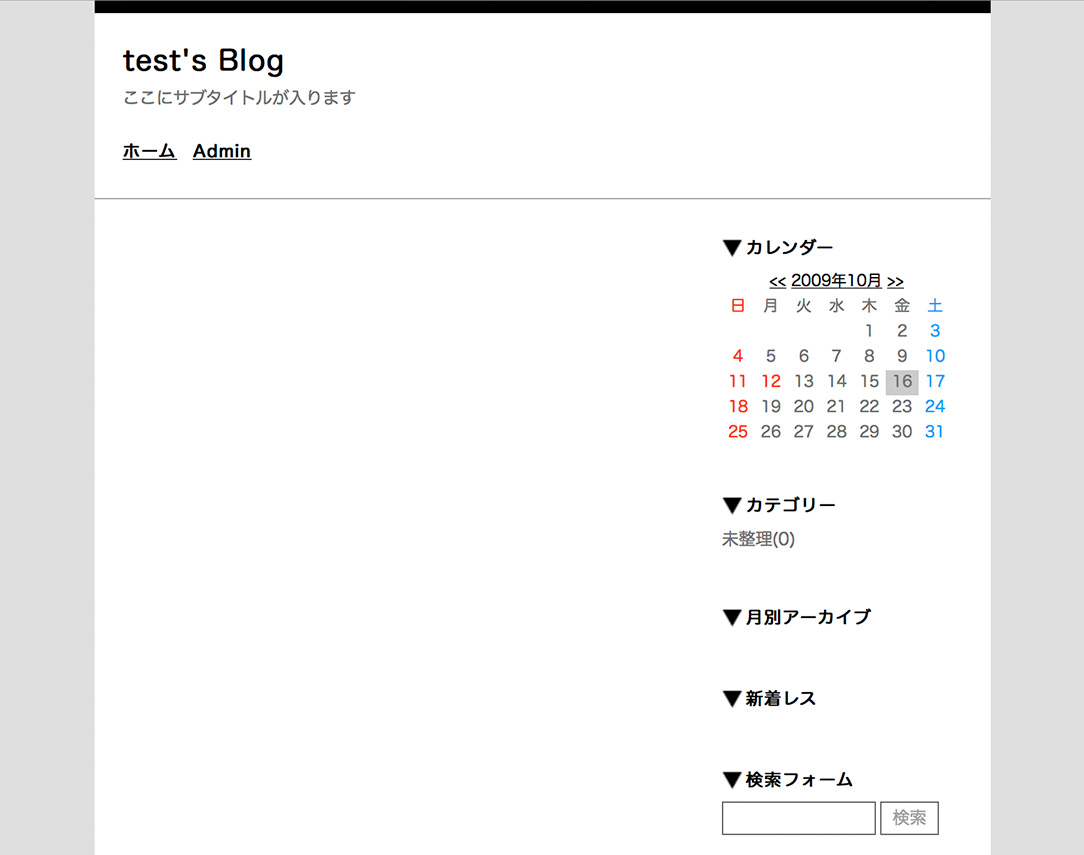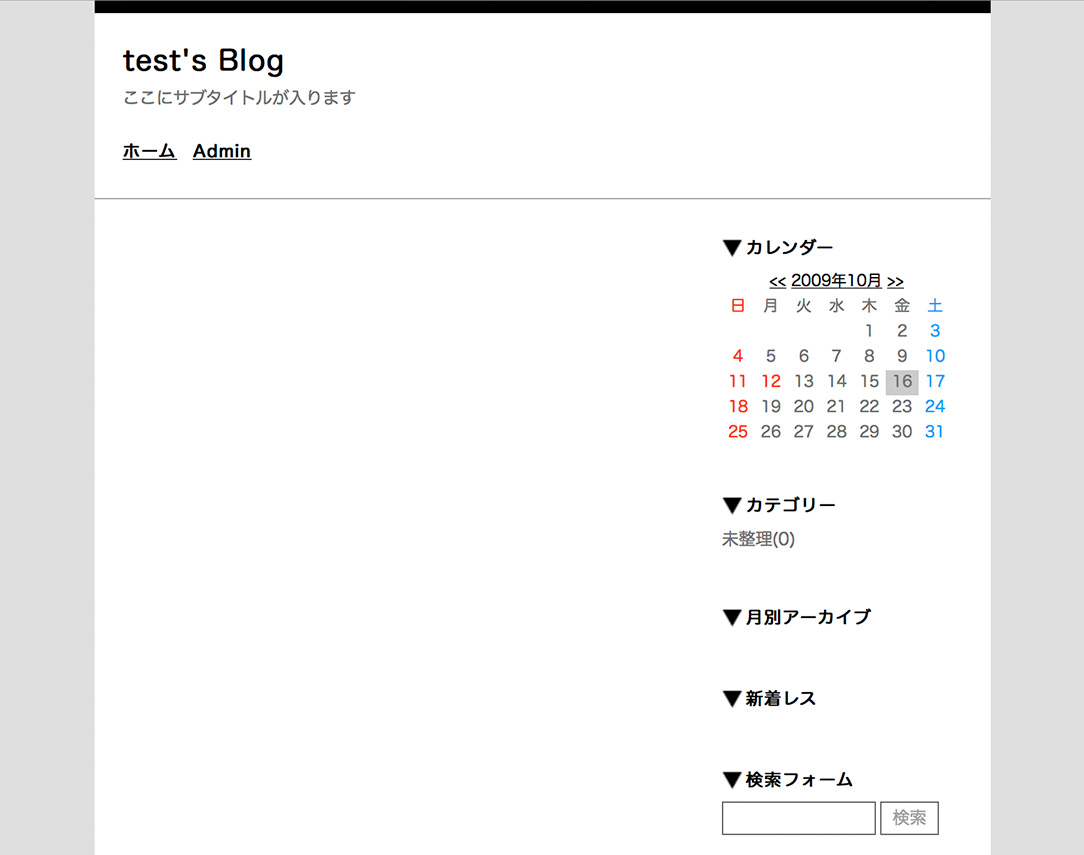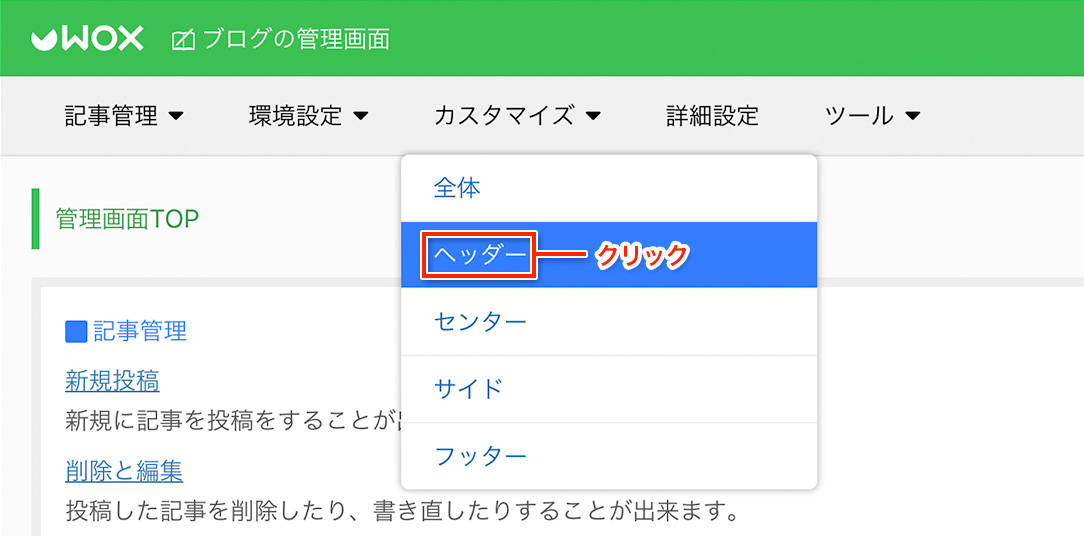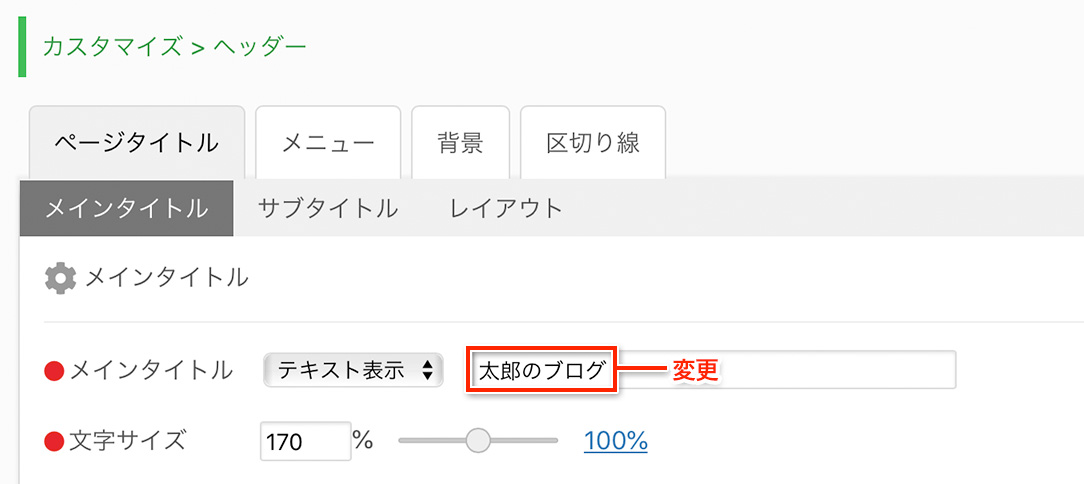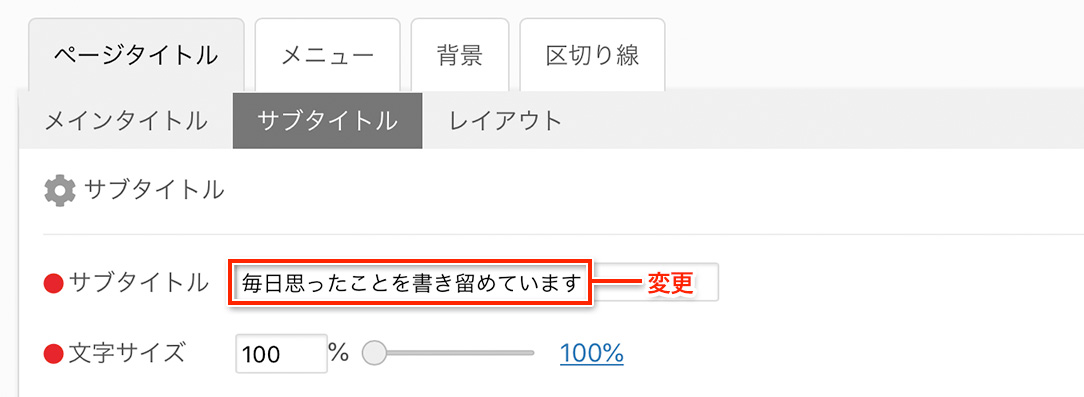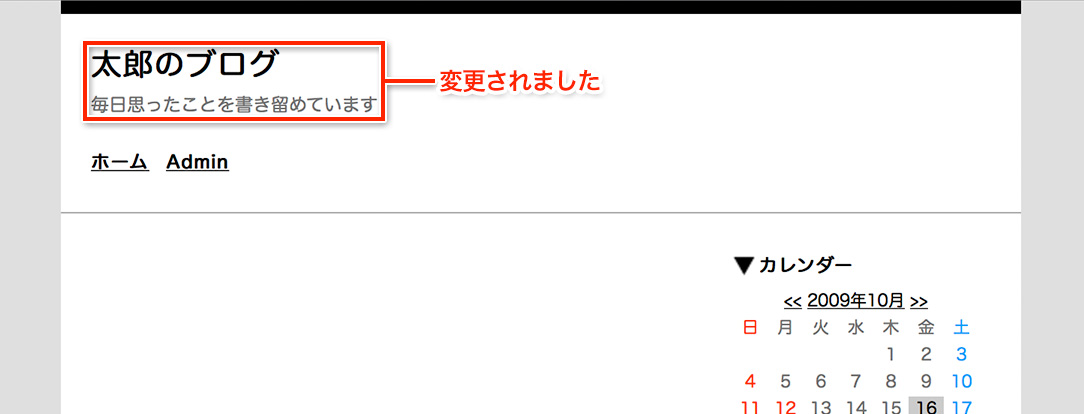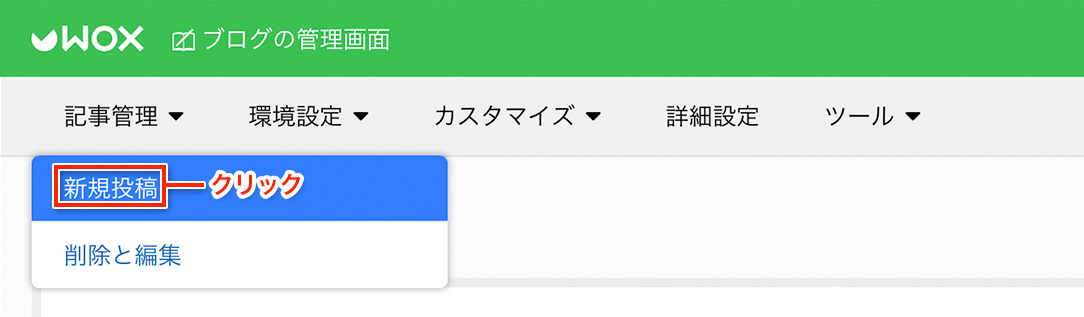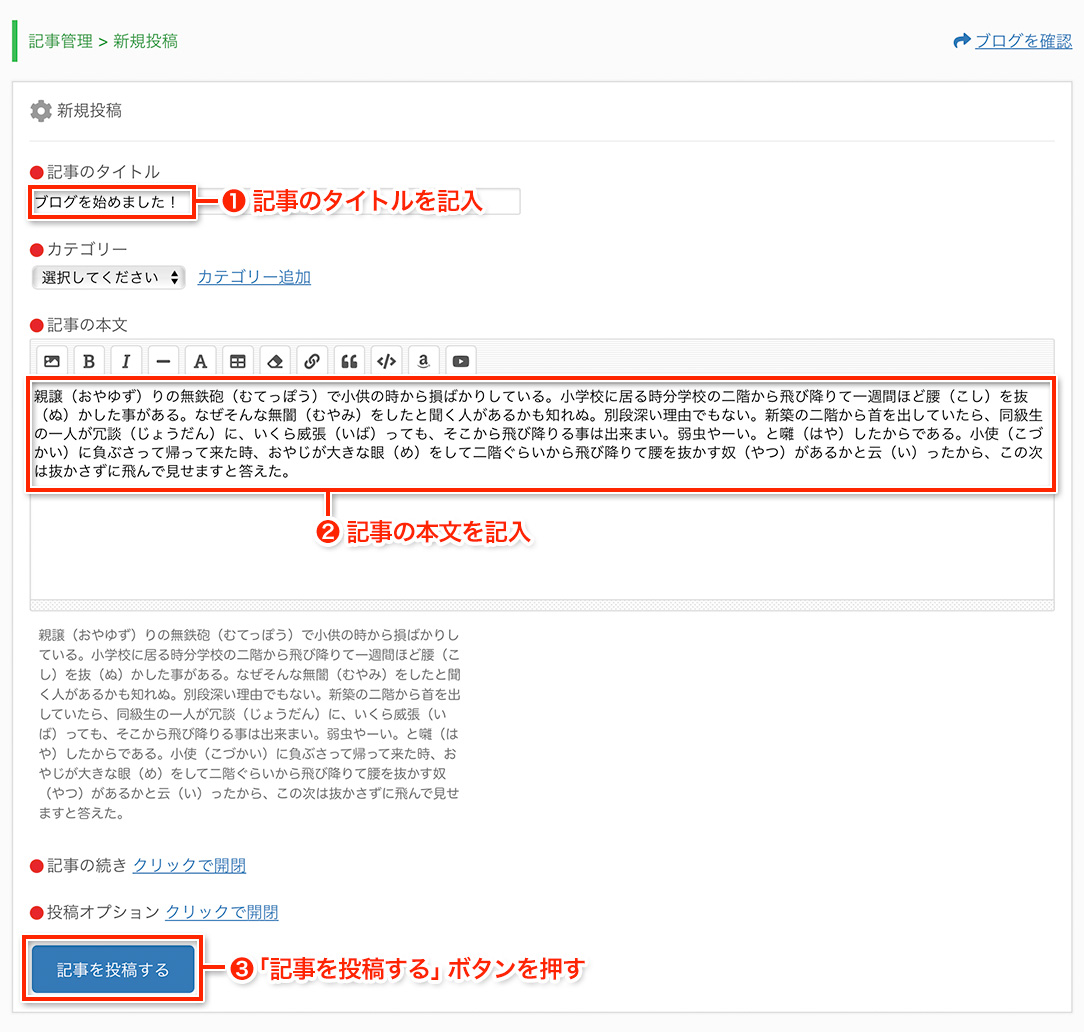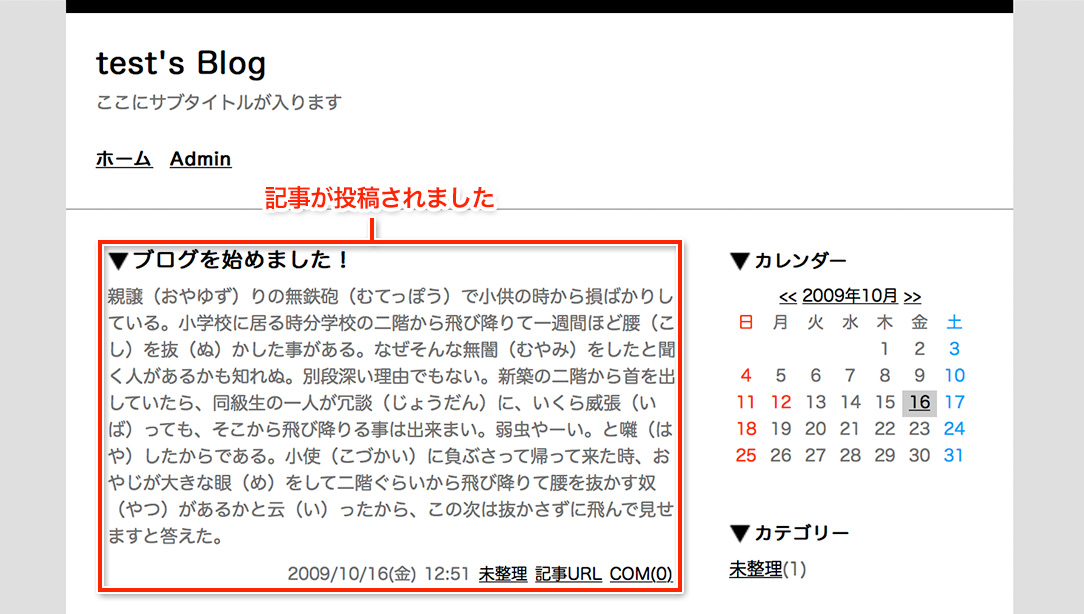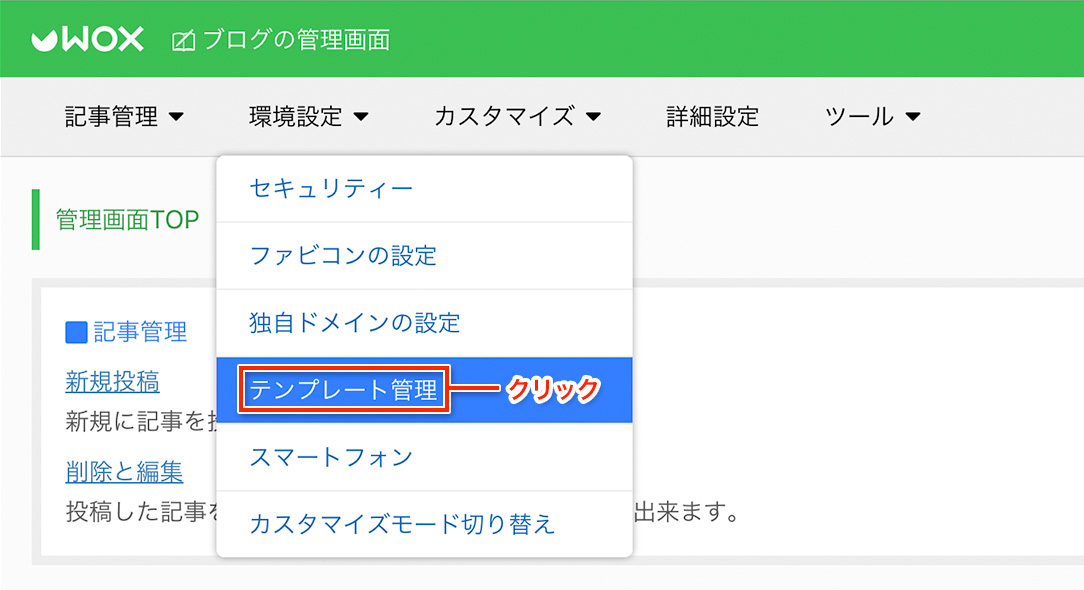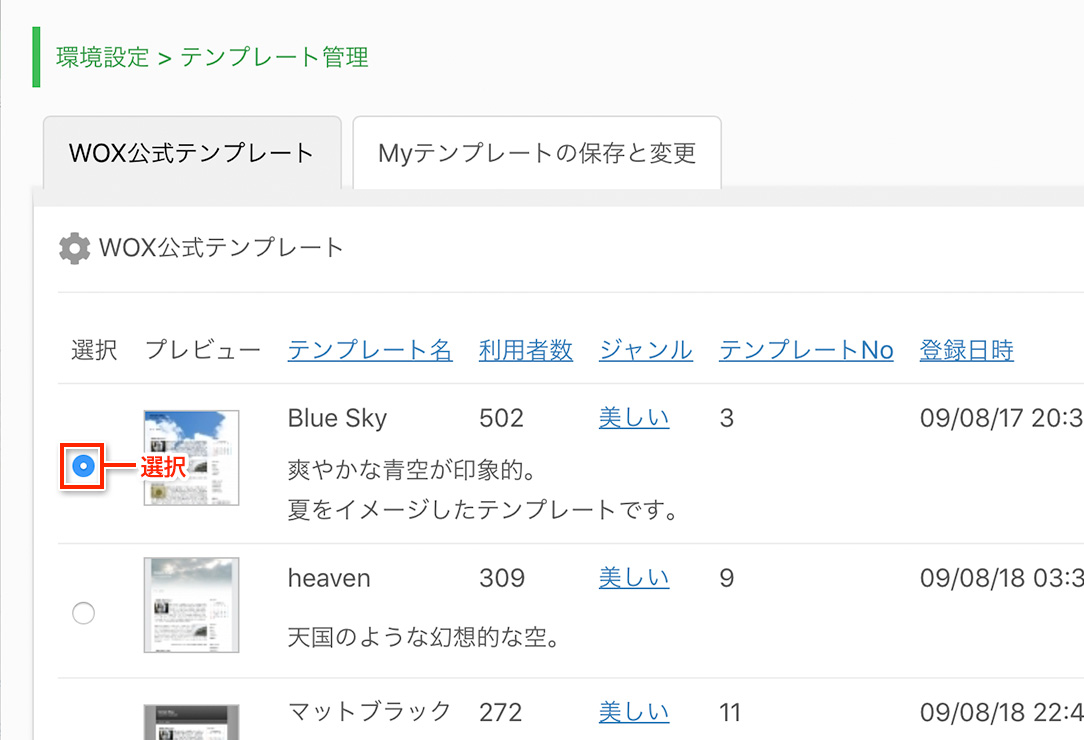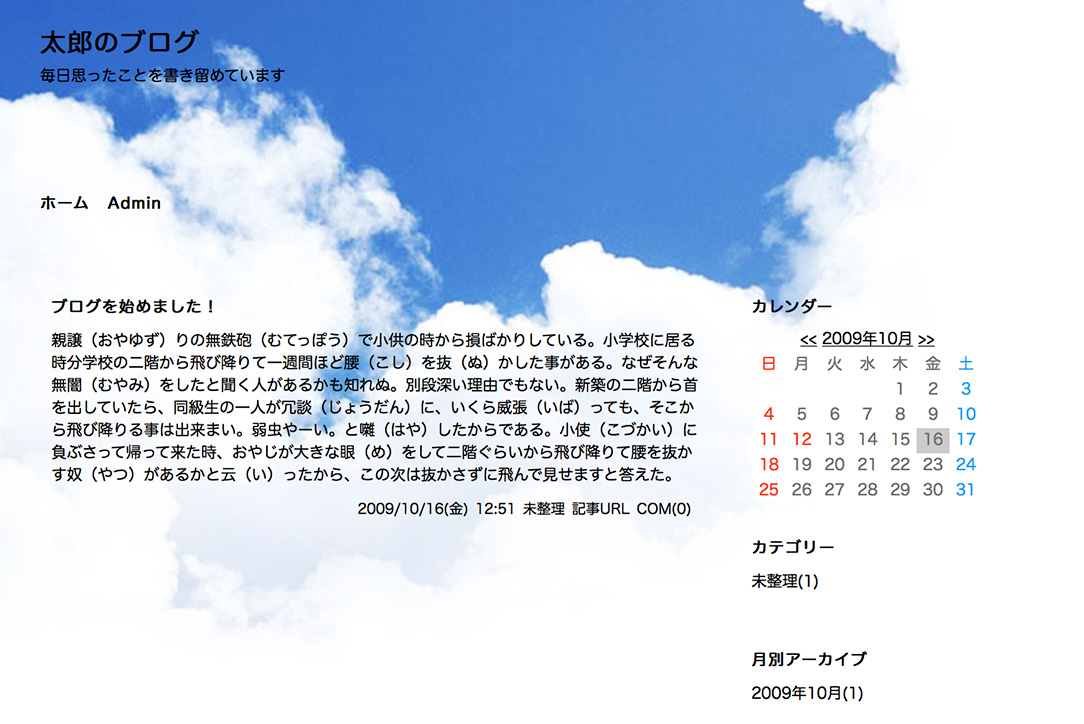利用マニュアル > ブログ > 基本的な使い方
ブログを申し込むと、MyWOXトップの使用中サービス一覧にブログが追加されます。
以下のようにリンクをクリックして、自分のブログへアクセスしてみましょう。

アクセスすると、以下のようにブログが表示されたます。
まだ記事がありませんが、これがあなたのブログになります。
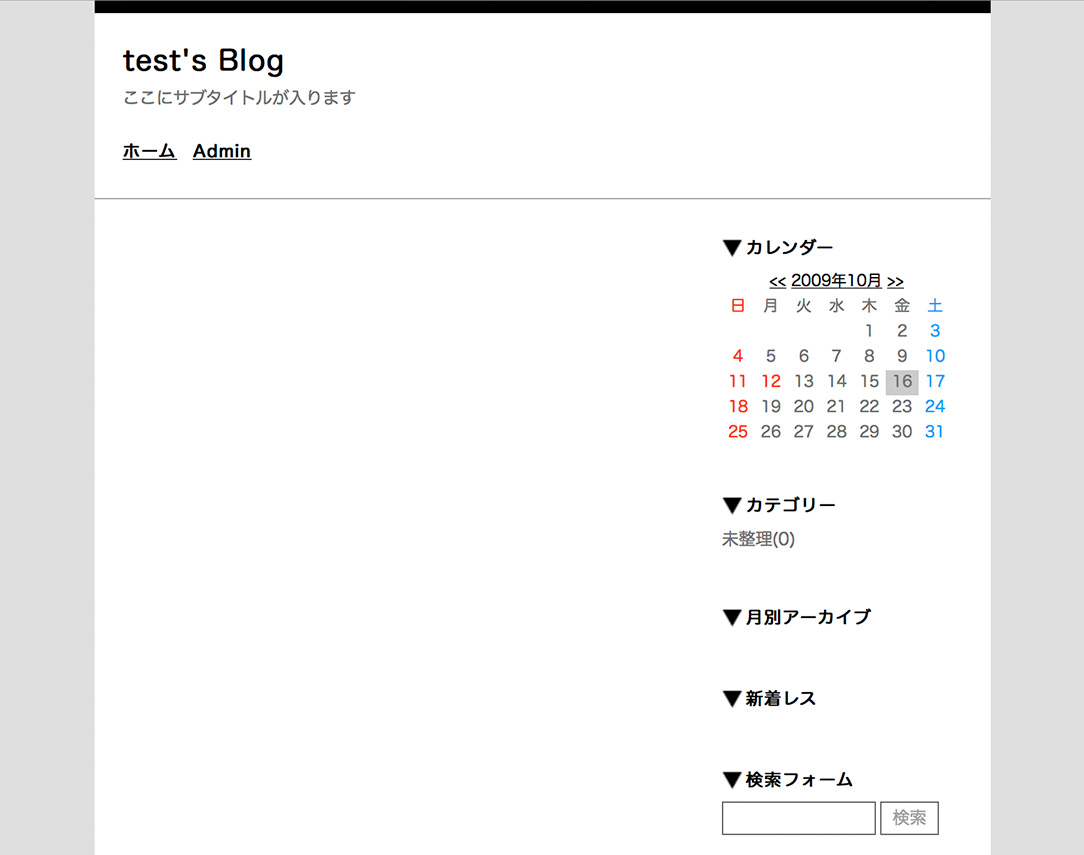 ブログを登録した当初は、ページタイトルが「あなたのブログID's Blog」になっています。
ブログを登録した当初は、ページタイトルが「あなたのブログID's Blog」になっています。
ページタイトルを変更するには管理メニューの「カスタマイズ」をクリックします。
ここをクリックするとプルダウンメニューが開くので、ヘッダークリックします。
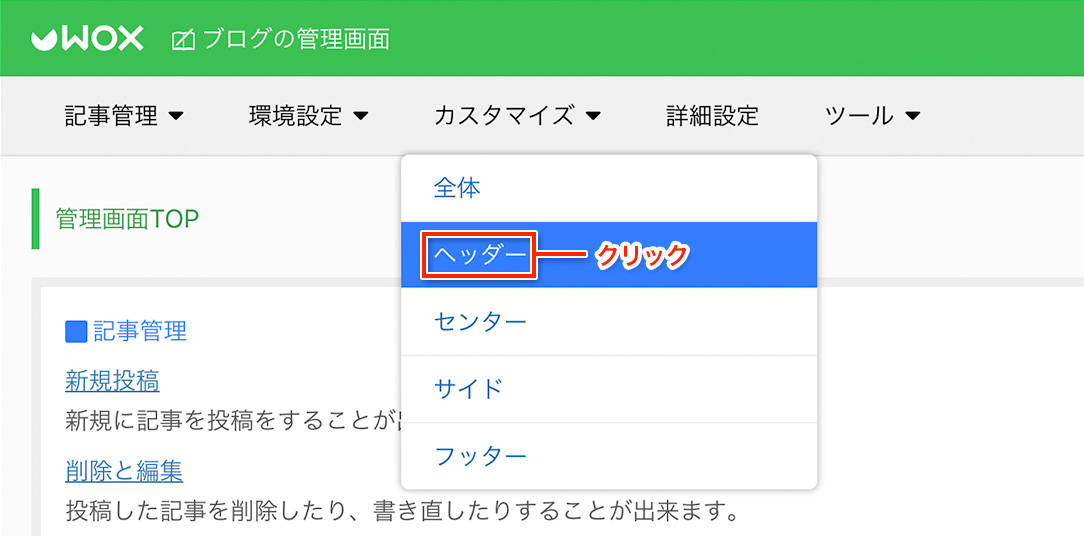
ヘッダーをクリックすると以下の画面に移動しますので、ここの「メインタイトル」で
ご希望のタイトルに変更してください。試しにタイトルを「太郎のブログ」に変更してみます。
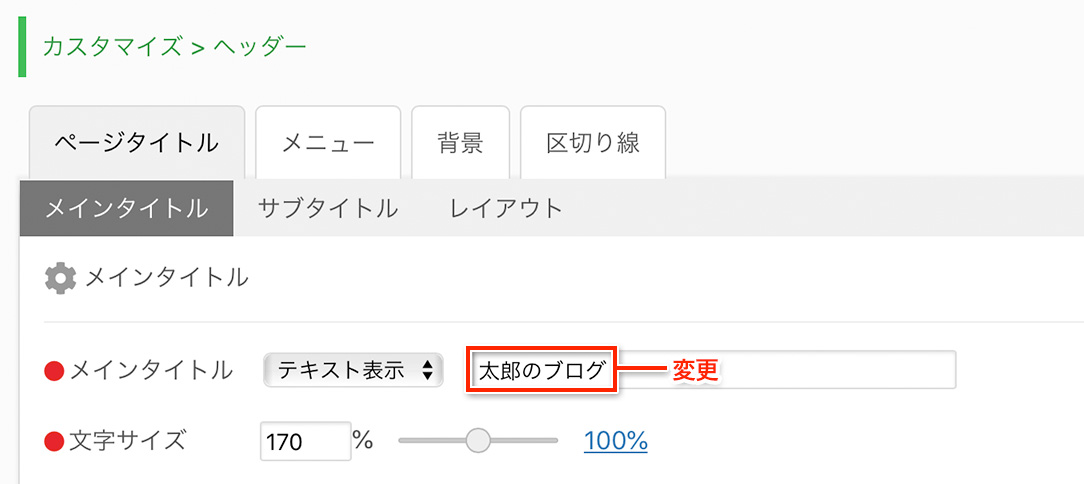
メインタイトルと同様、サブタイトルも変更してみましょう。
試しにサブタイトルを「毎日思ったことを書き留めています」に変更してみます。
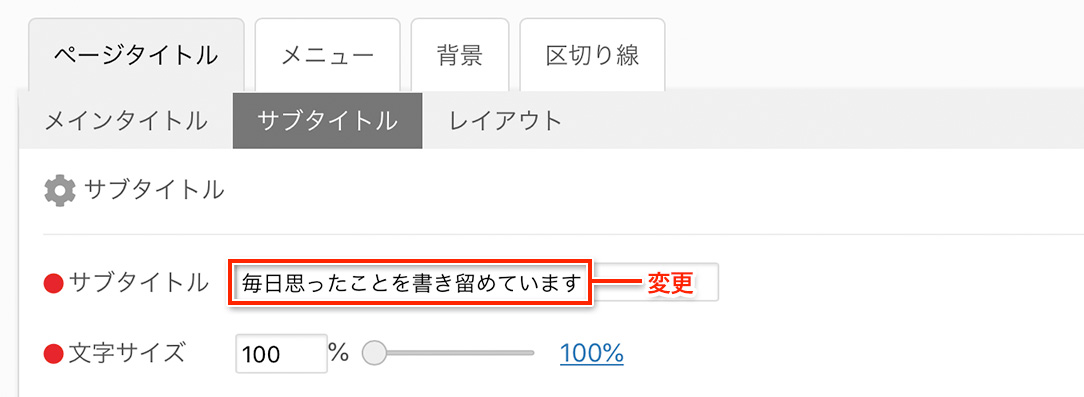
サブタイトルは表示させないこともできます。その場合、サブタイトルのテキスト欄を空欄にしてください。最後に「設定を保存」ボタンを押すと、変更が完了します。
変更完了後、ブログにアクセスすると、変更が反映されているのが分かります。
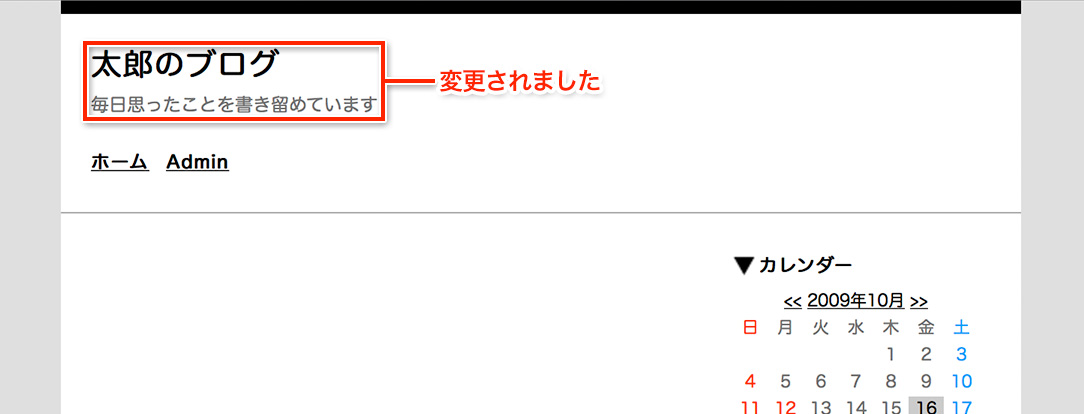 早速ブログを書いてみましょう。
早速ブログを書いてみましょう。
ブログを書くには管理画面の「記事管理」から「新規投稿」をクリックします。
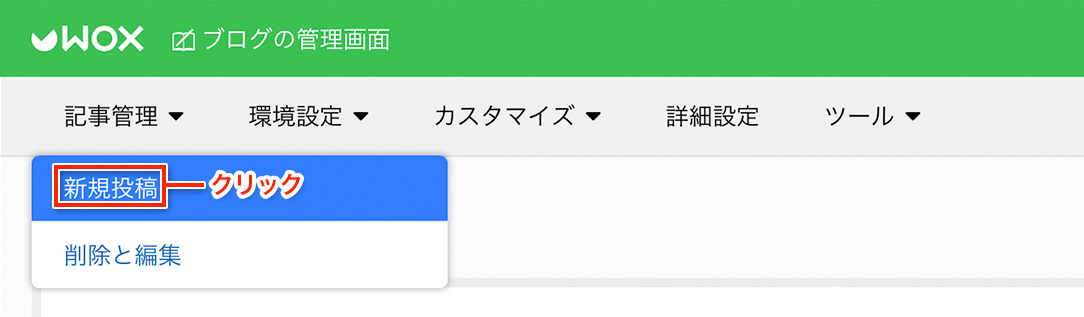
新規投稿の画面にアクセスしたら「記事のタイトル」と「記事の本文」を書き込み、最後に「記事を投稿する」ボタンを押します。
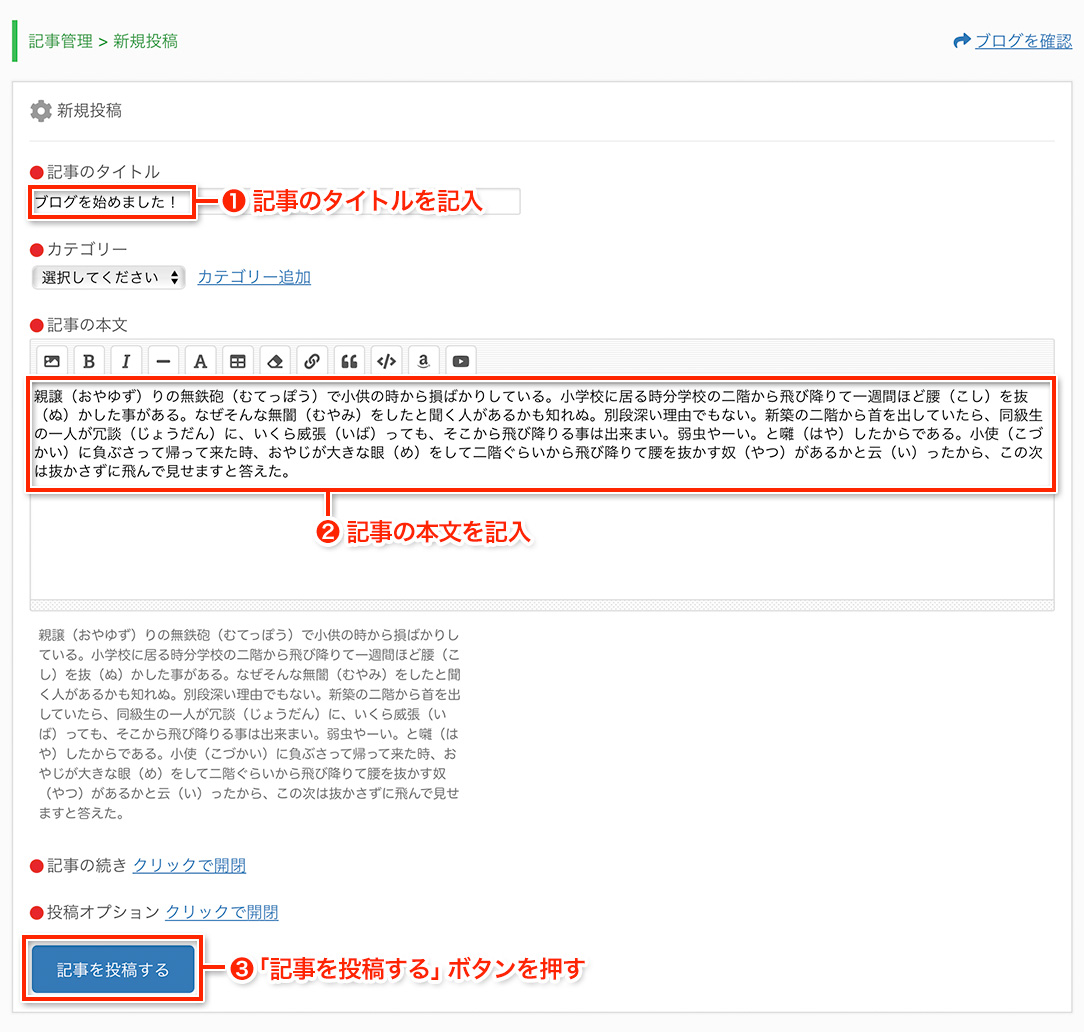
それでは実際にブログを確認してみましょう。以下のように記事が投稿されていることが分かります。
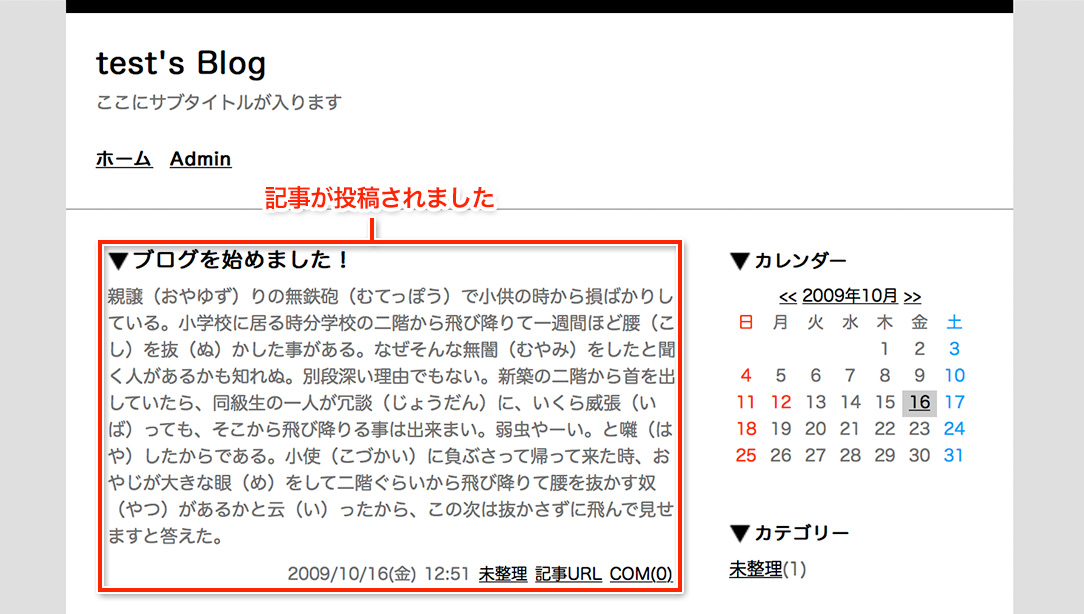 テンプレートを変更するには管理メニューの「環境設定」をクリックします。
テンプレートを変更するには管理メニューの「環境設定」をクリックします。
「環境設定」をクリックするとプルダウンメニューが開きますので、
メニューの中から「テンプレート管理」を選びましょう。
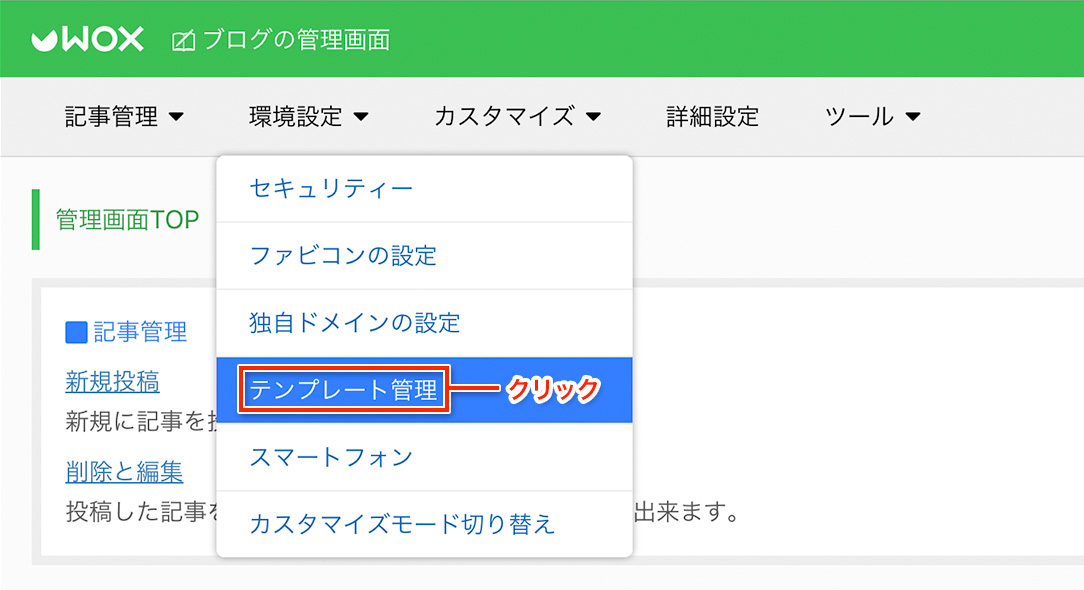
WOX公式テンプレートの中でお好みのものが見つかったらラジオボタンにチェックを入れて下さい。
試しに、テンプレートを「Blue Sky」に変更してみます。
最後に「テンプレート変更」ボタンを押すと、変更が完了します。
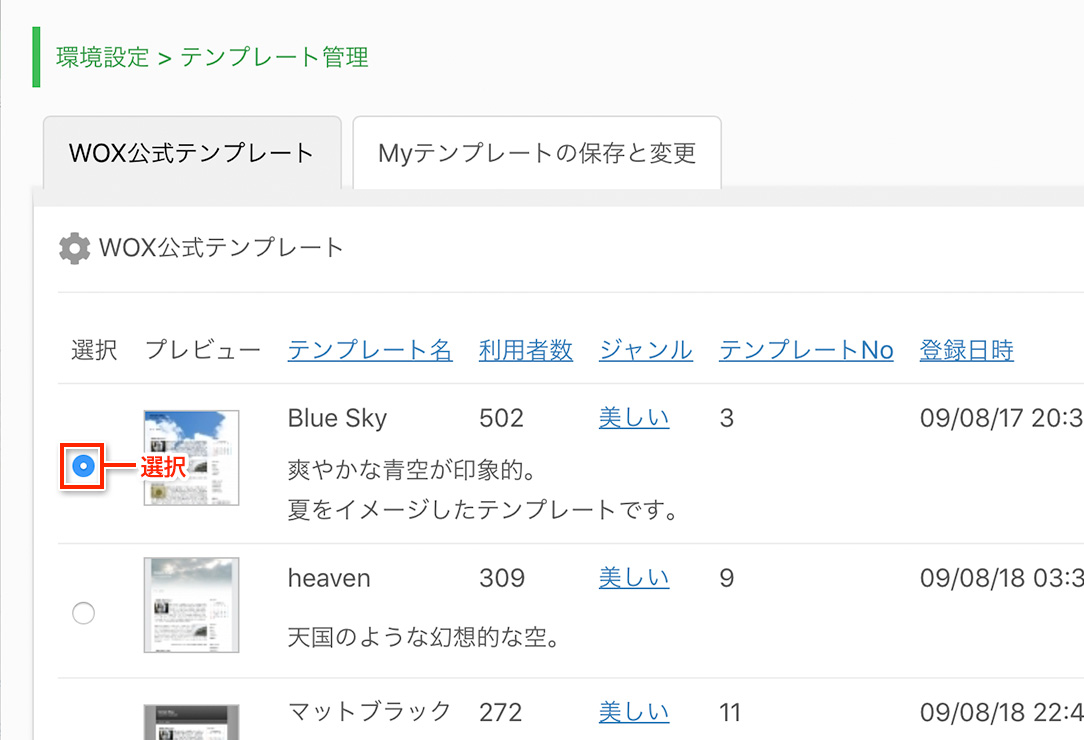
変更完了後にブログにアクセスすると、変更が反映されているのが分かります。
このように、簡単にページの見た目(テンプレート)を変更することができます。