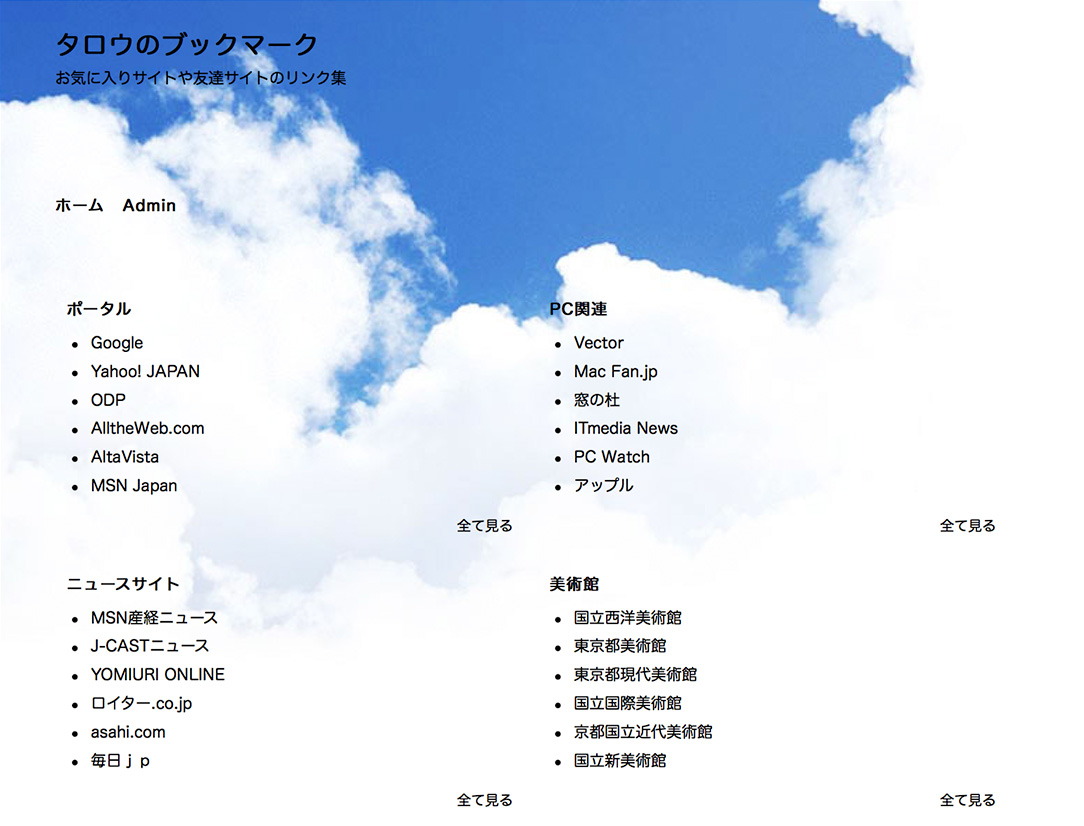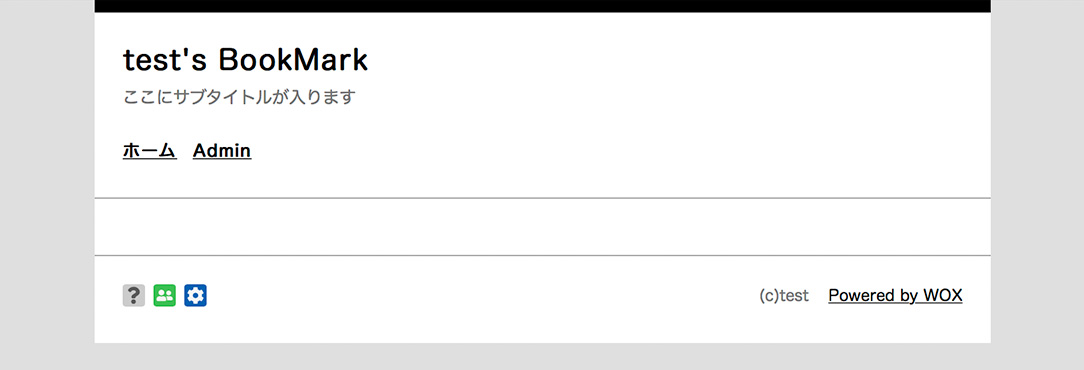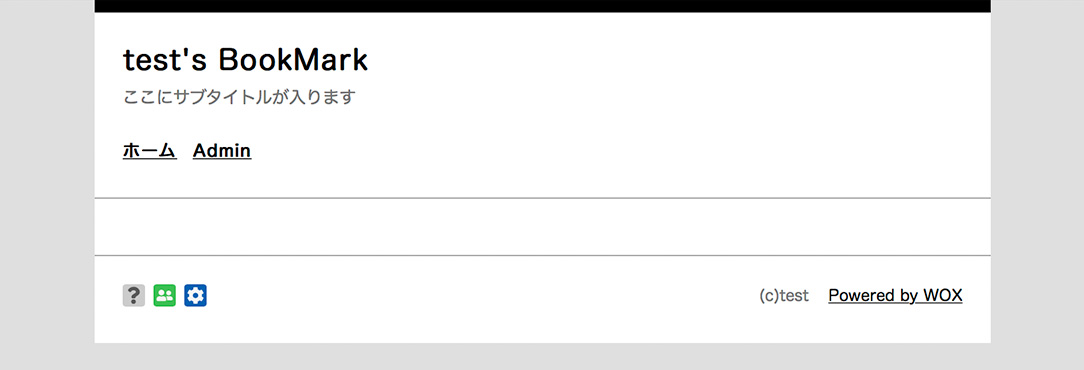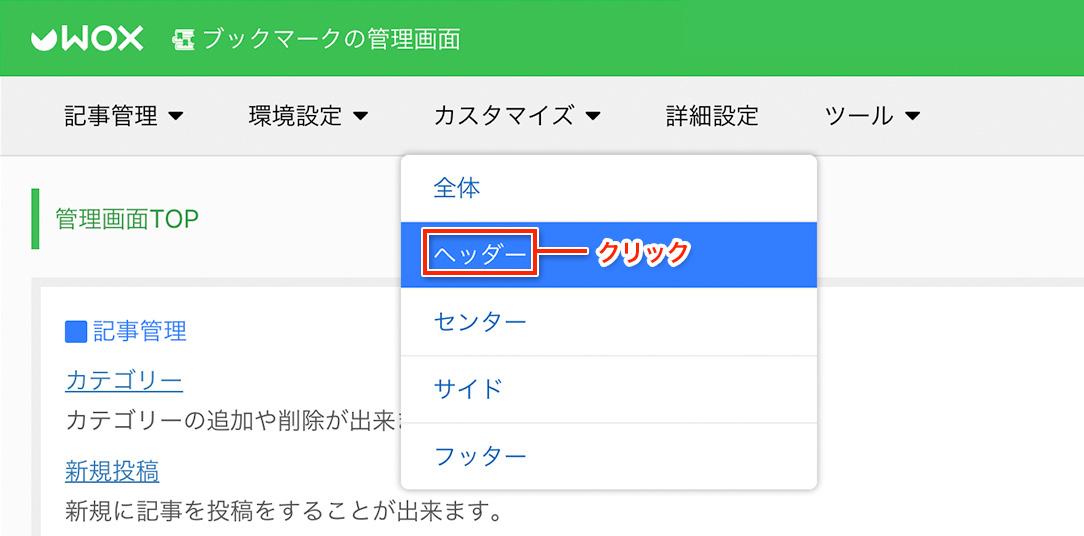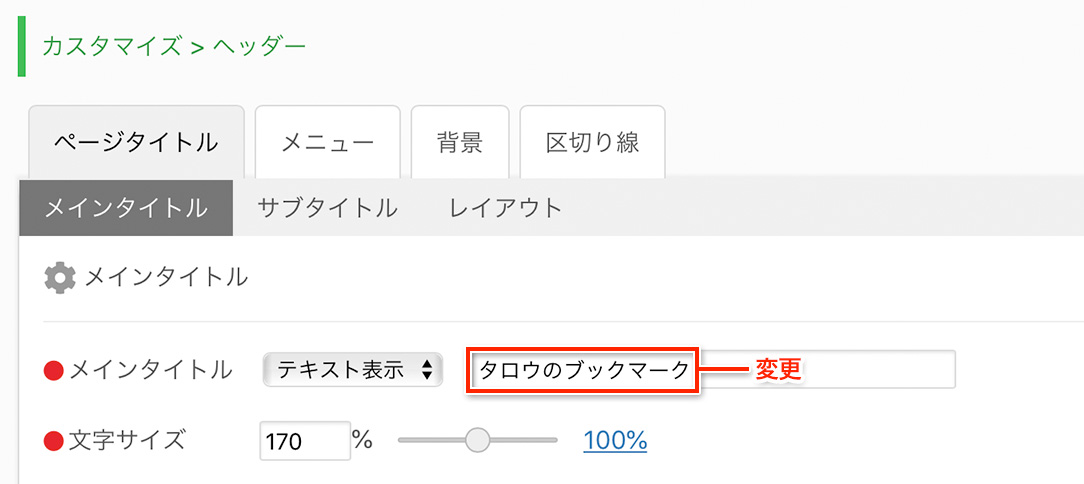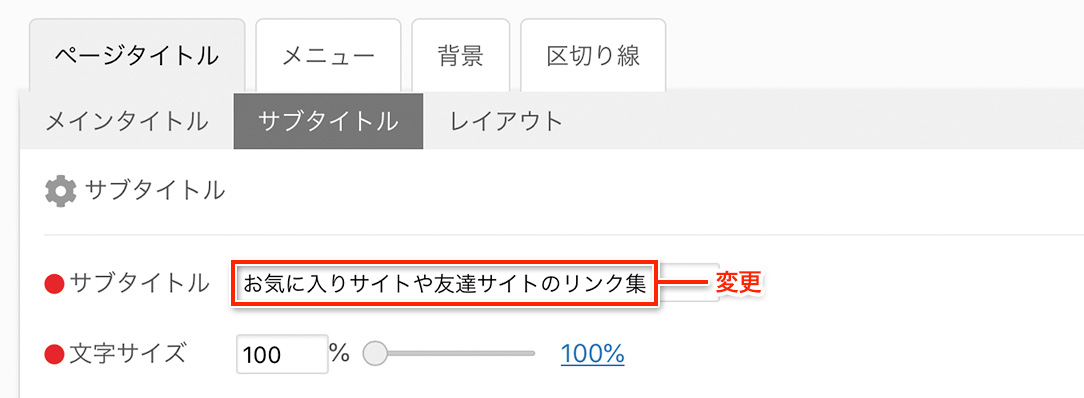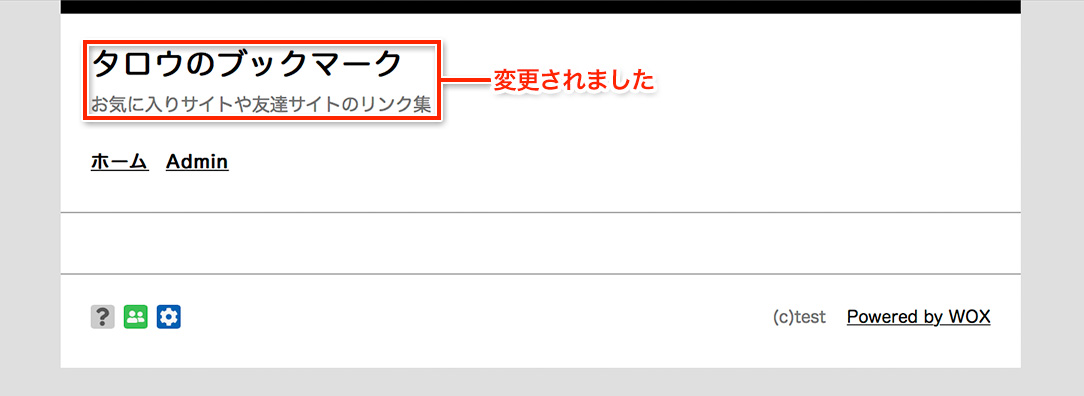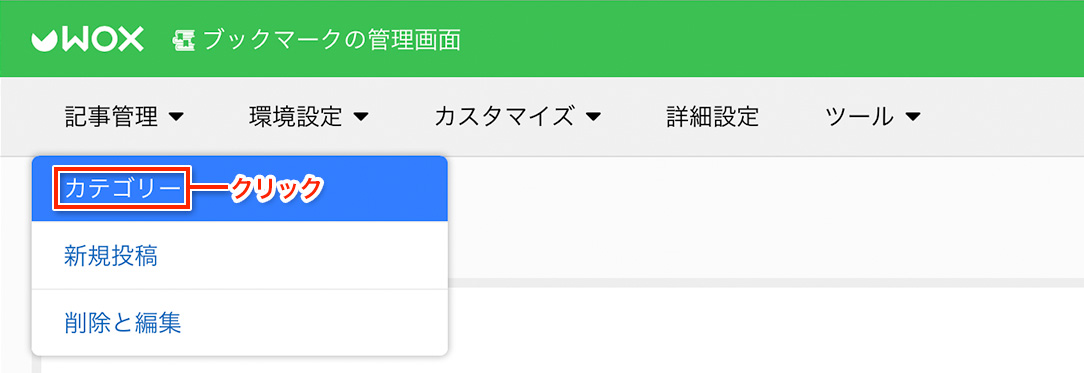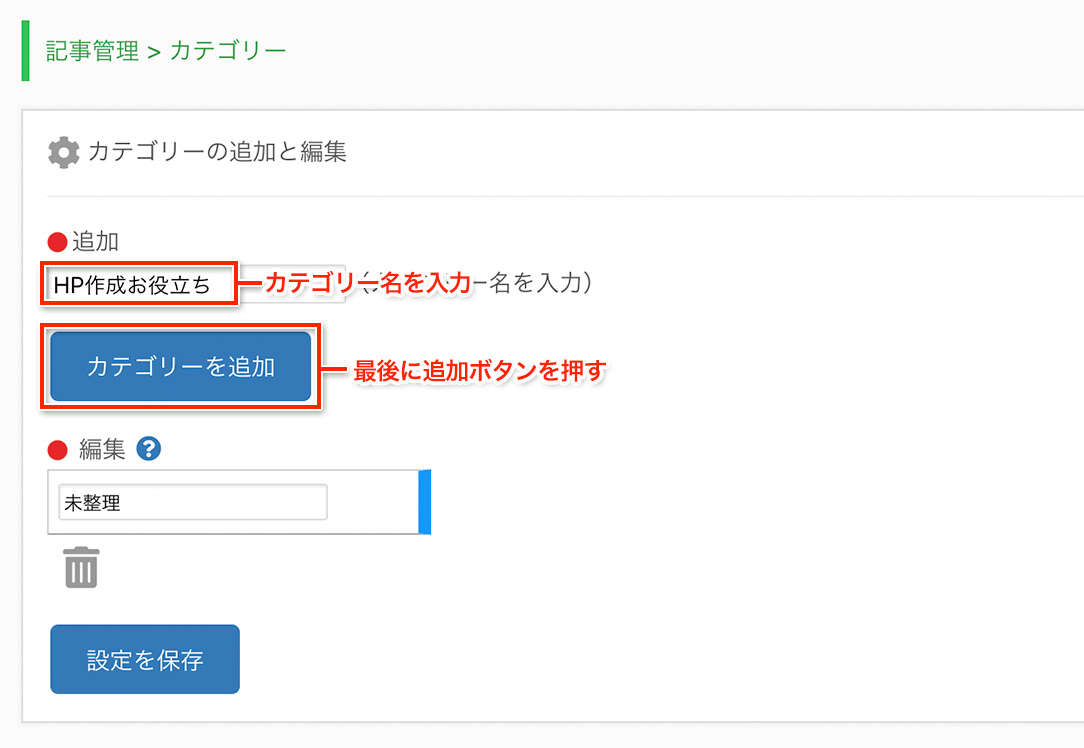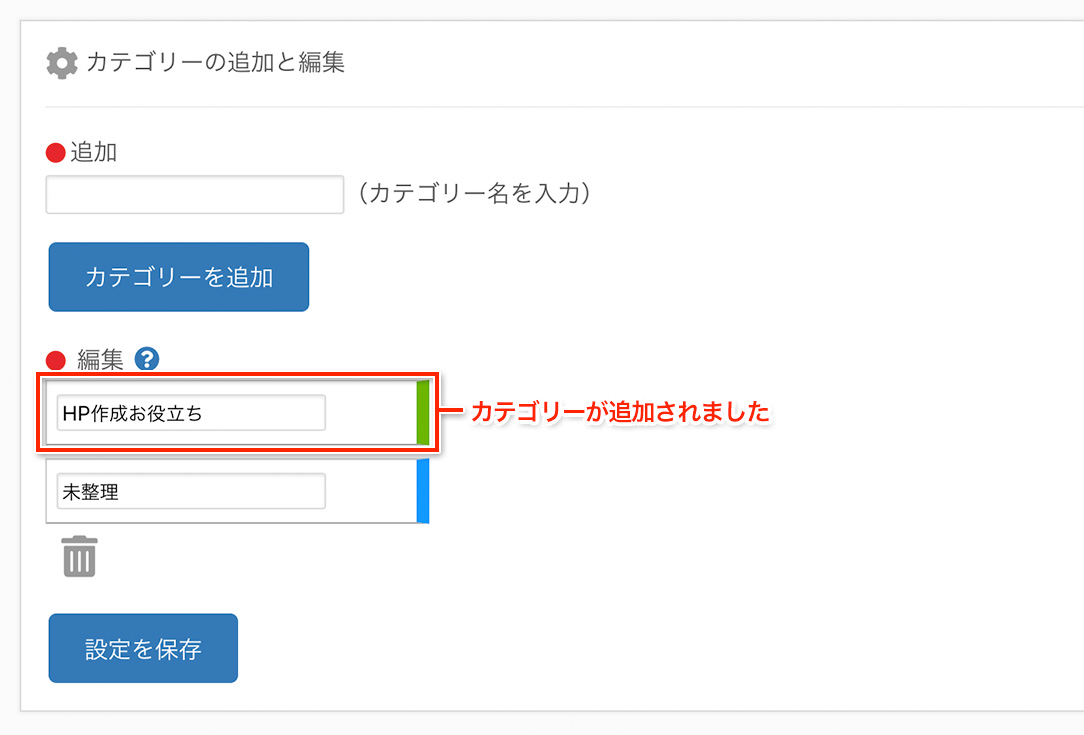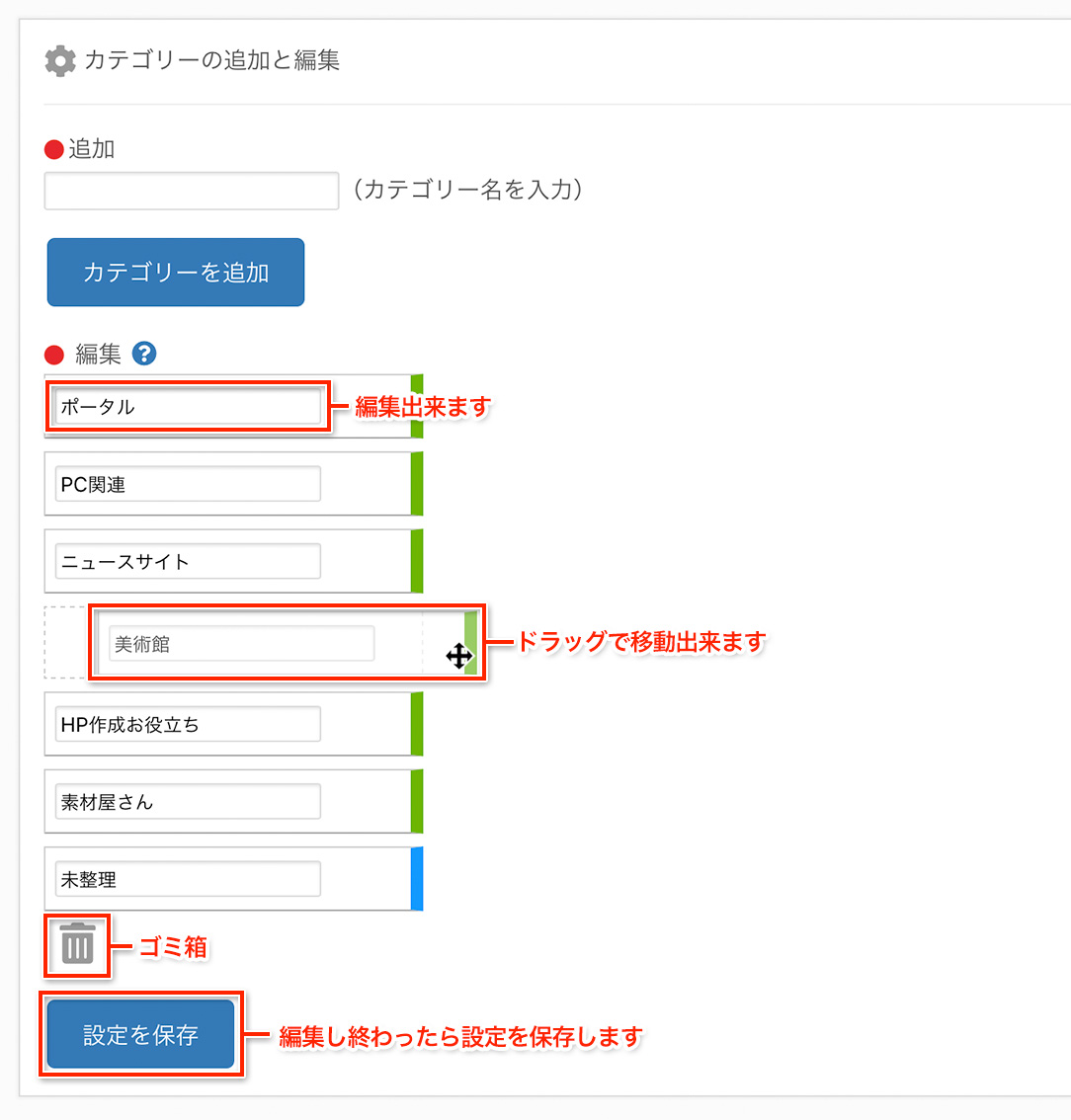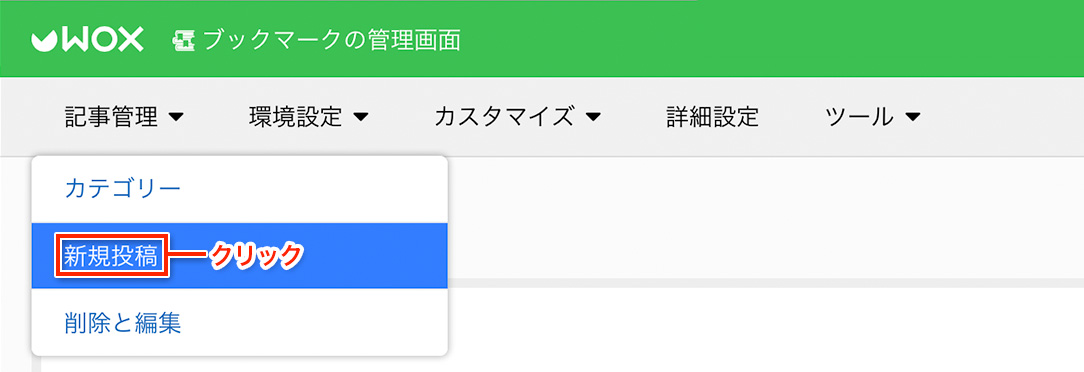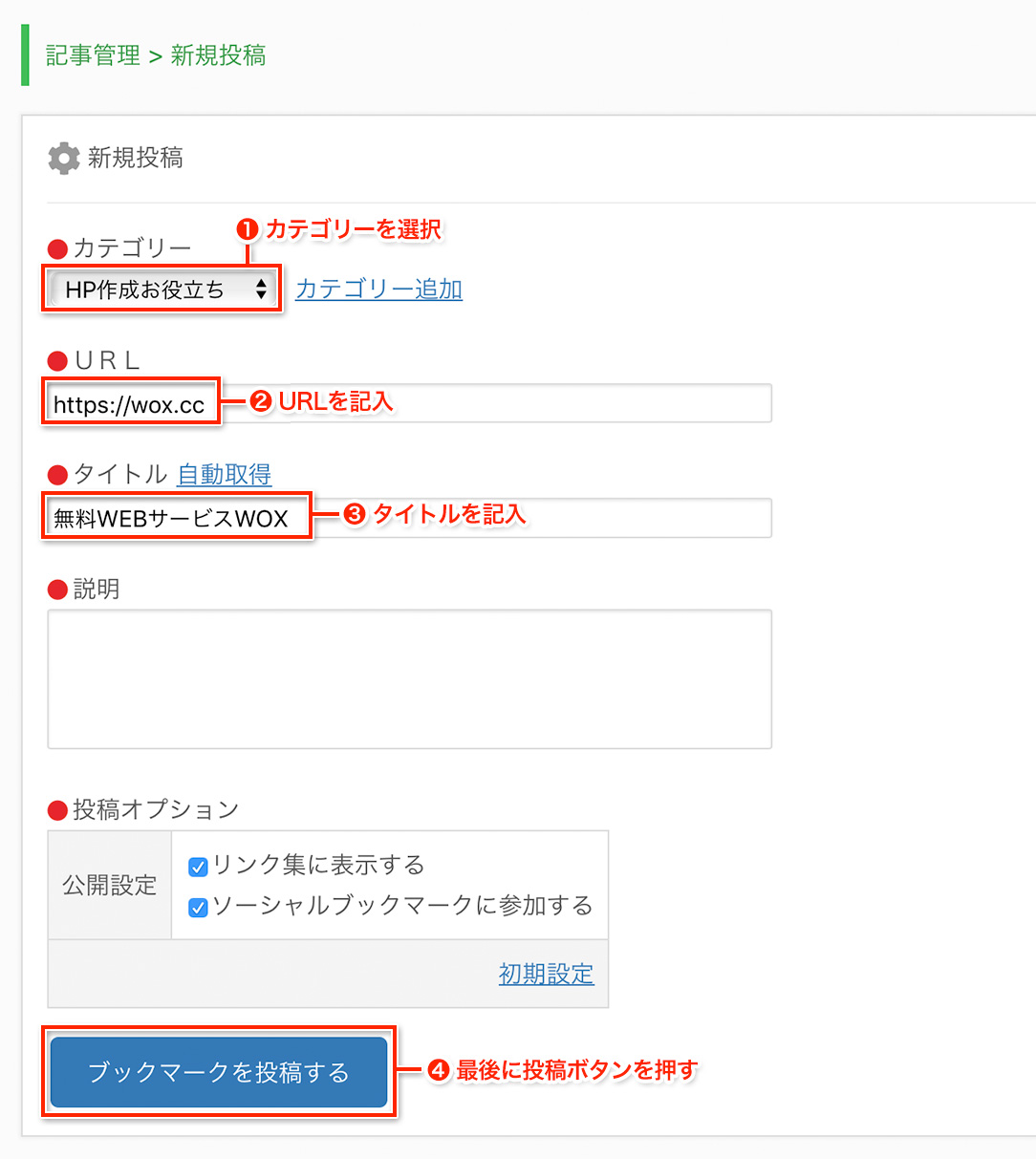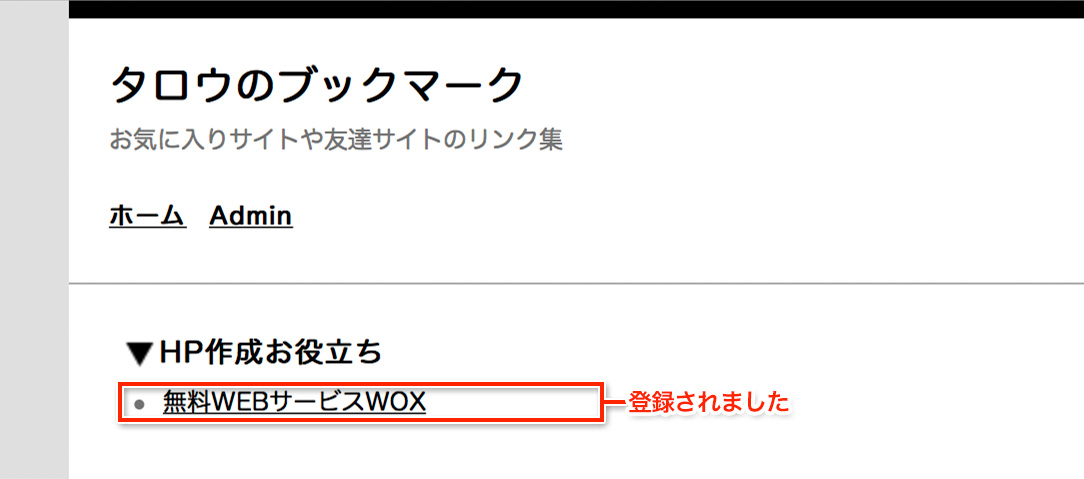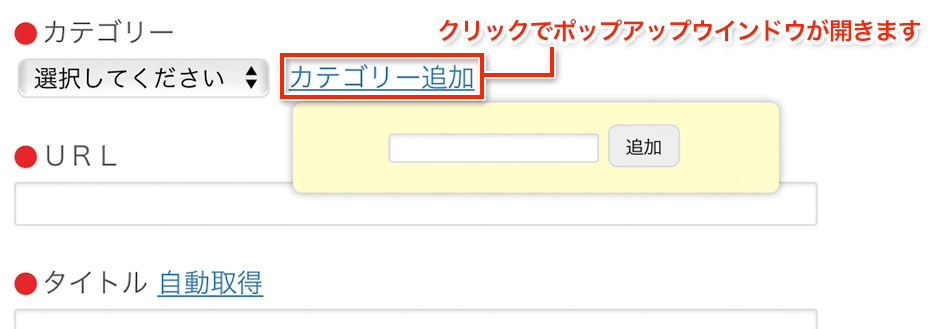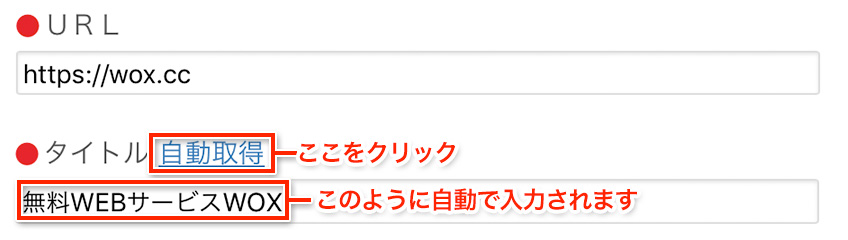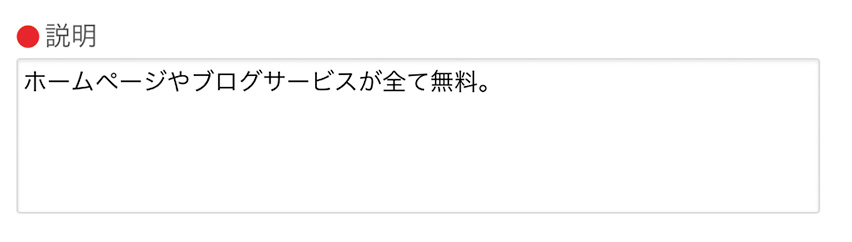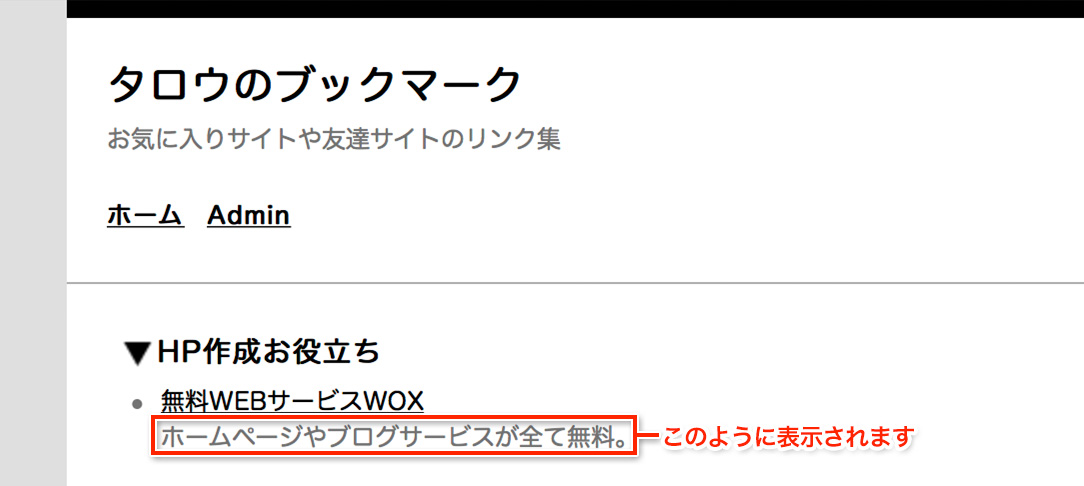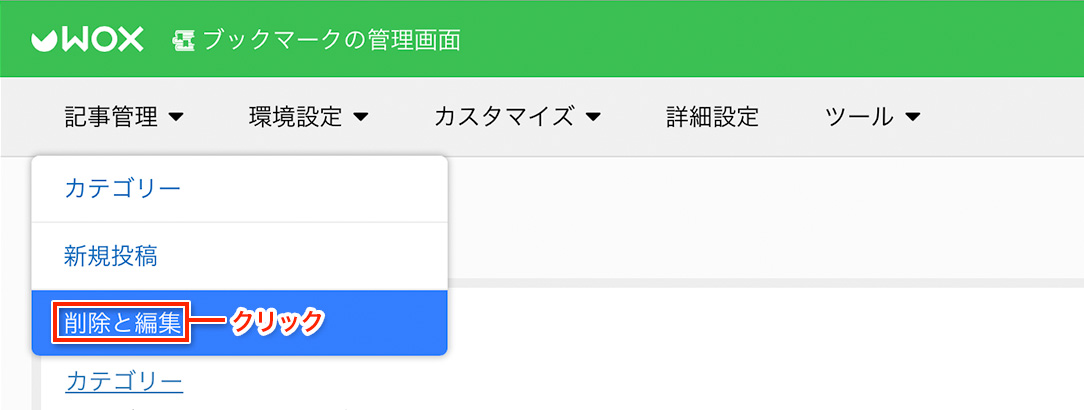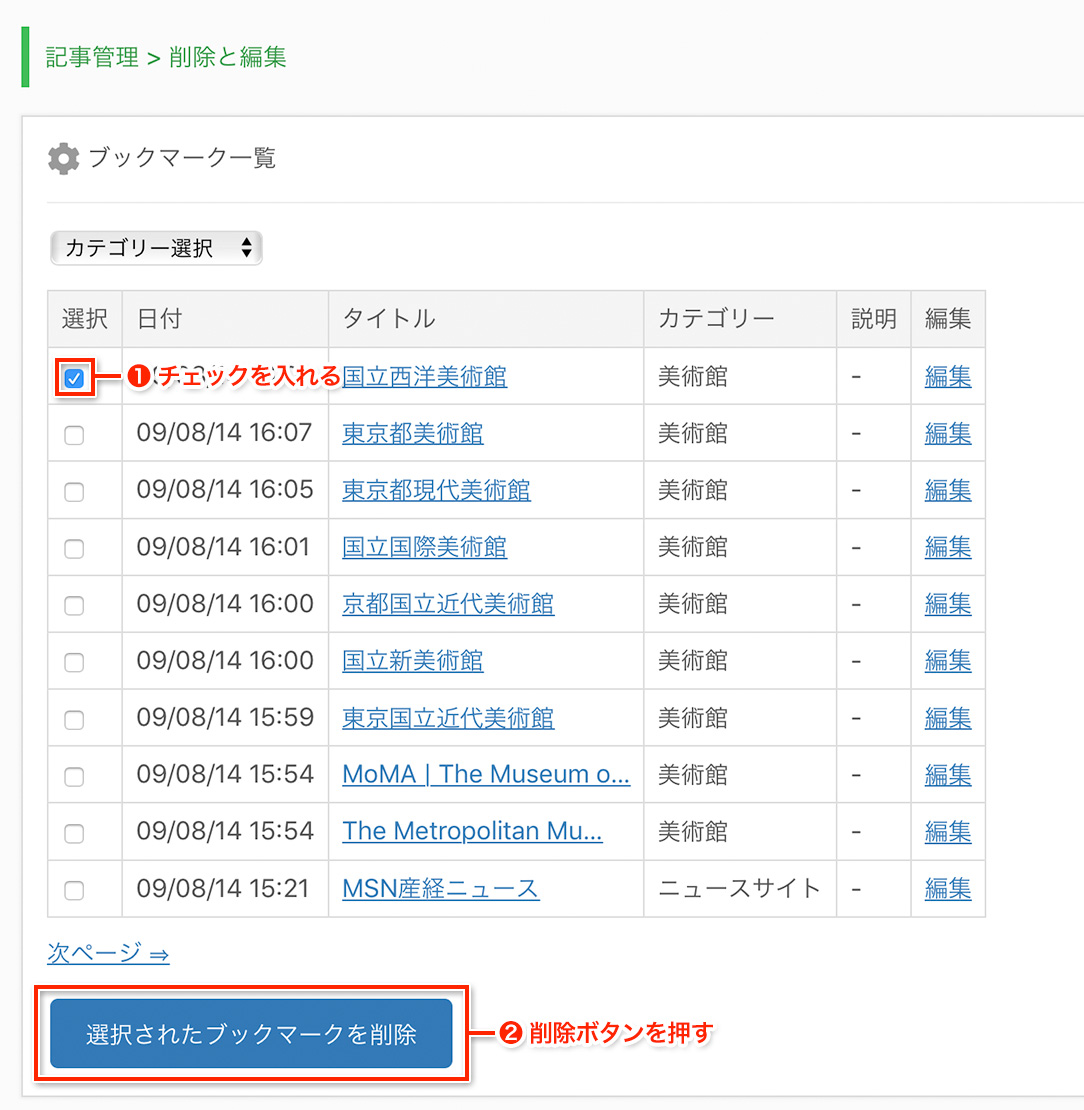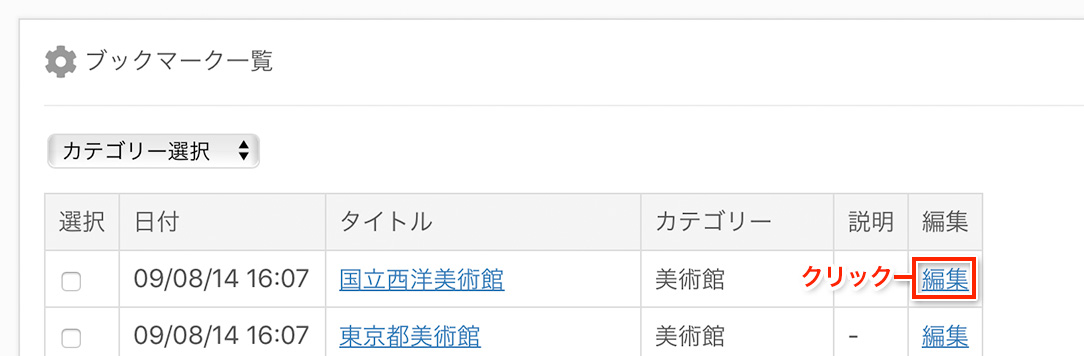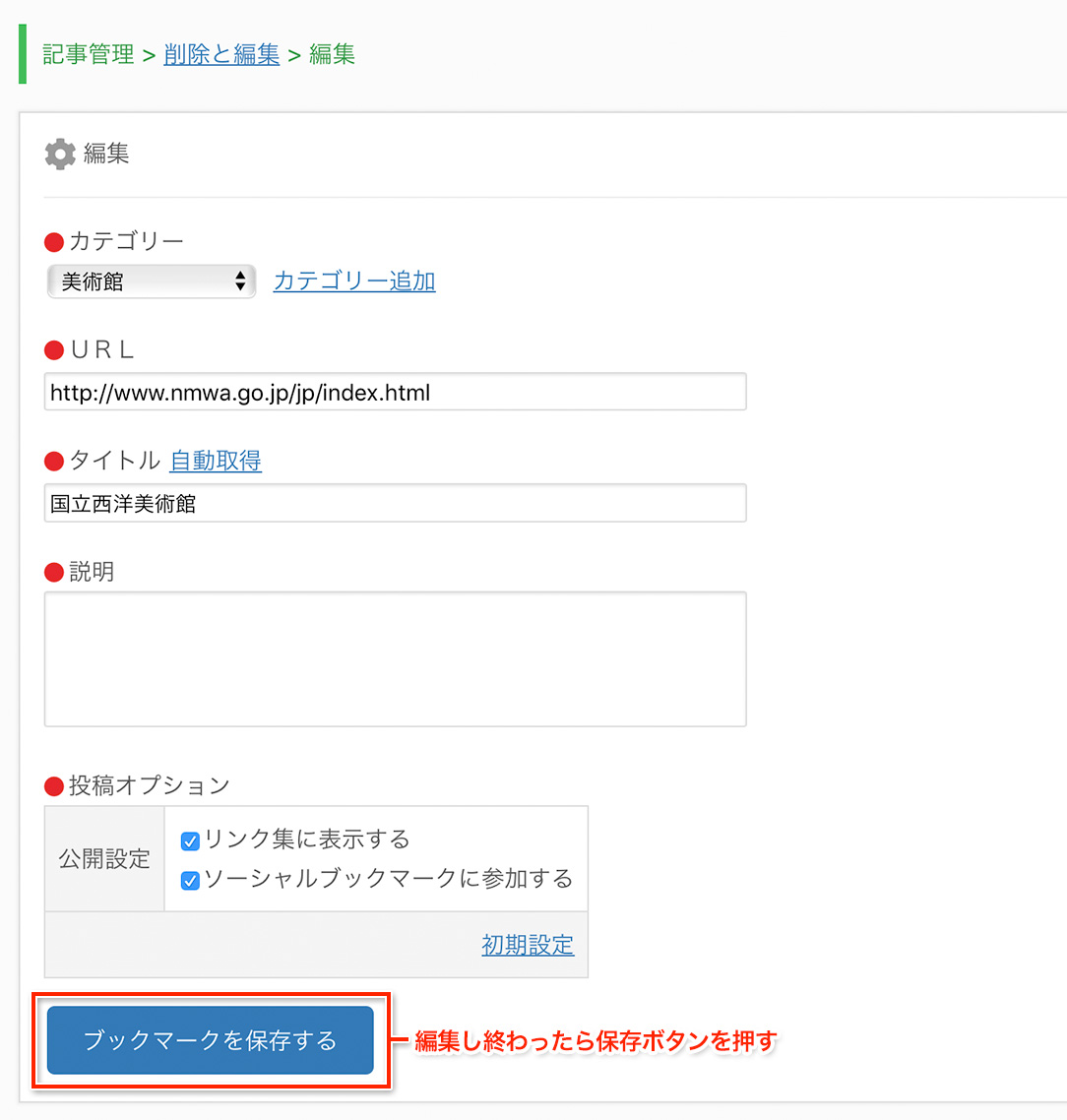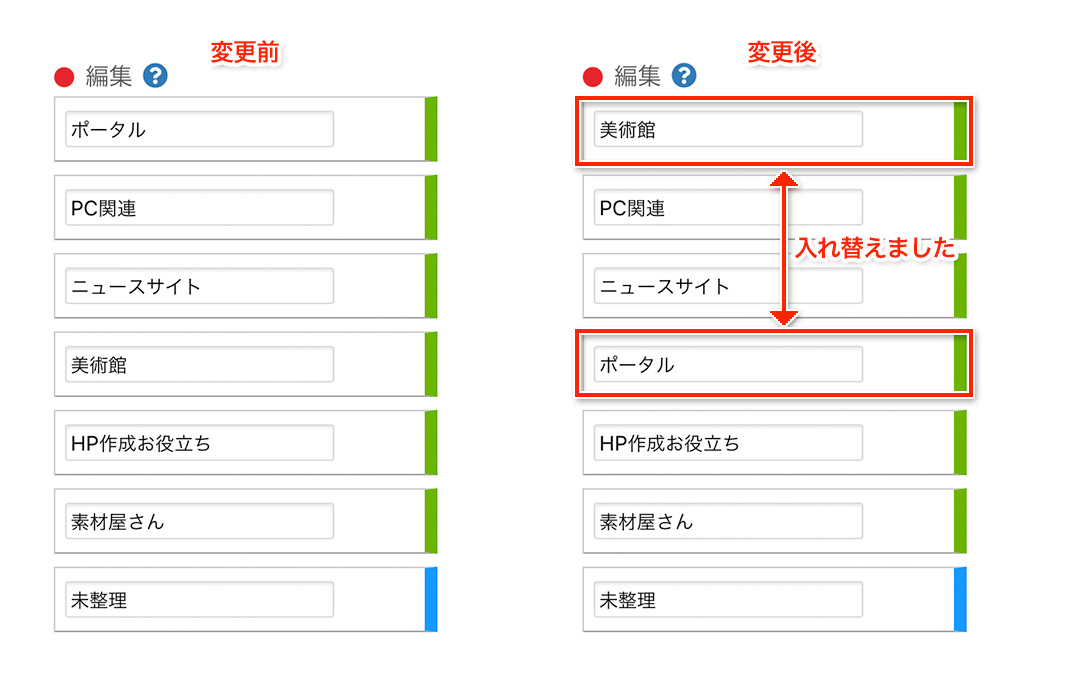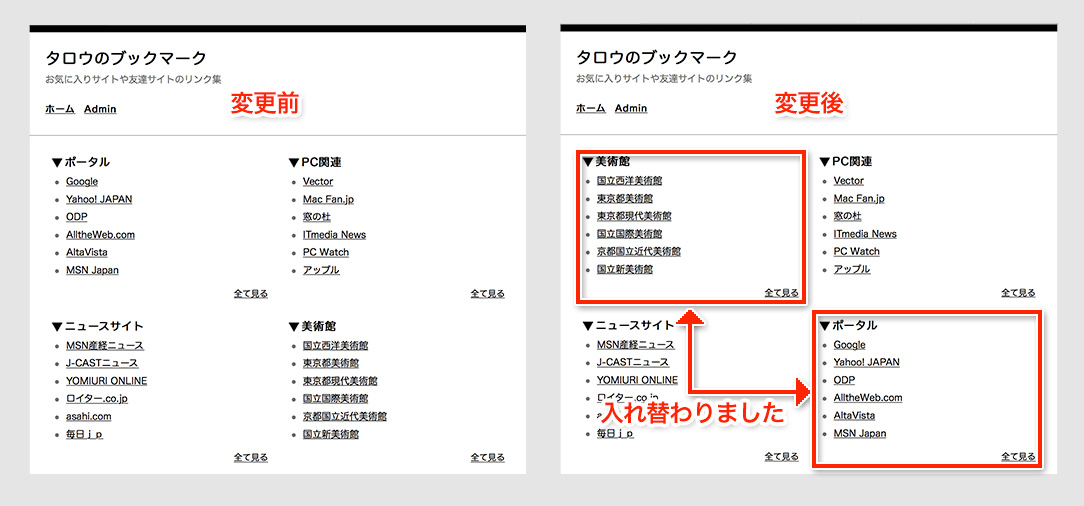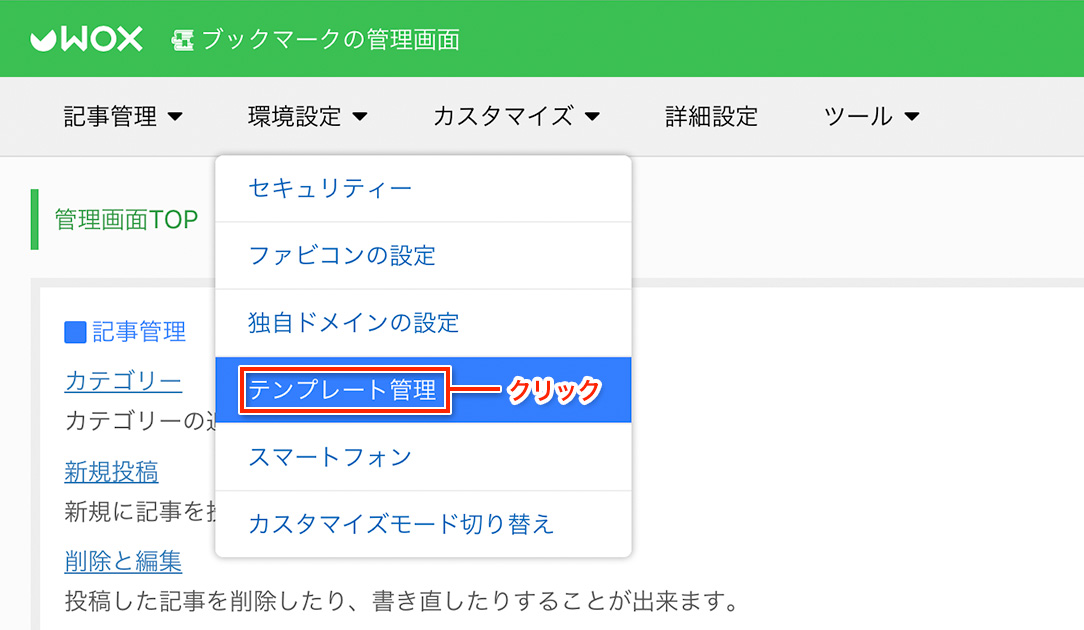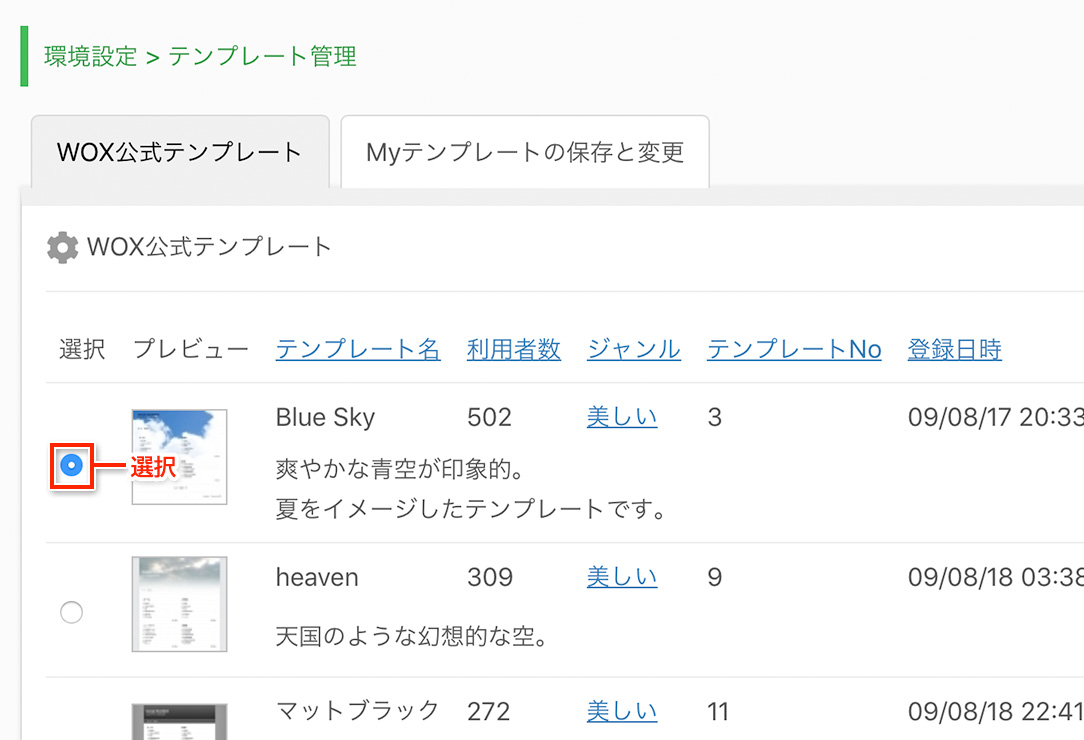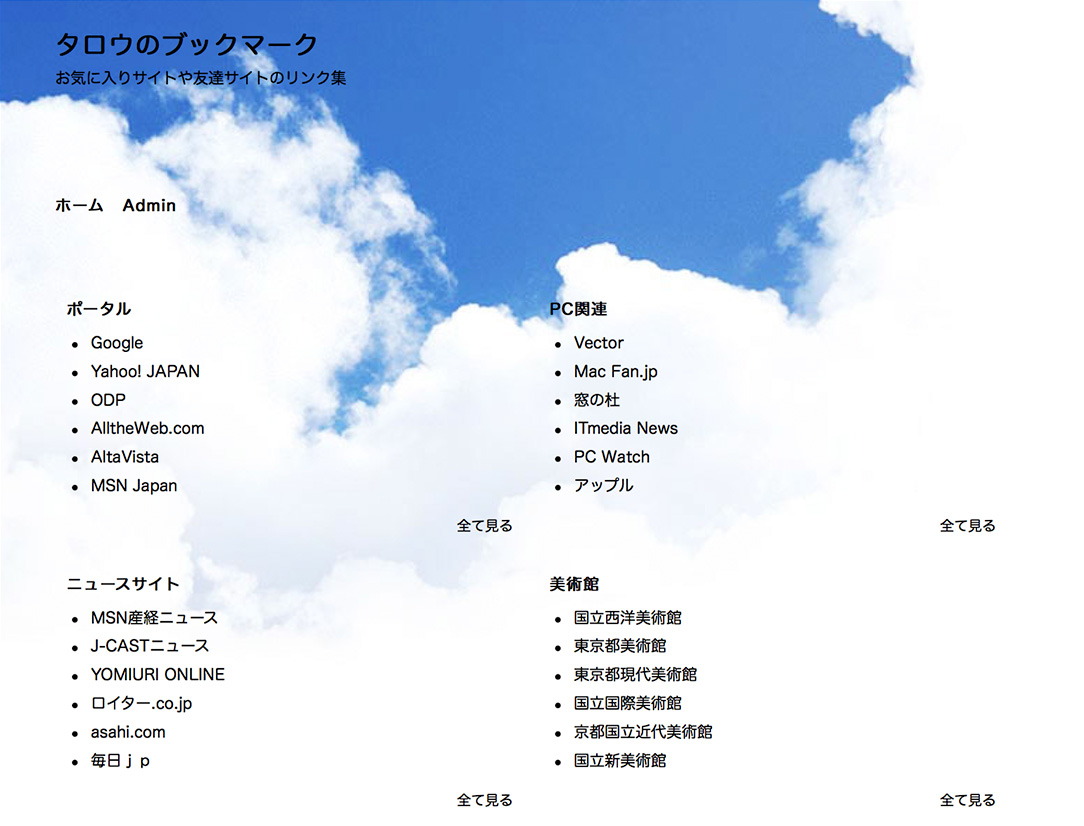利用マニュアル > ブックマーク > 基本的な使い方
ブックマークを申し込むと、MyWOXトップの使用中サービス一覧にブックマークが追加されます。
以下のようにリンクをクリックして、自分のブックマークへアクセスしてみましょう。

アクセスすると、以下のようにブックマークが表示されたます。
まだ何も表示されていませんが、これがあなたのブックマークになります。
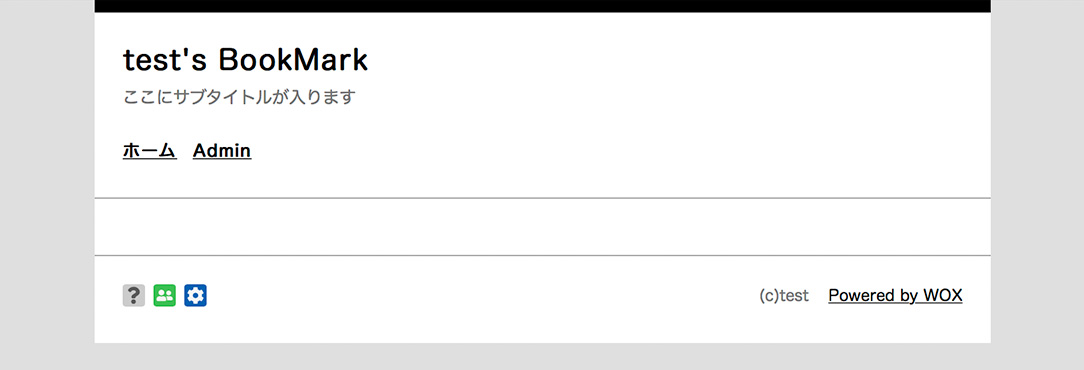 ブックマークを登録した当初は、ページタイトルが「あなたのブックマークID's Bookmark」になっています。
ブックマークを登録した当初は、ページタイトルが「あなたのブックマークID's Bookmark」になっています。
ページタイトルを変更するには管理メニューの「カスタマイズ」をクリックします。
ここをクリックするとプルダウンメニューが開くので、ヘッダークリックします。
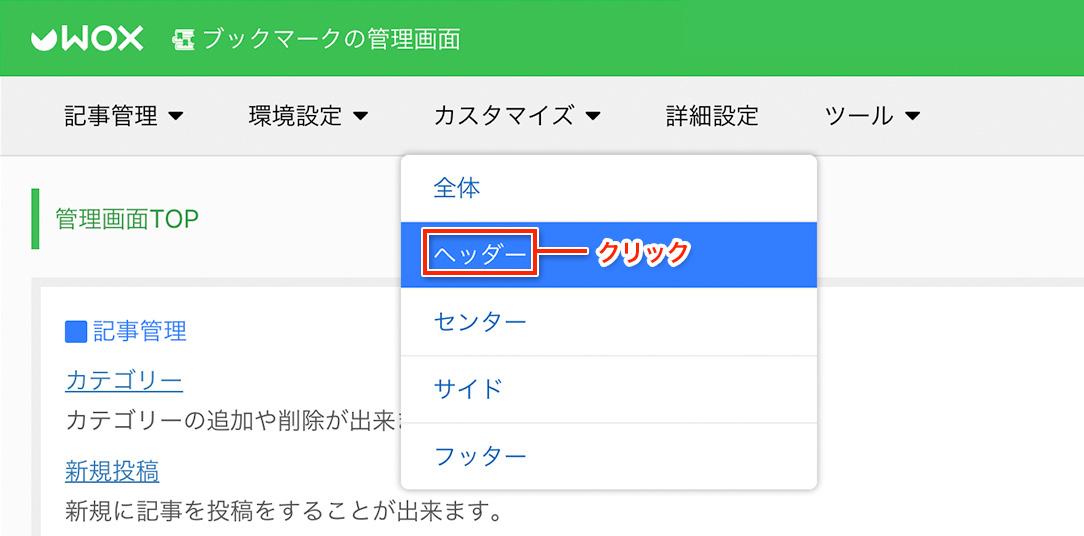
ヘッダーをクリックすると以下の画面に移動しますので、ここの「メインタイトル」で
ご希望のタイトルに変更してください。試しにタイトルを「タロウのブックマーク」に変更してみます。
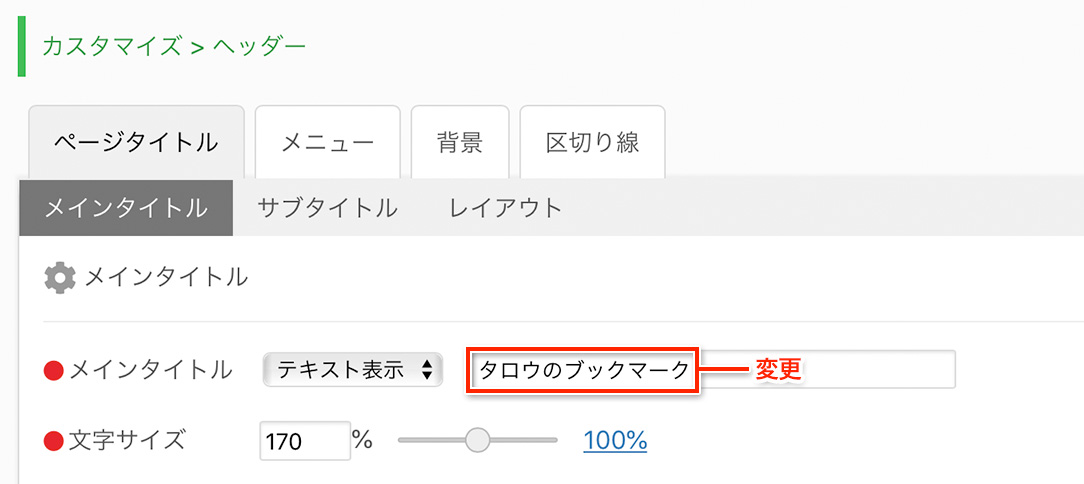
メインタイトルと同様、サブタイトルも変更してみましょう。
試しにサブタイトルを「お気に入りサイトや友達サイトのリンク集」に変更してみます。
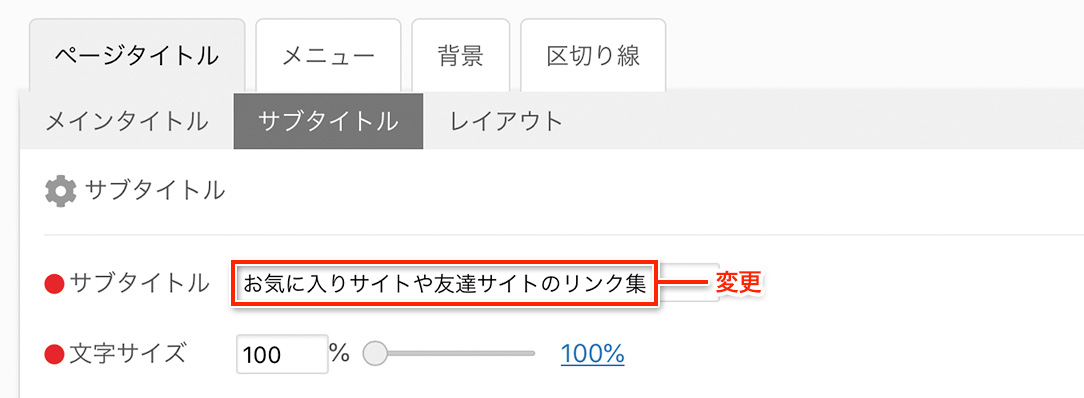
サブタイトルは表示させないこともできます。その場合、サブタイトルのテキスト欄を空欄にしてください。最後に「設定を保存」ボタンを押すと、変更が完了します。
変更完了後、ブックマークにアクセスすると、変更が反映されているのが分かります。
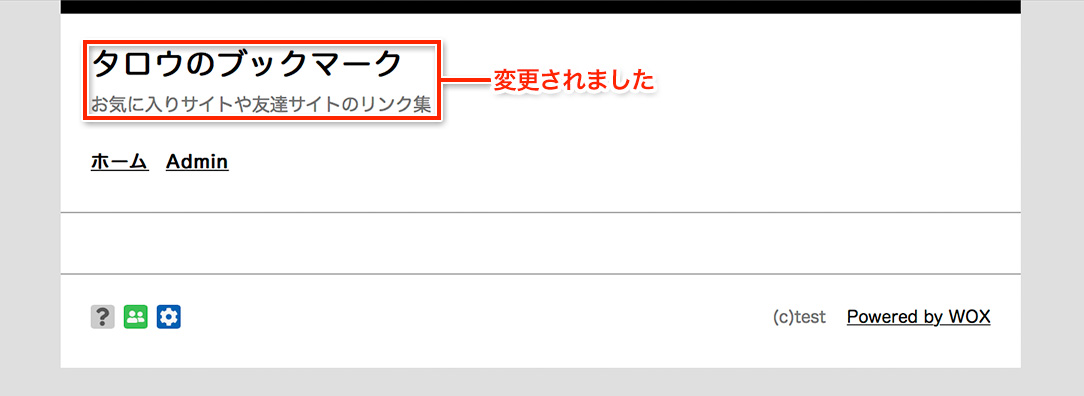 ブックマークを登録する前にカテゴリーを作成しましょう。
ブックマークを登録する前にカテゴリーを作成しましょう。
カテゴリーを作成しておけば、今後登録するブックマークを効率よく分類し整理出来ます。
カテゴリーを作成または編集するには、管理画面の「記事管理」から「カテゴリー」をクリックします。
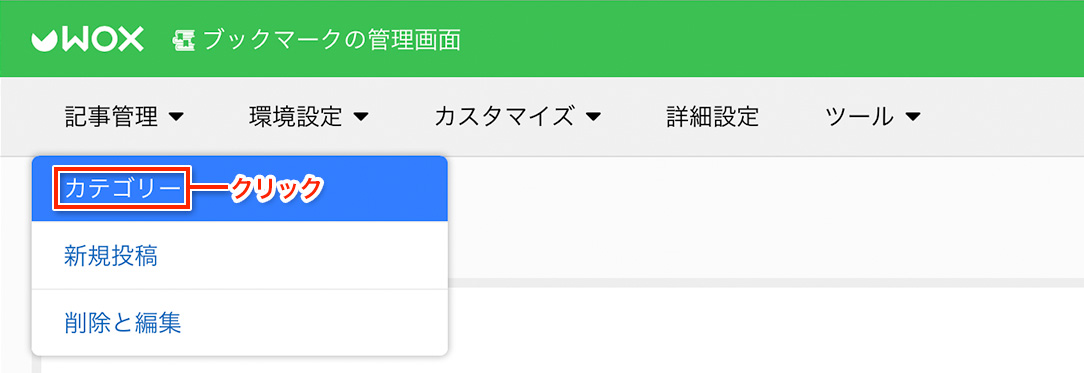
[カテゴリーの追加]
カテゴリーを追加をする場合、カテゴリー名を入力し「カテゴリーを追加」ボタンを押して下さい。
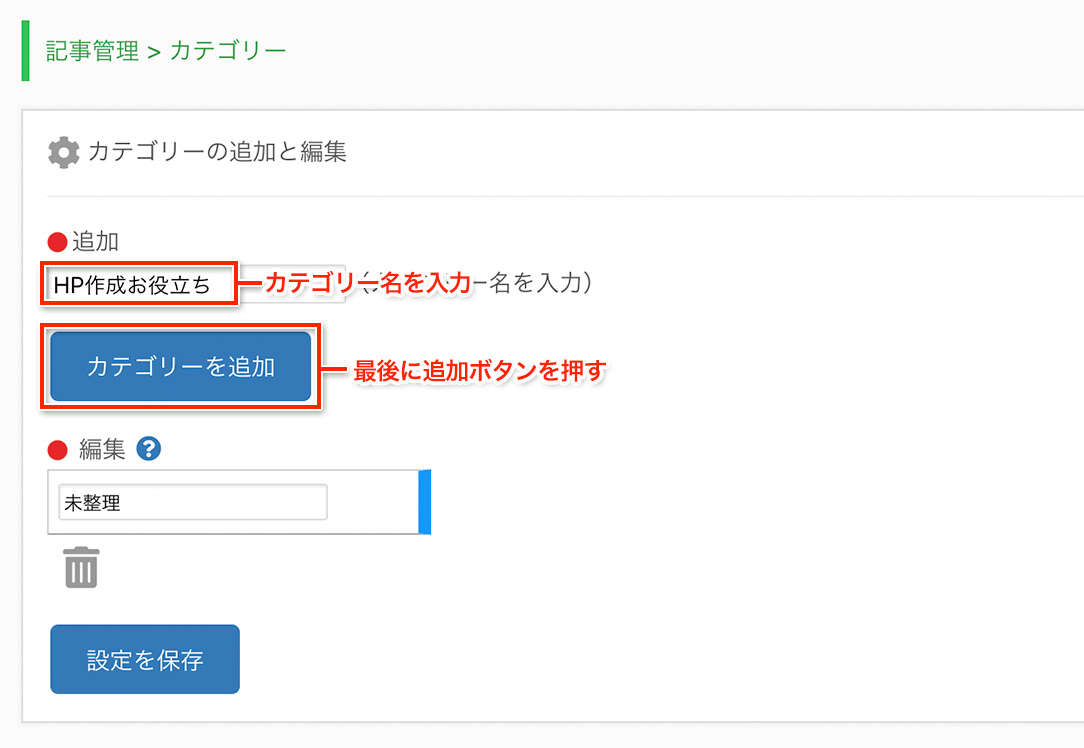
すると、以下のようにカテゴリーが追加されます。
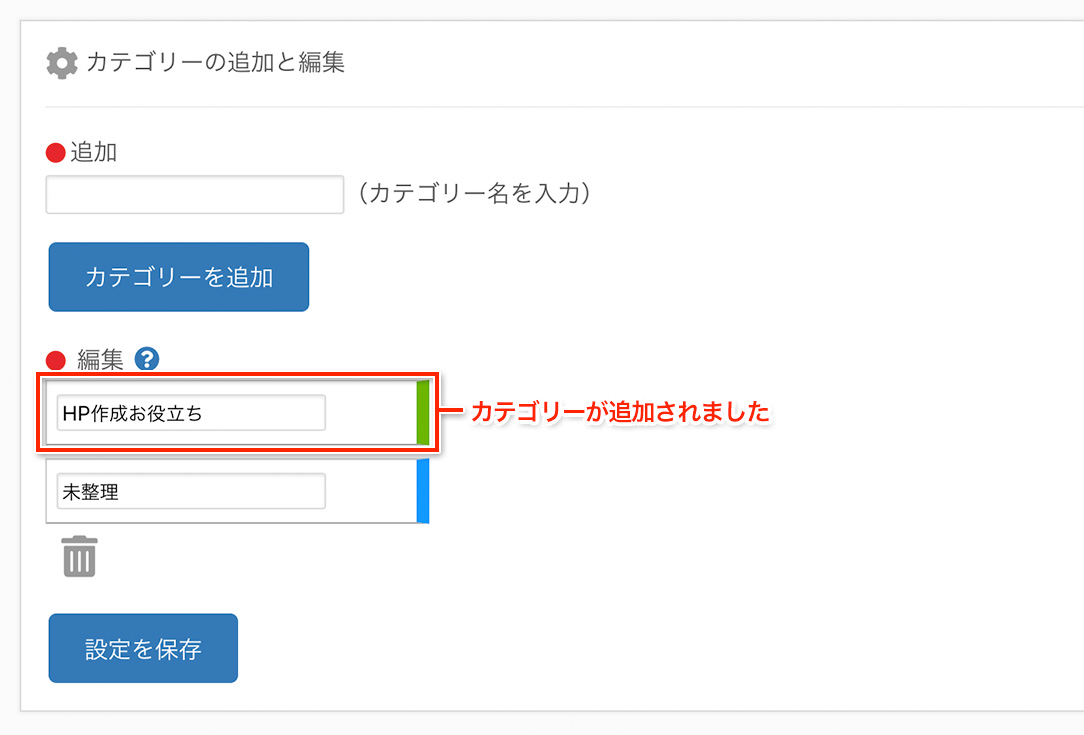
[カテゴリーの編集]
追加されたカテゴリーはドラッグ&ドロップで自由に順番の入れ替えが行なえます。カテゴリー名を変更したい時は編集したいカテゴリー名を書き換えて下さい。また、カテゴリーの削除を行いたい場合は、右横にあるゴミ箱に削除したいカテゴリーを移動させて下さい。編集や削除は必ず最後に「設定を保存」ボタンをを押さないと完了しませんのでご注意ください。
以下はいくつかのカテゴリーを追加した画面です。
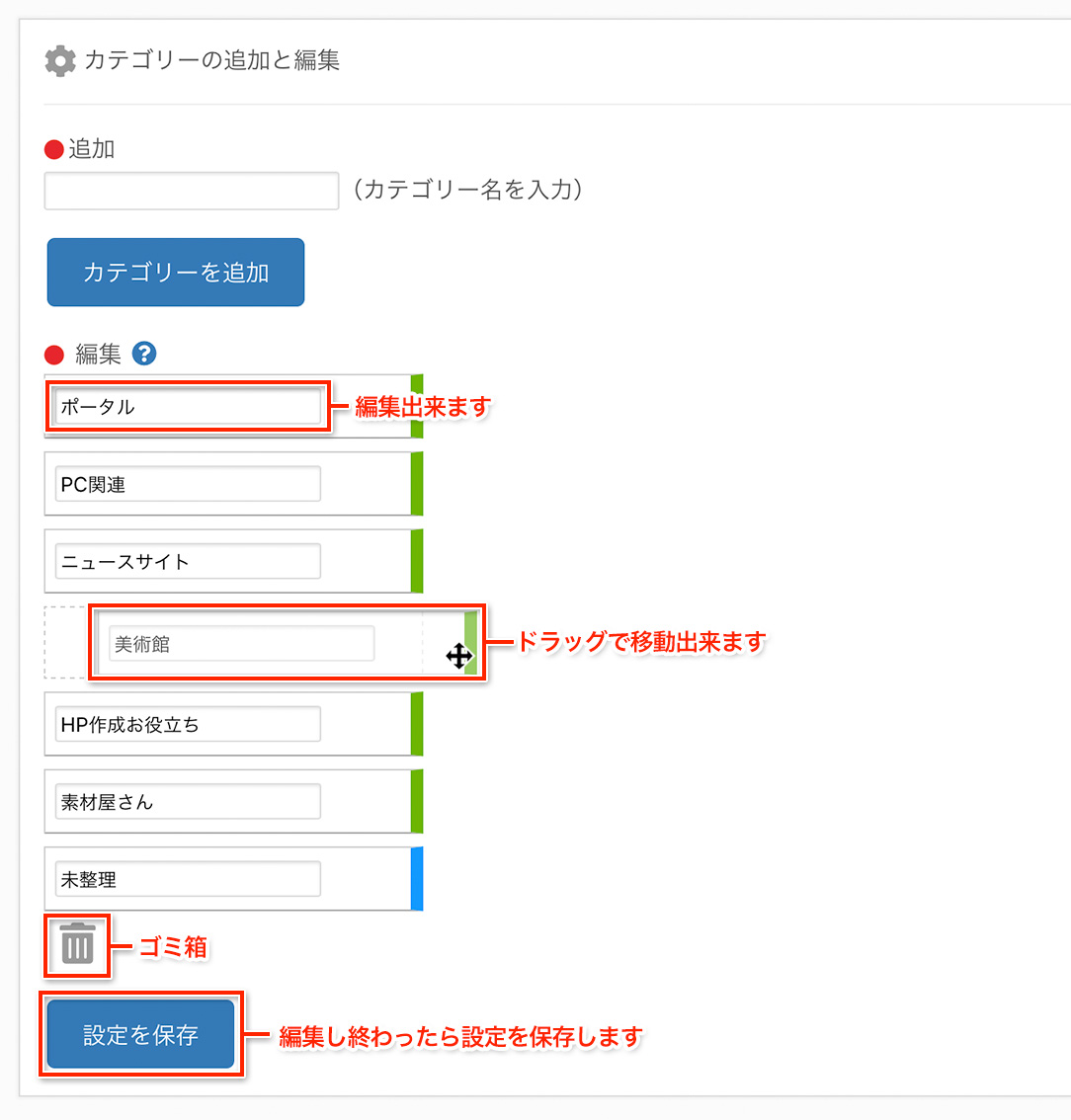 ブックマークを登録するには、管理画面の「記事管理」から「新規投稿」をクリックします。
ブックマークを登録するには、管理画面の「記事管理」から「新規投稿」をクリックします。
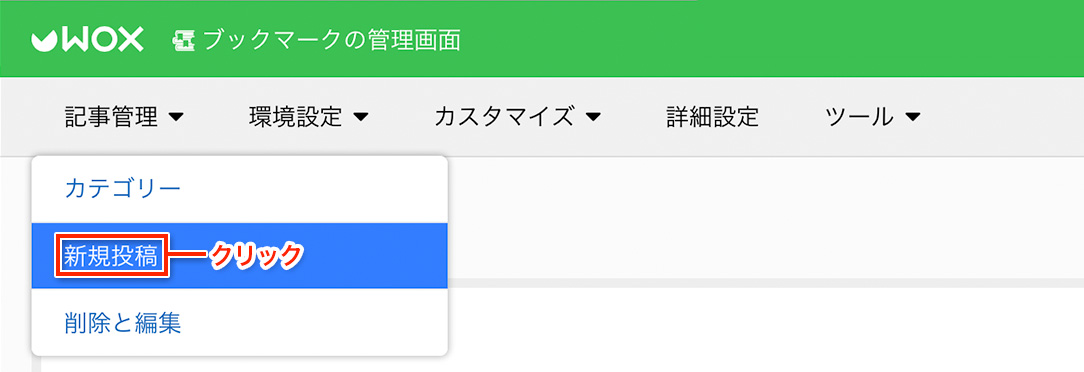
新規投稿の画面にアクセスしたら、「カテゴリー」を選択し、「URL」「タイトル」を入力し、最後に「ブックマークを登録する」のボタンを押してください。
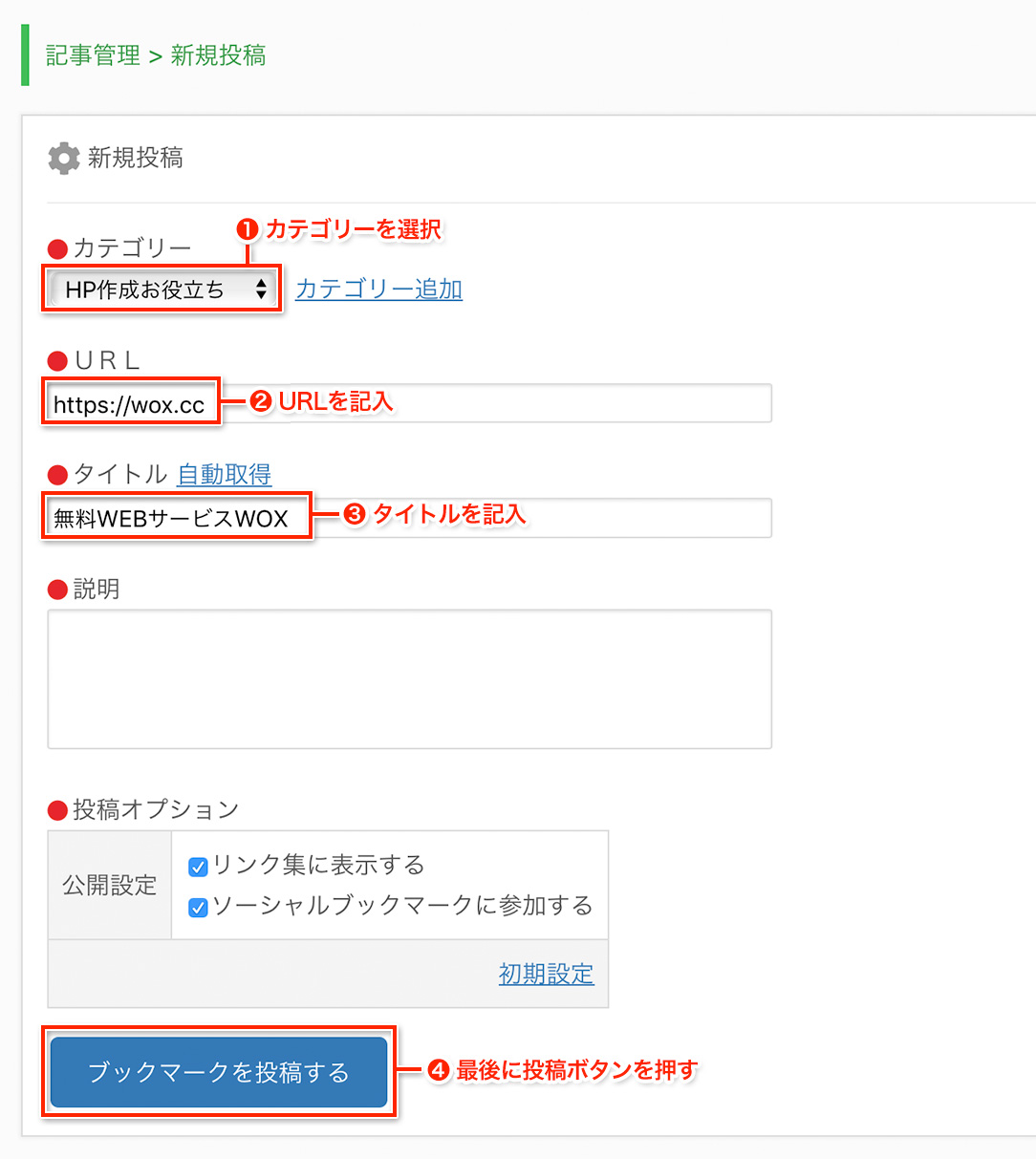
実際のブックマークページでは以下のように表示され、登録されたことが分かります。
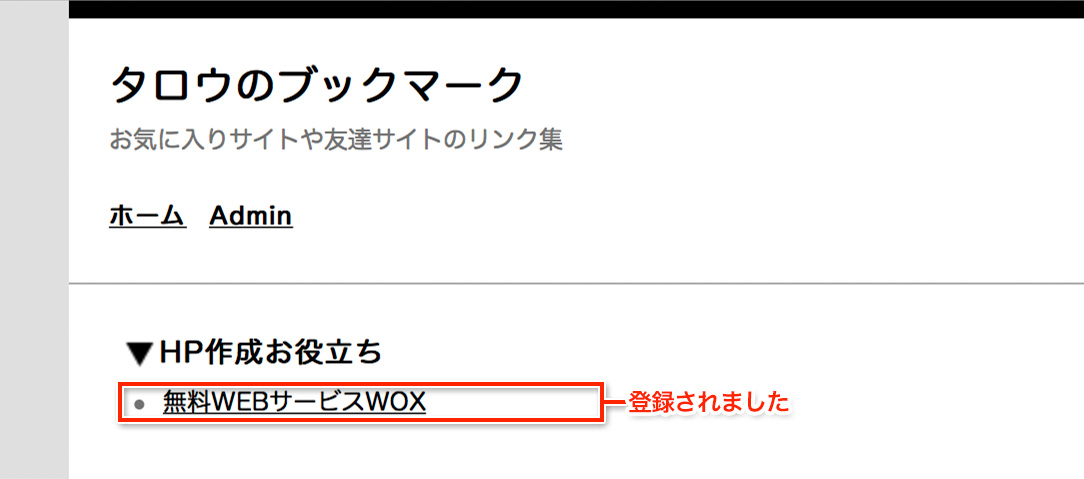
[カテゴリー追加]
カテゴリー追加のリンクをクリックすると、その場でカテゴリーの追加が出来ます。
なお、カテゴリーの編集や削除に関しましては「記事管理 > カテゴリー」で行なってください。
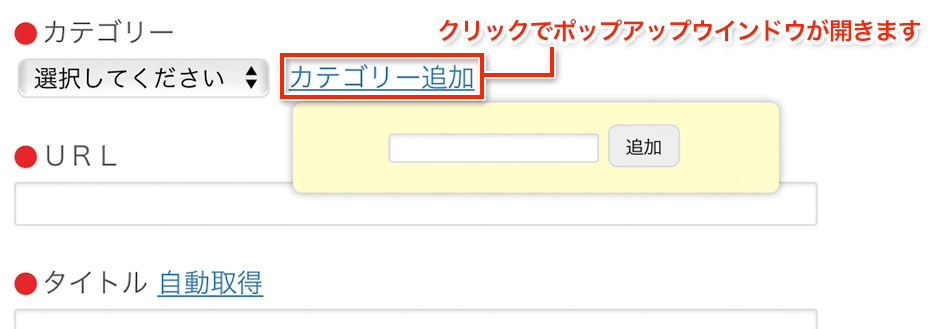
[自動取得]
URLが入力され状態で、自動取得のリンクをクリックするとシステムが自動でそのWEBページのタイトルを取得します。
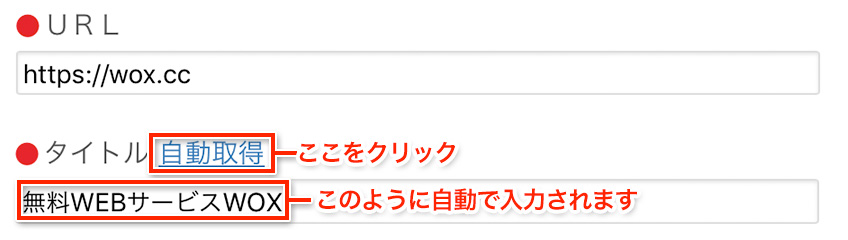
[説明]
「説明」は記入しなくても投稿出来ますが、試しに記入してみました。
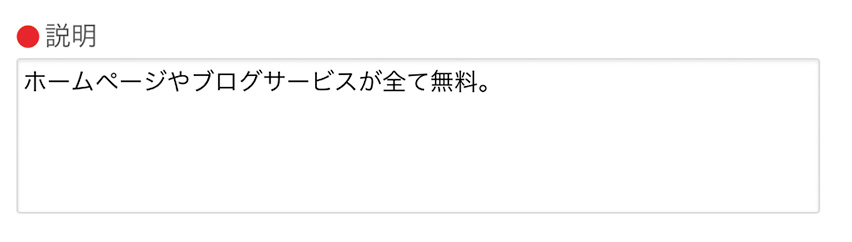
実際のブックマークページでは以下のように表示されます。
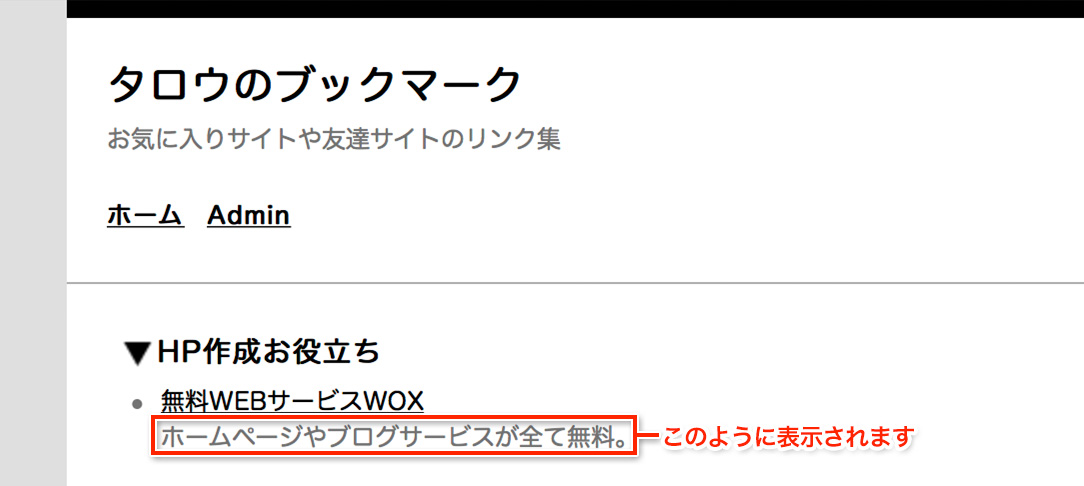
[投稿オプション]
「投稿オプション」では「リンク集に表示する」「ソーシャルブックマークに参加する」の有無を指定出来ます。
「リンク集に表示する」のチェックを外して投稿すると、実際のブックマークページでは表示は行なわれませんので、公開しなくないブックマークや一時的なブックマークはこのオプションをご利用ください。
「ソーシャルブックマークに参加する」はWOXブックマークのトップページの最近人気のブックマークや新着ブックマークに表示するかを設定します。表示したくない場合はチェックを外してください。
[初期設定]
「初期設定」では、投稿オプションのデフォルト状態を設定出来ます。例えば、基本的にソーシャルブックマークには参加したくないということでしたら、初期設定で任意に設定しておくと良いかと思います。
既に登録されたブックマークはいつでも削除や編集することが出来ます。
削除と編集を行なうには管理画面の「記事管理」から「削除と編集」をクリックします。
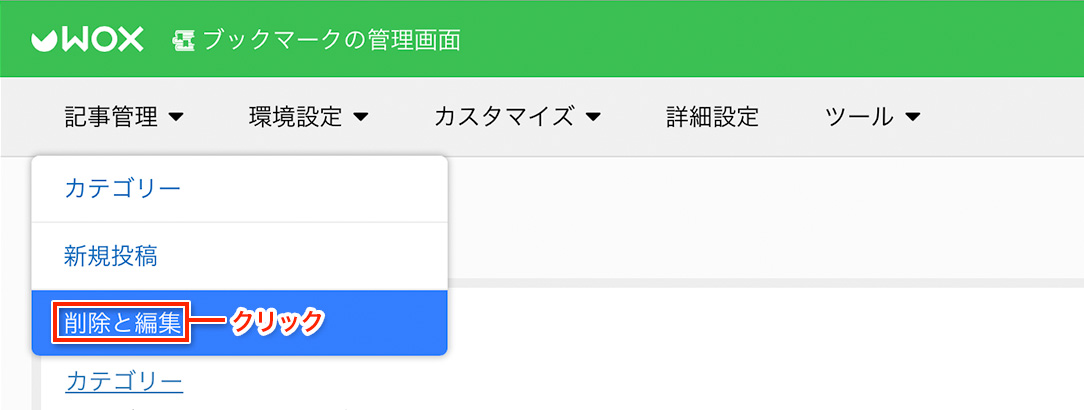
[削除]
ブックマークの削除を行なうには、削除したいブックマークのチェックボックスにチェックを入れ、最後に「選択されたブックマークを削除」のボタンを押します。
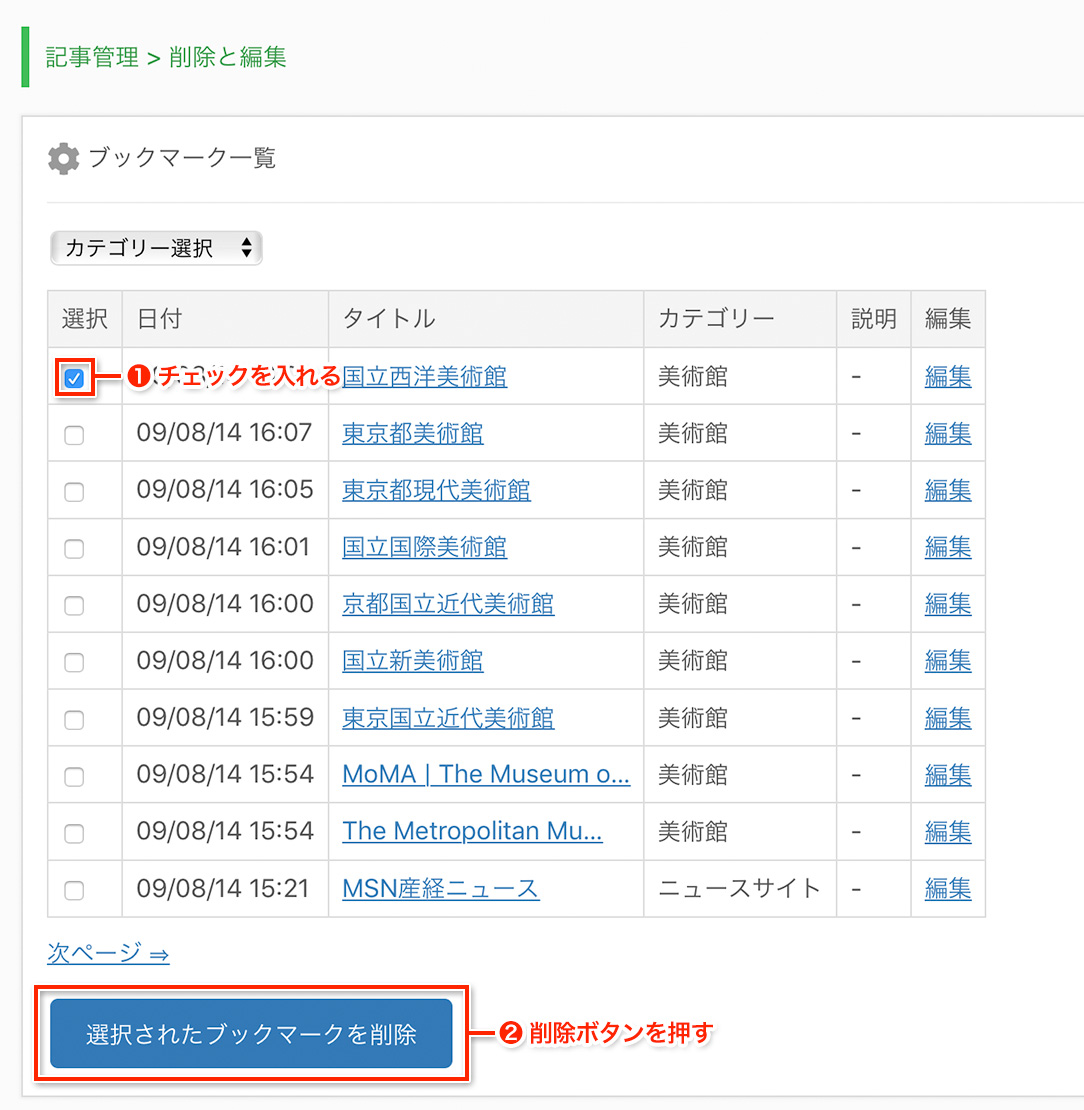
[編集]
編集を行なうには該当ブックマークの「編集」リンクをクリックし編集画面へ移動してください。
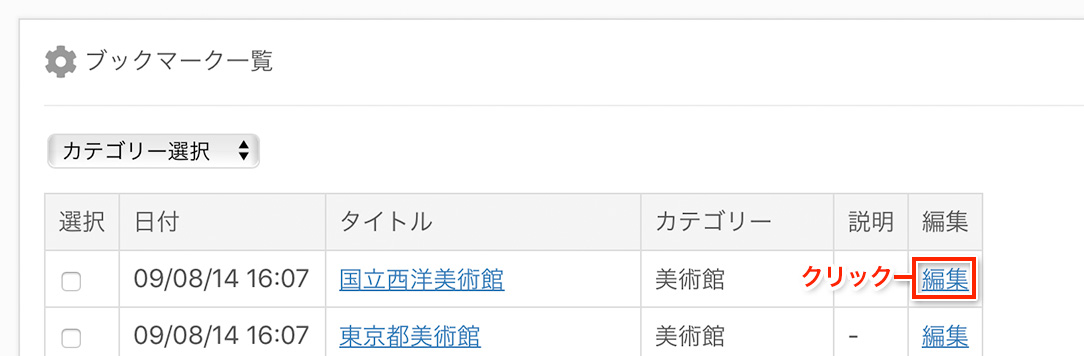
編集画面では既にデータが入力された状態になっていますので、変更したい箇所を編集し最後に「ブックマークを保存」ボタンを押すと編集が完了します。
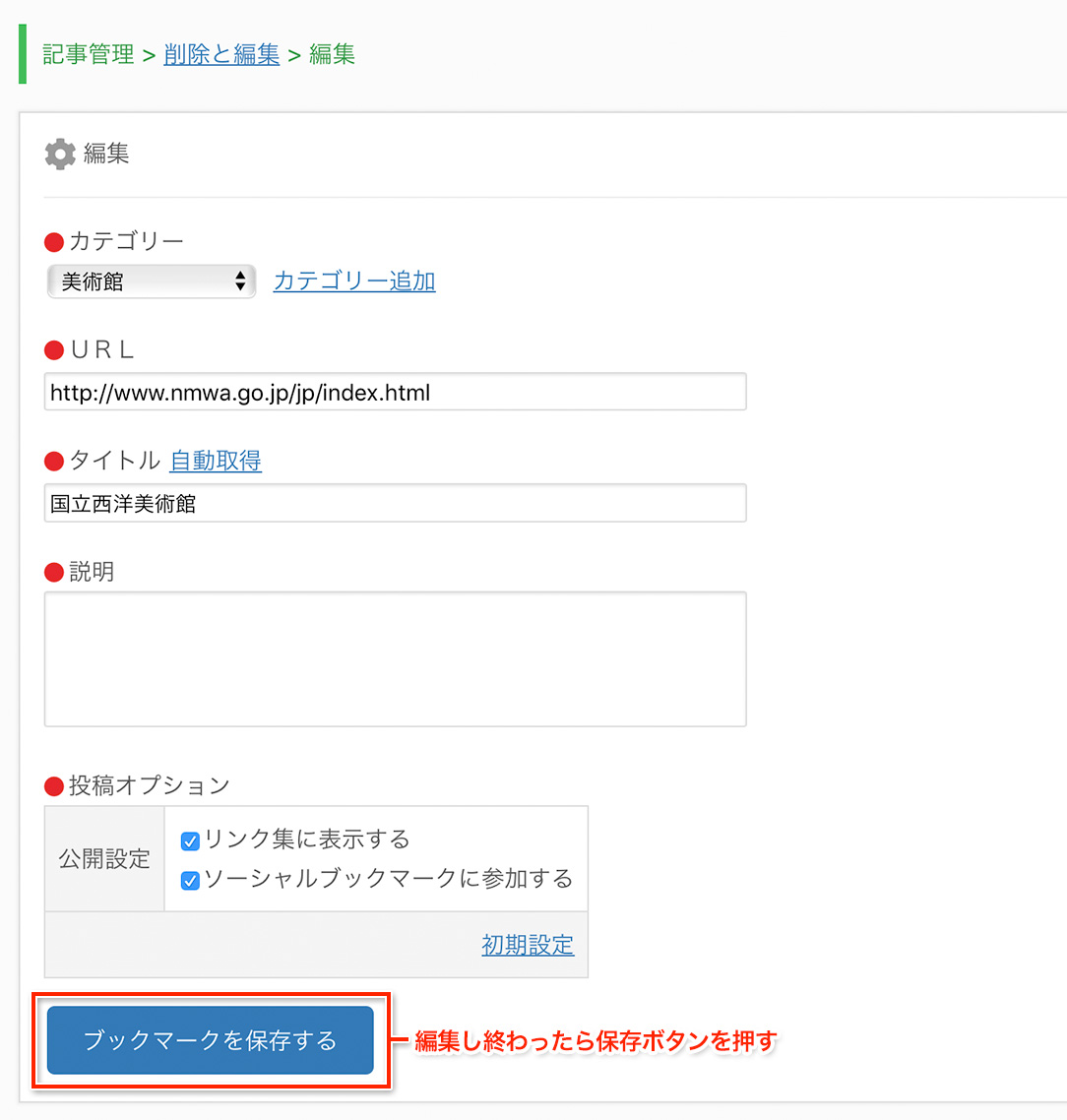
なお、記事の編集ではなく、ブックマークの表示順を変更したいことがあると思います。そのような場合は、「記事管理 > カテゴリー」でカテゴリーの表示順を変更してください。
試しに、「ポータル」というカテゴリーと「美術館」を入れ替えてみました。
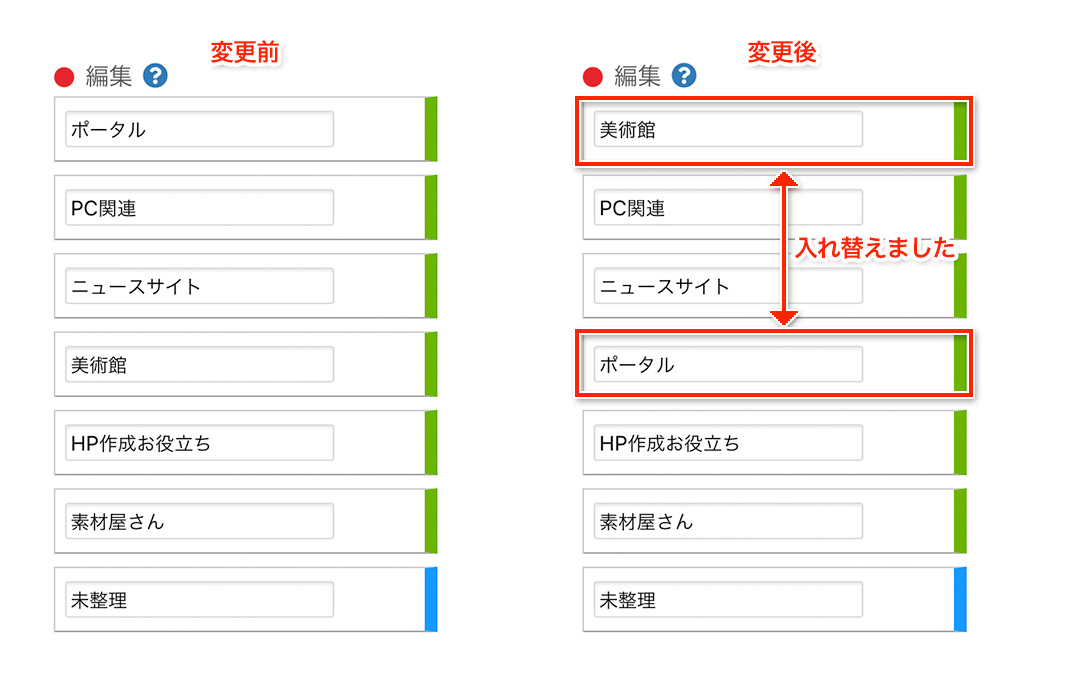
実際のブックマークページでは以下のようになります。
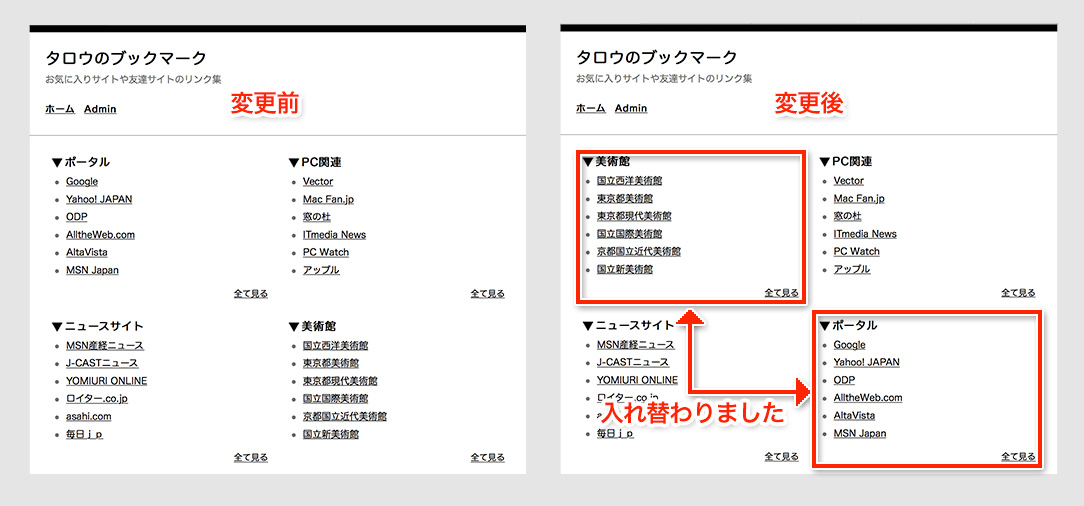 テンプレートを変更するには管理メニューの「環境設定」をクリックします。
テンプレートを変更するには管理メニューの「環境設定」をクリックします。
「環境設定」をクリックするとプルダウンメニューが開きますので、
メニューの中から「テンプレート管理」を選びましょう。
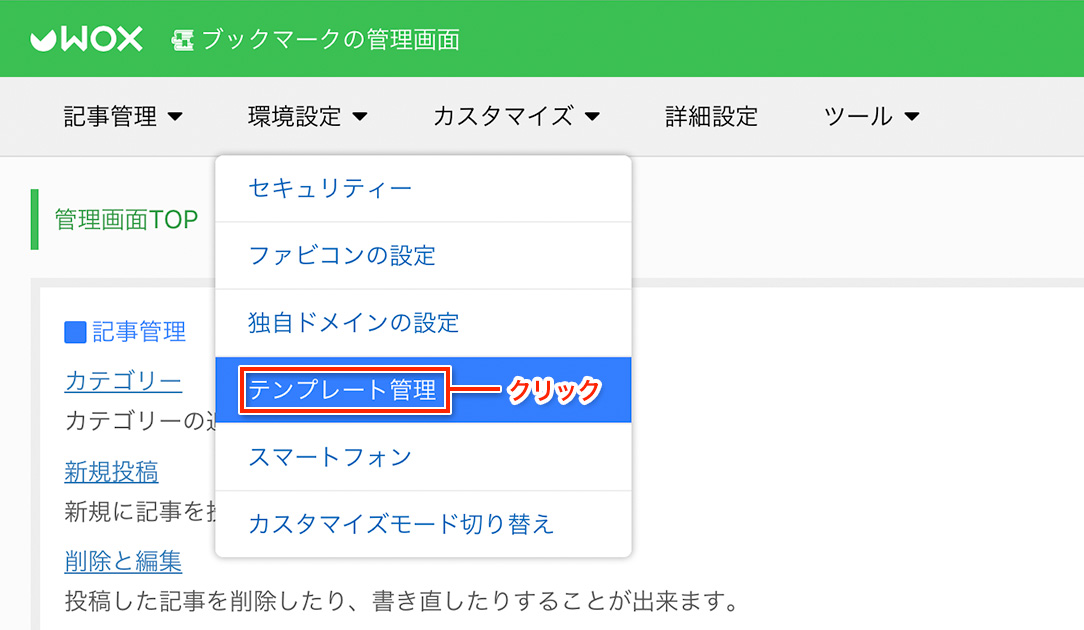
WOX公式テンプレートの中でお好みのものが見つかったらラジオボタンにチェックを入れて下さい。
試しに、テンプレートを「Blue Sky」に変更してみます。
最後に「テンプレート変更」ボタンを押すと、変更が完了します。
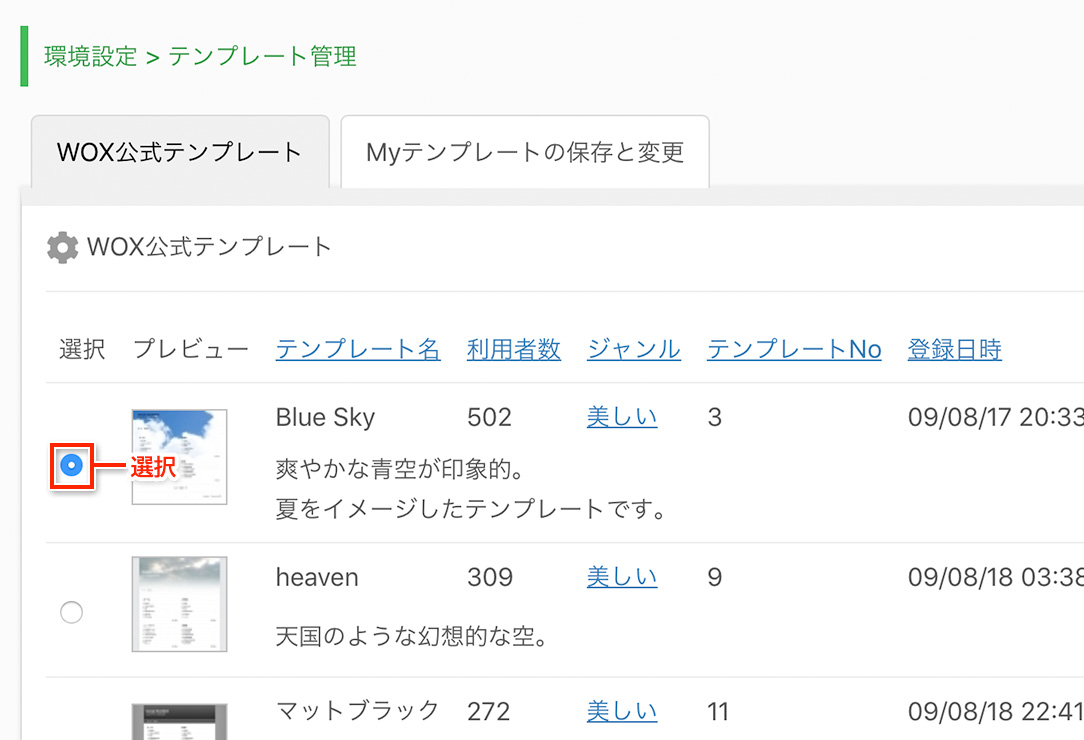
変更完了後にブックマークにアクセスすると、変更が反映されているのが分かります。
このように、簡単にページの見た目(テンプレート)を変更することができます。